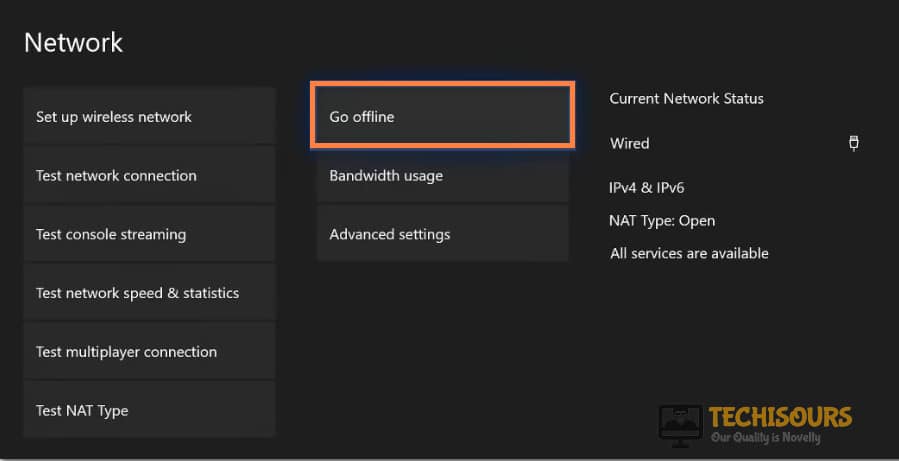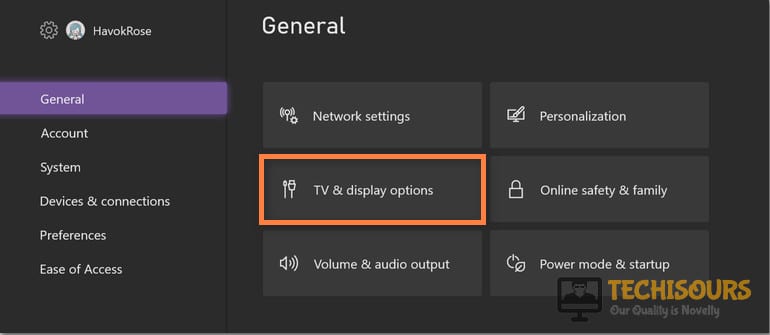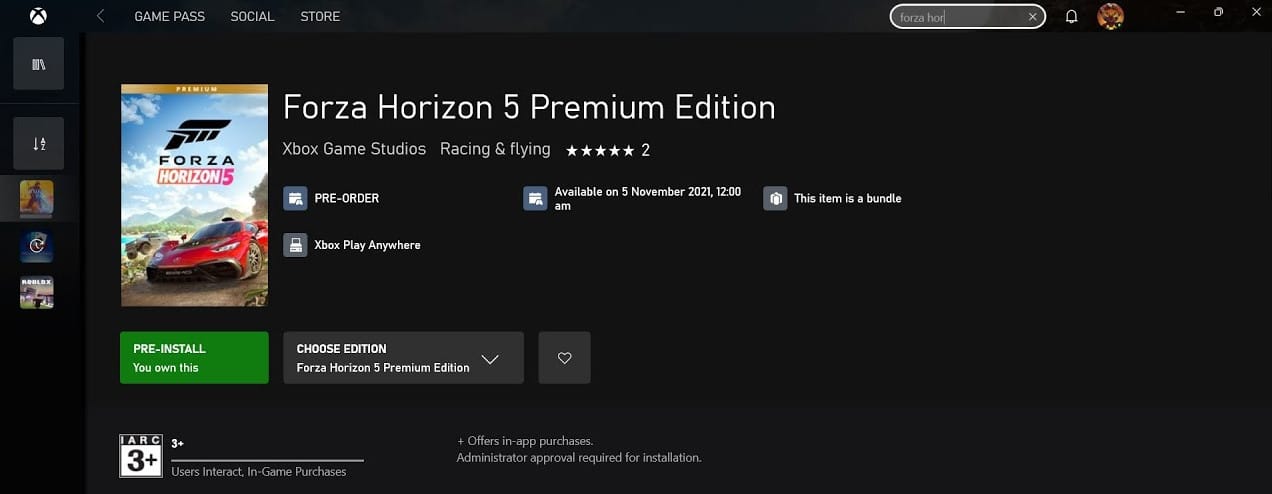Easily Fix Forza Horizon 5 Crashing on Xbox

Forza Horizon 5 is the most recent installment in the Forza Horizon series and was released some time ago for PC and Xbox consoles. It offers impressive graphics and engaging gameplay. While the game has been well received overall, some Xbox console users have reported experiencing crashes while playing Forza Horizon 5 on their consoles. Crashes can be caused by a variety of factors, including hardware issues, software conflicts, or game-specific bugs.

If you’re encountering the crashing startup issue while playing Forza Horizon 5 on either Windows PC or Xbox consoles, you can refer to the below listed troubleshooting guide for a prompt resolution. It appears that the problem of crashing is not limited to the PC version alone but also affects the dependable Xbox consoles. Examine the troubleshooting steps in detail and see if any of this help you fix the bug successfully.
Before You Start:
If you are encountering issues with the PC version of Forza Horizon 5, it’s important to ensure that your system meets the minimum requirements. There are some minimum and recommended hardware requirements including CPU, GPU, and RAM and your system must meet these minimum thresholds. If your PC components fall below of these requirements you are quite likely to experience this error and therefore you must meet the set requirements for improved and better performance.
How to fix Forza Horizon 5 keeps crashing Xbox One issue?
Solution 1: Restarting your Xbox
A simple restart of your device can often help resolve any temporary glitches, so as a first step try to power “OFF” your Xbox completely and remove all of the power cables. Then wait for a few minutes and then plug the cables back to see if the Xbox One Error got removed. Here is how you can simply restart your Xbox:
- Press and hold the Xbox button on your controller which is located in the center at the top of the controller.
- A “Power Menu” will appear up on your screen, from here select “Restart Console”.
Restarting Xbox Console - A confirmation message will appear up on your screen, from here select “Restart” to proceed further.
- Your Xbox will shut down for a while and then will power back “ON”. Once it gets restarted, now check to see if the error got removed.
Solution 2: Monitoring Your Internet Connection
The game will also continue to crash if you are connected to a poor network connection. So, you must make sure that you have a strong and stable internet connection enabled on your device and if possible, try switching to a wired connection, particularly an Ethernet cable for improved bandwidth and better performance.
Solution 3: Checking the Game Servers
Another potential fix may be that you must make sure there isn’t any problem with Forza Horizon 5 server. You can check the server status by following their official Twitter page or you can simply make a general Google search about the server status.
Solution 4: Signing Out of Other Users Profiles
If any other users are signed into your Xbox try signing them out as their presence might be causing conflicts, resulting in Forza Horizon 5 crashing on your home screen. It’s also worth investigating if another user has an ongoing update download or game installation, as these activities can sometimes lead to connection problems and prevent Forza from launching.
Solution 5: Launching Game In Offline State
It is recommended to go offline from the internet and then replay the game. This process may take a few minutes in execution, but you must give it a try at least once. Follow the steps below:
- Turn “ON” your Xbox console and make sure it has an active internet connection.
- Go to the “Profile” section and select “Profile & System” option.
- Then select “Settings -> General” respectively. Next select “Network Settings” from the menu and choose “Go Offline” option.
Click on Go Offline Option - Once completed, now head to the “Game Library” and relaunch the game in offline state to see if it helps remove the error.
Solution 6: Running the Game In Admin Mode
In order to run the Forza Horizon game in admin mode you simply need to locate the “Executable File” in the game folder, right-click on it and select “Properties”. Then click on the “Compatibility” tab at the top of the Properties window and select “Run This Program As An Administrator” box in the privilege level section. After launching the game in the admin mode now see if the error persists or not.

Solution 7: Checking for Xbox Firmware Updates
Make sure that your Xbox and Forza Horizon 5 both are running the latest updates. In order to check for updates for Forza Horizon 5 on your Xbox console follow the steps below:
- Turn “ON” your Xbox console and make sure it has an active internet connection.
- From the home screen navigate to the right and select “My Games & Apps” tab.
Clicking on My Games and Apps Option - In the following window locate and select “Forza Horizon 5” option.
- Once selected press the “Menu” button on your controller represented by three horizontal lines located right next to the Xbox button.
- A pop-up menu will appear, from here select “Manage Game and Add Ons”. On the next screen go to the “Updates” tab and it will show you any available updates for Forza Horizon 5.
Choose Manage Games and Add-Ons Option - If the updates are available, you will be prompted with an option to install them. Select the update you want to install or choose “Update All” to install all of the available updates for the game.
- Then follow the on-screen instructions to completely download and install the updates automatically.
In order to update your Xbox console, proceed with the below-mentioned procedure:
- Turn “ON” your Xbox console and make sure it has an active internet connection.
- From the home screen navigate to the right and select “Profile & System” tab.
- In the pop-up tab choose to select “Settings” and in the settings menu select “System”.
Clicking on the “System” button - In the System menu select “Updates & Downloads” and the pop-up window will display the available updates for your Xbox console. These updates will include system updates, game updates, or app updates that are ready to be installed.
- If there are updates available, select the updates you want to install on your Xbox. You can either choose individual updates or select “Update All” to install all of the latest updates available.
- Finally follow the on-screen instructions to complete the download and install process automatically and check to see if the forza horizon 5 crashing issue persists or not.
Solution 8: Freeing Up Xbox Storage Space
Insufficient disk space on your console can lead to freezing or failure to launch Forza Horizon. Therefore, please ensure that you have an adequate amount of free disk space. If you’re running low, consider freeing up storage by uninstalling any unnecessary apps or games that are currently installed. To do so follow these steps:
- Press the “Xbox Button” on your controller and make sure it has an active internet connection.
- Navigate to “Profile & System” option and then select “Settings”.
- Next select “System -> Storage” respectively and now you can see your disk space.
Clicking on Storage Option - If you are running low on it try freeing up some space and see if the error gets removed afterward.
Solution 9: Reducing Xbox Resolution
If the game keeps crashing every time you launch it or has a black screen on startup, just try reducing the TV resolution for once and see if it fixes the issue for you. Here is how you can change the Xbox resolution:
- Turn “ON” your Xbox console and make sure it has an active internet connection.
- From the menu select “Configuration & System -> Settings” respectively.
- Next navigate to “General -> TV & Display Options -> Display Preferences” respectively.
Clicking on TV & Display Options - From here adjust the resolution according to your need, it’s better that you make it low and then observe if you are able to overcome the crashing issue.
Solution 10: Clearing Device Cache
Clearing the Xbox cache can help resolve any issues related to temporary files. In order to clear your Xbox console cache, follow the steps listed below:
- Press and hold the “Power” button on your Xbox console to power it “OFF” completely.
- Once the console is powered OFF unplug the power cables from the back of the console.
Unplugging Xbox Cables - Now wait for a few seconds to allow the internal components of console to fully discharge.
- Make sure that any external devices, USB or other accessories are also disconnected from the console.
- Now reconnect the “Power Cord” back to the console. Power “ON” your Xbox console by pressing the “Power” button, and once the console boots up the cache must now be clear.
Solution 11: Deleting Corrupted Game Data
In order to delete corrupted game data for Forza Horizon 5 you can follow the steps below:
- Turn “ON” your Xbox console and make sure it has an active internet connection.
- Access the console system “Settings” and then look for game data management section. It can be found under “System” or “Storage” section.
Clicking on Storage Option - In the game data management section, you’ll see a list of all the installed games and from here find Forza Horizon 5.
- Select the game and find the option to “Delete” or “Uninstall” the game data. Doing so will remove all the game files associated with Forza Horizon 5 from your console or PC.
- After deleting the corrupted data you’ll need to reinstall the game which is specified in the next solution.
Solution 12: Reinstalling the Game
Reinstalling the game can help resolve any corrupted files or installation issues. First uninstall the game and then try reinstalling it using the following procedure:
- Turn “ON” your Xbox console and make sure it has an active internet connection.
- From the home screen navigate to the right and select “My Games & Apps” tab.
Clicking on My Games and Apps - In the following window locate and select “Forza Horizon 5” option.
- Once selected press the “Menu” button on your controller represented by three horizontal lines located right next to the Xbox button.
- A pop-up menu will appear, from here select “Uninstall” and confirm your selection by clicking on “Uninstall All”.
- Now wait for the uninstallation process to get completed which may take a while.
- Once it gets uninstalled, now go to the “Microsoft Store” on your Xbox console and here search for “Forza Horizon 5”.
- Select the game and on the game page click to choose “Install”. Next wait for the installation process to get completed, which may take a while depending on the internet connection and size of the game.
Installing Forza Horizon 5 - When the installation gets completed launch the game and start playing to see if everything is on track now.
Solution 13: Reset The Console
- Turn “ON” your Xbox console and make sure it has an active internet connection.
- From here select “Profile & System -> Settings -> System” respectively. Then navigate to “Console Info” and select “Reset Console” option.
- At this point you will get a pop-up message to reset your console. From here select “Reset & Remove Everything”. Doing so will delete all of your user data, accounts, saved games, apps etc.
Choosing Reset Your Console Option - Once you select the option your Xbox console will start deleting and restoring the system to factory default.
- Wait until the whole process gets completed, then afterward “Restart” the console.
Solution 14: Contact Xbox Support
If none of the above solutions could resolve the crashing issue, then you might need to contact Xbox support for further assistance. Their expert team can look into the matter for you and provide you with detailed troubleshooting tips and tricks to get through the Xbox One problem successfully.
Even after contacting Support didn’t result in a positive outcome, then you can Contact Us and we’ll be happy to assist you in troubleshooting this issue.