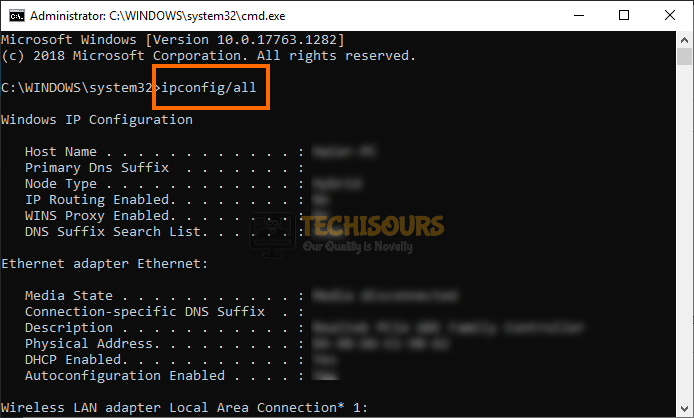Fixing the Wyze Error Code 90 [Fixed Completely]
Wyze Cam is a unique digital take to the CCTV camera monitoring scene and they design products that not only make it more convenient to monitor using cameras, but it also saves a lot of money while offering a lot of unique functionality through their application. But, still some users report Wyze Error Code 90 while trying to review their footage or while trying to access their Wyze Cam. Don’t worry because we have compiled solutions that will fix this error for you in no time.

What Causes the Wyze Error Code 90 while accessing Wyze Cam Footage?
After doing a lot of research into the error and analyzing user reports, we concluded that the following are the most common reasons behind the occurrence of this error.
- Internet Connectivity: Sometimes, the internet connectivity of the camera might be interrupted or it might be unstable due to which the Wyze Error Code 90 error is being triggered. Internet connections that offer poor speed or are too restrictive about their firewalls can often trigger such issues with devices such as Wyze.
- Interference: Wifi routers are often installed in the center of your homes or near the place that you spend the most time in. However, we cannot say the same for security cameras, chances are that you have set up the Wyze Cam at your front door or in your garage or another point that is at a fair distance from the Wifi Router. So it is best to check for any possible interference between the Wifi Router and the Wyze Cam.
- Corrosion/General Glitches: Its a common expression that sometimes kicking the door of the car just might be the thing that you need to do to get the ignition working. Something of a simple term exists in the software field where just unplugging the wires and replugging them back in can sometimes get rid of really pesky issues. Similarly, some users were adamant that they got their issue fixed after simply unplugging the power cord and plugging it back in.
- Wifi Channel: Wifi Routers use different channels to communicate with devices and these channels provide the bandwidth to all the devices connected to a particular Wifi Router. If the channels become too saturated, they can end up hogging the bandwidth available to the Wyze Cam which can trigger the Wyze Error Code 90.
- Wifi Frequency: Each Wifi Router is set to transmit its signals either at a frequency of “2.4GHz” or at a frequency of “5GHz” with the latter being a more modern and speedy approach. However, it doesn’t work with all devices because only the more modern and high-end devices support the “5GHz” frequency, and Wyze Cams also at the moment, do not support 5GHz frequency and are unable to receive or transmit network packets at that frequency.
- SD Card: If you have installed an SD card on the camera and it is corrupted, the Wyze Error Code 90 will be triggered. SD Card corruption can sometimes interfere with the process of streaming live footage from the camera and it might also halt it completely.
Now that you are familiar with the things that are mostly the trigger behind the Wyze Error Code 90, we can move on towards fixing it.
Before we Start:
- Make sure to unplug the camera from the USB adapter and take out its SD Card. Wait for at least 15 minutes and then plug these things back in. Check and see if the Wyze Error Code 90 is fixed.
- Take out the SD card from the camera and reformat it.
- Restart your router by completely power-cycling it for at least 10 minutes.
- Make sure to keep your Wyze App updated to the latest version on both iOS and Android.
Fixing the Wyze Error Code 90
Solution 1: Removing Wifi Channel Saturation
- You can download the Wifi Analyzer application from the PlayStore on your Android mobile.
- Launch this application and check for any saturated channels.
- Open a Windows PC and press “Windows + R” to launch the Run prompt.
- Type in “cmd” and press “enter”.
- Type in “IP config” and press “Enter”.
ipconfig/all - Note down the IP address under the “Default Gateway” heading.
Default Gateway - Type this IP address into a browser’s navigation bar to navigate to your Router’s Control Panel’s login page.
- Enter your username (which is usually “admin”) and your password (most probably written on the back of your router).
- After logging in to your router, look for the “Channel” option in the Wireless settings.
- There should be a couple of channels available that are normally labeled as “1,2,3,4,5,6,7,8,…”.
Switching Wifi Channels - Select a channel that you feel is the least saturated from using the Wifi Analyzer application.
- Check if changing the Wifi Transmission channel fixes the Wyze Error Code 90 for you.
Solution 2: Changing Transmission Frequency
- Get ahold of a Windows PC and press “Windows + R” to open the Run prompt.
- Type in “cmd” and press “enter”.
- Type in “IP config” and press “Enter”.
ipconfig/all - Note down the IP address under the “Default Gateway” heading.
- Type this IP address into a browser’s navigation bar to navigate to your Router’s Control Panel’s login page.
- Enter your username (which is usually “admin”) and your password (most probably written on the back of your router).
- After logging in, navigate to the Wireless settings and look for the Transmission frequency option.
- Select “2.4GHz” from the list of options and save your changes.
Selecting 2.4 GHz - Check and see if the changing the Frequency fixes the issue for you.
Solution 3: Establishing Wireless Access Points
In certain situations, if you have installed the camera at a long distance from the location of the Router, the signal strength is provided by it might not be enough for streaming footage. Therefore, it is best to set up some Wireless access points to counter this issue by allowing for better signal strength while simultaneously getting your camera to work at a greater distance. Make sure that there aren’t any metal walls/sheets between your camera and the router.
If you still cannot get rid of this issue, contact us or put in a ticket with Wyze Customer Support.