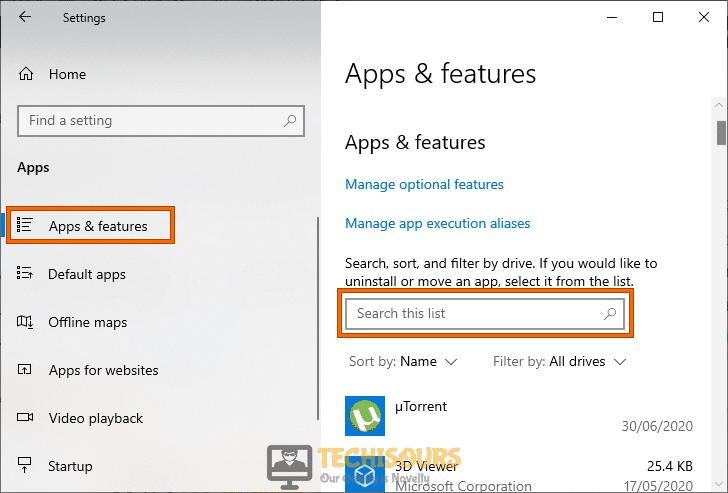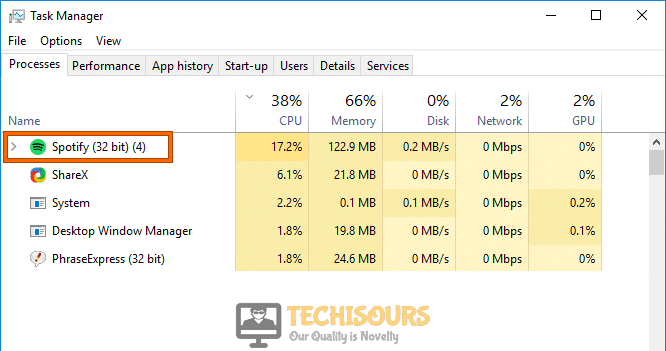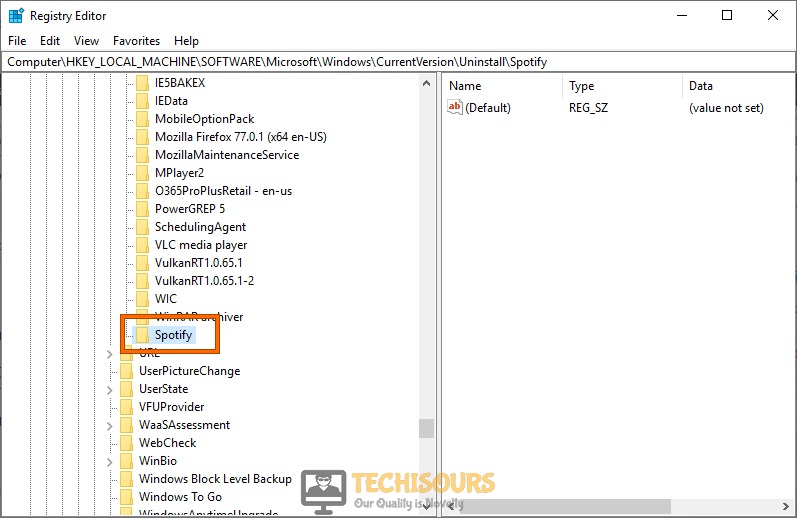Fixing the Spotify Failed to Migrate Some of your Data Error [Fixed Completely]
Spotify is definitely one of the most popular music player apps and it offers immaculate features to both their premium and free users. However, a lot of users have recently been getting the ‘Spotify failed to migrate some of your data error’ while trying to migrate their data from one account to another. We have addressed this particular issue and have fixed it using some easy-to-follow workarounds and solutions.

What Causes the ‘Spotify failed to migrate some of your data’ Error?
After getting complaints from users that were getting the ‘Spotify failed to migrate some of your data’ error on their computers, we decided to investigate the issue and have concluded that the most common reason that most users get this error is that their installation of the Spotify application has been corrupted. Therefore, it is best to reinstall it completely by using the methods listed below to fix the ‘Spotify failed to migrate some of your data’ error.
Fixing the ‘Spotify failed to migrate some of your data’ Error:
Solution 1: Reinstall Spotify
For Windows Users:
- Press “Windows + I” keys on the keyboard to open “Settings” and navigate to “Apps”.
Click on Apps - From the left pane, click on the “Apps and Features” tab and type “Spotify” in the search bar, located on the right side of the Window.
Search for Spotify - Now uninstall the “Windows version” and the “Desktop version” of Spotify that are already installed on your computer.
Uninstalling Spotify - When they have been uninstalled, launch a browser on your computer and download Spotify from here.
- Double-click on the downloaded executable file and follow the onscreen instructions to install Spotify on your computer.
- Now log into your Spotify user account and check whether the error still persists.
For Mac Users:
- From the menu bar located at the top of the screen, hover over “Spotify” and click on “Quit Spotify”.
Quit Spotify - Now click on the “Go” option at the top menu of the window and select “Applications”.
- From the right pane, locate and right-click on Spotify and select “Move to Trash”.
Moving to Trash - Now from the desktop, click on the “Go” option at the top menu bar of the window and select “Go to Folder”.
Choose Go To Folder option - Now navigate to the following paths one by one and look for any suspicious file that might be responsible for injecting Spotify in your MAC.
~Library/Application Support/Spotify ~Library/Saved Application State/com.spotify.client.savedState ~Library/Caches/com.spotify.installer ~Library/Caches/com.spotify.client ~Library/Preferences/com.spotify.client.plist ~Library/Preferences/com.spotify.helper.plist ~Library/LaunchAgents/com.spotify.webhelper.plist
Navigate to folder - If any suspicious file is found delete it, download and Install Spotify again on your Mac and check whether spotify failed to migrate some of your data issue is resolved.
For Android Users:
- Open “Play Store” on your smartphone and search for “Spotify”.
Search for Spotify - Now tap on the “Uninstall” button to uninstall the application.
- When the app has been uninstalled, an “Install” button will appear on the screen. Hit that button to reinstall Spotify on your phone and check if the error is terminated.
For iPhone Users:
- Touch and hold any app randomly on your home screen until all the apps start to jiggle.
- Now tap on the “Spotify” app and then select “Delete”.
- As soon as the application is deleted, press the home button of your iPhone and launch the “App Store”.
- Now search for “Spotify” and install it on your phone and when the app is installed, log into your user account and check whether the issue is rectified.
Solution 2: Delete Spotify’s Registry values and reinstall them
- Logout of your Spotify account and hit “Ctrl + Shift + Enter” on the keyboard to open “Task Manager”.
- Under the “Processes” tab, select all of the processes related to “Spotify” and click on “End Task”.
Closing Spotify - Now press “Windows + R” keys on the keyboard to open the run box and search for “%appdata%”.
Searching Command - Locate and select the “Spotify” folder and then press the “Delete” key on the keyboard to delete it.
Delete Spotify folder - Now press “Windows + R” keys on the keyboard to open the run box and search for “%localappdata%”.
Searching for command - From here, navigate to the “Packages” folder and delete the package that are associated with Spotify.
Note: This package name may vary in different computers.Choose Packages - Now press “Windows + I” keys on the keyboard to open “Settings” and navigate to “Apps”.
Choosing Apps - From the left pane, click on the “Apps and Features” tab and locate the Windows version of Spotify on the right side of the screen and select “Uninstall”.
Uninstalling Spotify - Now press “Windows + R” keys on the keyboard to open the run box and search for “regedit”.
Searching Command - Navigate to the following path and delete the Spotify entry from the list displayed:
Computer\HKEY_LOCAL_MACHINE\SOFTWARE\Microsoft\Windows\CurrentVersion\Uninstall
Deleting Spotify from the registry - Now restart your computer and launch your favorite browser to download Spotify again.
- Double-click on the downloaded executable file and follow the onscreen instructions to install Spotify on your computer.
- Now log into your Spotify user account and check whether you still encounter spotify failed to migrate some of your data error.
Solution 3: Delete Spotify using a third-party tool
- Launch your favorite browser and download IOBit Uninstaller.
- Double-click on the downloaded, executable file and follow the onscreen instructions to install it on your computer.
Install IOBit Uninstaller - Now launch the tool and click on “All Programs” under the Program section located at the left pane.
- From the right side of the window, select “Spotify” and then click on the “Uninstall” button located at the top-right corner of the screen.
Delete Spotify using a third-party tool - Now reinstall Spotify on your application by following the same procedure explained in “Solution 1″ and check if the error persists.
If you are still unable to fix this issue, you can contact us for any further assistance.