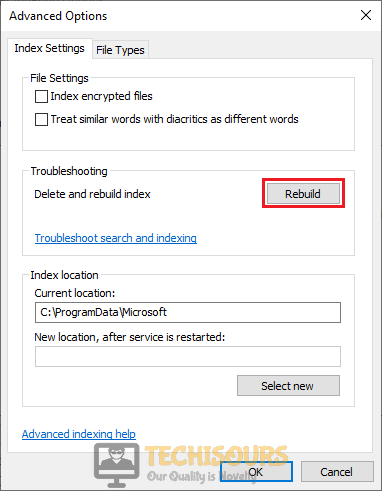Fixing the Something Went Wrong and Your Search couldn’t be Completed Error on Outlook
A very common error is encountered by only Windows users when they try to search for something in outlook. This error states “Something went wrong and your search couldn’t be completed” and it can occur on any version of outlook. If this error appears on your computer don’t worry because it is a simple error and can be solved very easily in little time.

What causes the error “Something went wrong and your search couldn’t be completed”
The “Something went wrong and your search couldn’t be completed” error message is reported by so many users around the world and different reasons are considered to be the reason behind this trouble. Some of these reasons are listed below:
- Windows Update might cause this problem.
- This error might occur if the outlook indexing is broken.
- Any fault in the office installation can cause this problem.
- If the user tries to search something from the secondary mailbox by using the credentials of the primary mailbox, then this error can occur.
Pre Tips
Before going to nay major solution for this problem, try to install the pending Windows updates by following the steps given below:
- Click the search button in the taskbar and type settings.
- Now click on Update and Security.
- On the left pane, click on Windows Update.
- On the right pane, click on Check for Updates.
Check For Updates - Restart your PC after downloading and installing the updates.
What to do if you get the “Something went wrong and your search couldn’t be completed” Error on Outlook?
Solution 1: Start the Windows Search Service
If you are still having this trouble, ensure that the Windows Search service is started by following the steps given below:
- In the taskbar, click the search button and type Command Prompt.
- Right-click the icon and click Run as Administrator.
Command Prompt - Type the following commands one by one and hit enter.
sc config wsearch start= auto net start wsearch
Solution 2: Rebuild Indexing
If you are still having this error, try to rebuild the indexing. Follow the steps below to carry this task out.
- Click the search button in the taskbar. Type Indexing and open Indexing Options.
- Click on Advance.
Advanced Options - Click on Rebuild and restart your PC.
Rebuild
Solution 3: Uninstall the Windows 10 KB Updates
If you still can’t get rid of this error message then try to uninstall the Windows 10 KB updates and check if the issue s resolved.
- Click the search button in the taskbar and type settings.
- Now click on Update and Security.
Update and Security - On the left pane, click on Windows Update.
- On the right pane, click on View Update History.
View Update History - Click on Uninstall Updates.
Uninstall Updates - Restart your PC after uninstalling the most recent Windows update installed.
Solution 4: Remove Third-party Add-in from Outlook
If you are still getting this error message, remove the third-party Add-in from outlook by following the steps given below:
- Open Outlook.
- Click on File and then click on Options.
- Now on the left pane, click Add-in.
Add-in - Click the Manage drop-down menu and select COM Add-ins.
COM Add-ins - Click the Go button.
- Now one by one, uninstall the applications.
- Restart the Outlook application again.
Solution 5: Reset Indexing
If you still can’t fix this problem, Reset the Indexing and check if the problem is resolved.
- Open Outlook and goto File -> Options -> Search -> Indexing Options -> Modify.
- Uncheck Microsoft Outlook and click close.
- Now go to File -> Account Settings -> Account Settings and select Data Files.
- Note down the location of the OST file. In most of the cases, this location is C:\Users\yourusername\AppData\Local\Microsoft\Outlook.
- Goto this location and select all the OST files.
- Right-click on any selected file and click properties.
- Click the Advanced button.
- Check the box parallel to Allow this file to have contents indexed in addition to file properties.
- Now open Outlook and goto File -> Options -> Search -> Indexing Options -> Modify and recheck Microsof Outlook.
- Restart your PC.
Solution 6: Repair Microsoft Office Installation
Repairing Microsoft Office Installation has been proven a perfect solution in so many cases. Follow the steps below to repair the Microsoft Office Installation in your PC.
- Click the search button in the taskbar and open the control panel.
- On the View by dropdown menu, click on small icons.
Small Icons - Locate and click Program and Features.
- Now click Microsoft office and click change.
- Now click on Quick Repair and restart the PC.
Solution 7: Delete the PreventIndexingOutlook key
If you still can’t get rid of this problem, delete the PreventIndexingOutlook key and check if the issue s resolved.
- Click the search button in the taskbar. Type and open Registry Editor.
- On the left pane, click on the following.
HKEY_LOCAL_MACHINE -> SOFTWARE -> Microsoft -> Windows -> Windows Search.
- On the right pane, if there is a file named PreventIndexingOutlook, delete it.
- Now repeat the process by going to the following location.
HKEY_CURRENT_USER -> Software -> Policies -> Microsoft -> Office -> 16.0 -> Outlook -> Search
- Repeat the same procedure in the following location
HKEY_CURRENT_USER -> Software -> Microsoft -> Office -> 16.0 -> Outlook -> Search
- Restart your computer and check if the problem is resolved.
If you need further assistance, click here. You can also check in with Microsoft Support to get a solution for this.