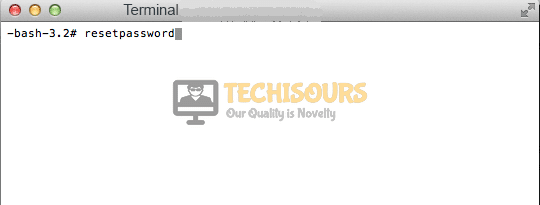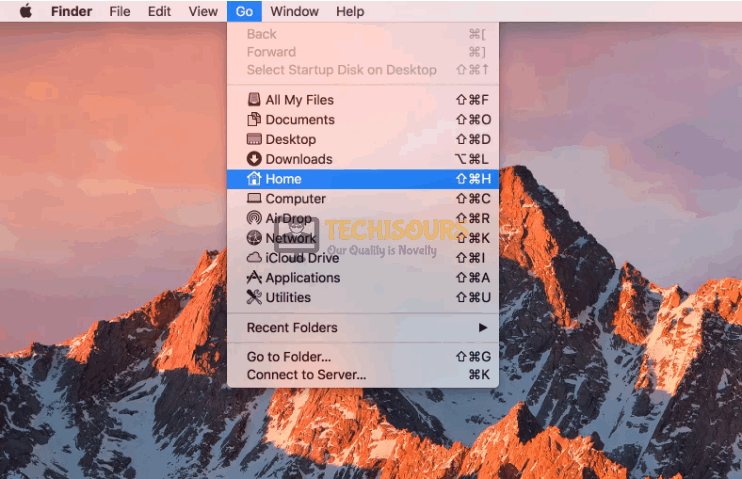Fixing the “macOS needs to repair your library to run applications” Error on macOS
A very common error that has been reported by a number of Mac users is that after a fresh update of their macOS, when they reboot their computer, they get an error message that states “macOS needs to repair your library to run applications. Touch ID or enter your password to allow this.”. The error can be resolved very easily after going through the troubleshooting guide explained in this article.

What causes the “macOS needs to repair your library to run applications” error?
This is a very common error that is caused by different reasons under different circumstances and some of the most common reasons are listed below:
- The application might be corrupted.
- The permission to use the application might set to be OFF.
- The error might occur if there is some problem with the macOS itself.
Pre Tips
When the macOS needs to repair your library to run applications error occurs on your computer for the first time, run the first aid utility on your Mac and see if this resolves the issue.
- Click the Search button on the home screen and search for Disk Utility.
- In the left pane, under the Internal tab, click on Mac SSD.
Mac SSD - In the List shown at the top of the window, click First Aid.
First Aid - When the process is completed, click Done.
What to do if you get the “macOS needs to repair your Library to run the application” Error on Mac?
Solution 1: Reset Mac Password
If you are still getting the macOS needs to repair your library to run applications message, try to reset the password and see if the problem is resolved. Follow the steps below to carry this task out.
- Restart your Mac and enter the recovery mode by pressing the Command + R keys on the keyboard while the system starts.
Keyboard shortcut - Now go to Utilities and click Terminal.
Terminal - Type the following command and hit return.
-
resetpassword
Reset Password - Choose a System drive which is normally Macintosh HD/SSD but it can be different on your computer.
- Now select your Username and click on the reset button in Reset Home folder Permissions and ACL section.
Resetting Password - Restart your computer and see if this error message pops again.
Solution 2: Repair the faulty Application
If the macOS needs to repair your library to run applications error message still appears on your screen, repair the application that is causing the problem and see if you can fix this issue by doing so.
- Press the Option + Command key on the keyboard and open the application.
Keyboard Shortcut - Now, to repair the application, click on the Repair option from the pop-up menu.
Repairing - After the application is repaired, restart your computer and see if the issue is resolved.
Solution 3: Reset Permission
If you still can’t get rid of the error, try to fix it by resetting the permission in your Mac.
- In the Finder menu, hover over the Go option and click Home.
Home - Now click on File and select Get Info.
- Now open the Sharing & Permissions section by clicking the triangle-shaped icon.
Sharing and Permission - Now click the Lock icon on the bottom of the screen and enter your credentials.
- Click the Setting menu at the bottom of the screen and click Apply to enclosed items.
Apply to enclosed items - Click Ok, go to Utilities and then click Terminal.
Terminal - Type the following command and hit return.
-
chflags -R nouchg ~ diskutil resetUserPermissions / `id -u`
- Restart your computer and check if the issue is resolved.
Solution 4: Change the user ownership of files in the library
In some cases, changing the user ownership of files in the library has been reported as a solution to this problem. Follow the steps below to change the user ownership of files.
- Restart your Mac, go to Utilities and click Terminal.
Terminal - Enter the below commands one by one and execute them.
-
id -u id -g sudo chown -R userid:groupid /Users/ sudo chown -R userid:groupid ~/Library sudo chown -R ~/Library sudo chgrp -R ~/Library
- Restart your PC and check if the problem is solved.
Solution 5: Reinstall High Sierra
If the macOS needs to repair your library to run applications error message still pops on your screen, try to reinstall High Sierra in order to fix this issue. Follow the steps below to carry this task out.
- Restart your Mac and enter the recovery mode by pressing the Command + R keys on the keyboard while the system starts.
Keyboard shortcut - Now a menu will appear showing various options, click on Reinstall Mac OS and click Continue.
Reinstall macOS - Now choose a Mac hard drive which is normally Macintosh HD/SSD but it can be different on your computer.
Choosing Macintosh HD - Install the OS by following the on-screen instructions.
If you need further assistance, contact here. You can also contact macOS customer support to get this fixed.