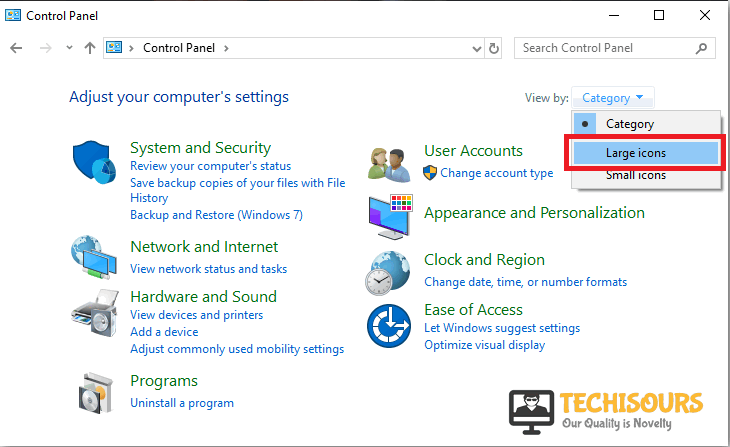Fixed: Fallout 4 Mods Not Working
Sometimes when you launch the game Fallout 4 and start playing, it’s mods suddenly stop working and the game crashes or sometimes any other errors also occur due to it such as black screens and Script extender not working. Many users around the world have reported this problem. There is nothing to worry about because the “Fallout 4 Mods not Working” problem on Xbox and PC has a solution and can be resolved in very little time.

What prevents Mods from working in Fallout 4?
This problem is reported by many gamers worldwide. Several reasons might be behind this issue some of which are listed below.
- Your Windows Firewall may be blocking some of the features of this game that may be causing this issue.
- Your Windows Firewall also blocks the Nexus Mode Manager to connect to the server sometimes.
- An outdated version of the Nexus Mode Manager may cause this problem.
- Improper configuration of the .ini files in the data folder may cause this issue.
- This error may be caused if the virtual install and the game are not on the same drive.
- If the Nexus Mode Manager does not have administrative privileges, it might prevent mods from working.
- Corrupt or outdated modes applied by the user cause this error to occur.
Pre Tips:
If your mods are not working in the Fallout 4 game, there is nothing to worry about because this issue can be resolved just by following some simple steps. Try to follow some basic troubleshooting steps first.
- Close your steam.
- Restart your computer.
- Launch Steam.
- Right-click the game. Select properties and then select local. Verify the game by clicking the verify button.
- Launch the game and go to the load order tool to make sure that the mods are enabled.
What to do if your Fallout 4 Mods Aren’t Working?
Solution 1: Let the Game Pass-Through Firewall
The Firewall sometimes blocks several features of the game to let through it. it doesn’t matter if you are using the Windows firewall or any other third party firewall. Follow the steps below to let the game through Firewall.
- Click on the search button in the taskbar. Type “Control Panel” and open it.
Control Panel - In the view by dropdown menu, select Large icons.
Large Icons - Now select Windows Defender Firewall.
Firewall - On the left side of the window, select Allow an App or Feature Through Windows Firewall Defender from the list of options.
Allow Apps through Firewall - Locate and click Change Settings.
- Check both public and private network boxes in front of Nexus Mode Manager and Fallout 4 entries.
- Restart your computer.
Solution 2: Enable Multi HD install
If you want your NMM to work perfectly then the virtual install and the game should be installed on the same drive. But still, if these two are installed on two different drives, NMM provides you a feature in which you have to enable Multi HD Install during the installation process. The mods in the game will not work if the Multi HD install was not enabled during the installation process.
Solution 3: Run NMM as Administrator
Sometimes this error occurs if you are not running the game as an administrator. To give administrator privileges to your game, follow the steps below.
- Right-click on the NMM icon.
- Locate and select properties.
- Locate and click the Compatibility tab.
Run as Administrator - In this tab, make sure you have checked the box of Run as Administrator.
- Click Apply and then OK.
Solution 4: Configure the .ini files in the data folder
Improper configuration of the .ini files in the data folder might prevent the modes to work properly in the game. To configure them properly, follow the steps below.
- Navigate to the Documents folder in My PC.
- There, click on MyGames and open Fallout 4.
- Find a file named “Fallout4Custom.ini”.
- If there is no file with that name present already, then create one in notepad and save it.
- Open the file and add the following License in it.
-
[Archive] bInvalidateOlderFiles=1 sResourceDataDirsFinal=STRINGS\, TEXTURES\, MUSIC\, SOUND\, INTERFACE\, MESHES\, PROGRAMS\, MATERIALS\, LODSETTINGS\, VIS\, MISC\, SCRIPTS\, SHADERSFX\
- Now locate and open the “Fallout4prefs.ini” file.
- Go to the launcher section at the bottom of the page and add the command “bEnableFileSelection=1”.
- Save and exit the file.
- Launch the game again to see if the error remains.
Solution 5: Sort the Load Order
You can fix this issue by sorting the load order of the mode. In this process, you tell the mode to load first or last. This can be done in NMM by going in the Plugins tab and dragging the .esp files first or last according to the sequence you want them to load.
Sorting the load order may be a tricky task but you can do it just by a click of a button by using third-party software. Load Order Optimization Tool (LOOT) is a tool that allows you to sort out all the modes quickly and easily. Click here to download LOOT.
Solution 6: Update the NMM
The older versions of the NMM have been reported to cause trouble with some of the plugin files. These bugs were fixed in the latest version of NMM. So make sure that you are using the updated version of the NMM. If not then update the NMM to the latest version and see if this error appears. To do this, uninstall the older version of NMM you are using currently and download and install the latest version from the developer’s site.
Solution 7: Disable Corrupt Mods
Sometimes the corrupt or faulty mods downloaded by the user prevents the modes to work in Fallout 4. All you have to do is to locate and deactivate the faulty mode in your game. To do this, follow the steps below.
- Open the NMM.
- To open the mods list, click on Fallout 4.
- Disable all the mods installed there.
Deactivating Mods - Now enable one mod and see if the error occurs.
- Keep on enabling the mods until this error occurs. In this way, you will locate the faulty mode.
- Deactivate this corrupt mod and launch the game again. This issue will most probably be resolved now.
For more information, contact us.