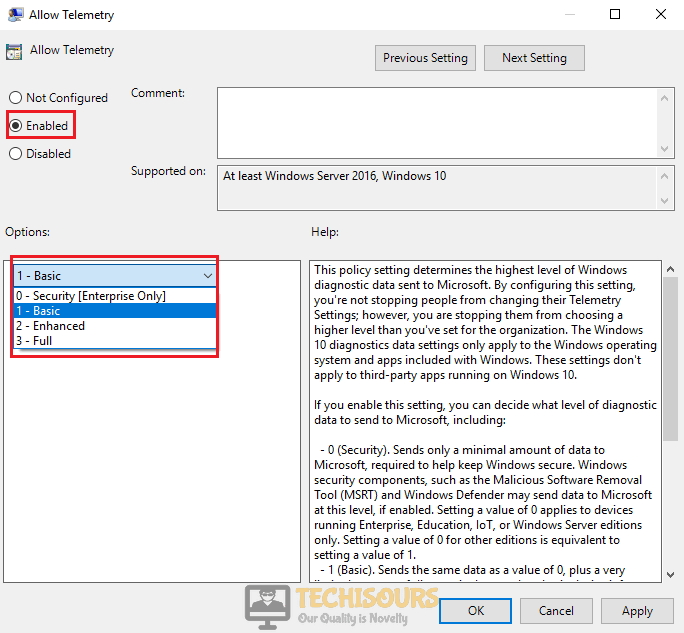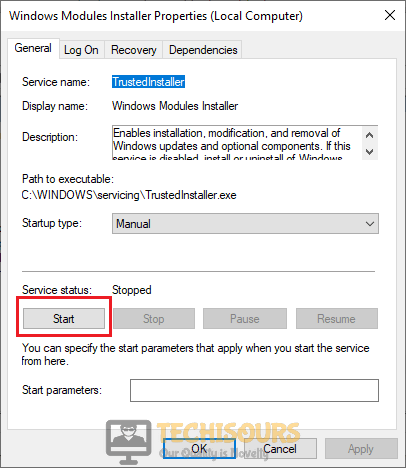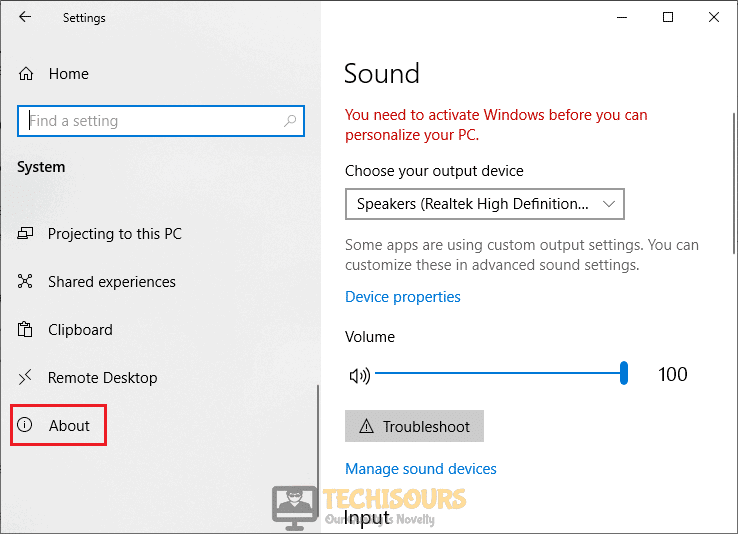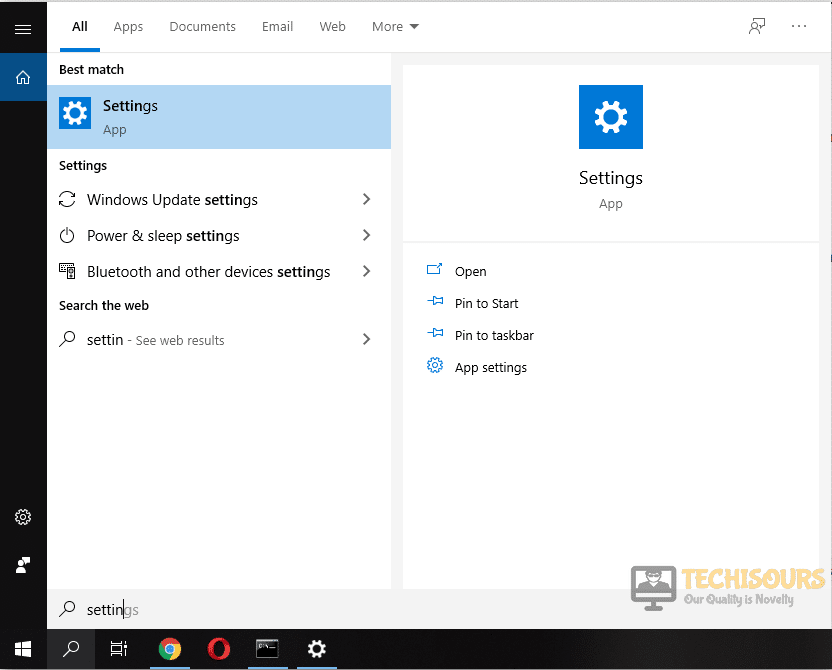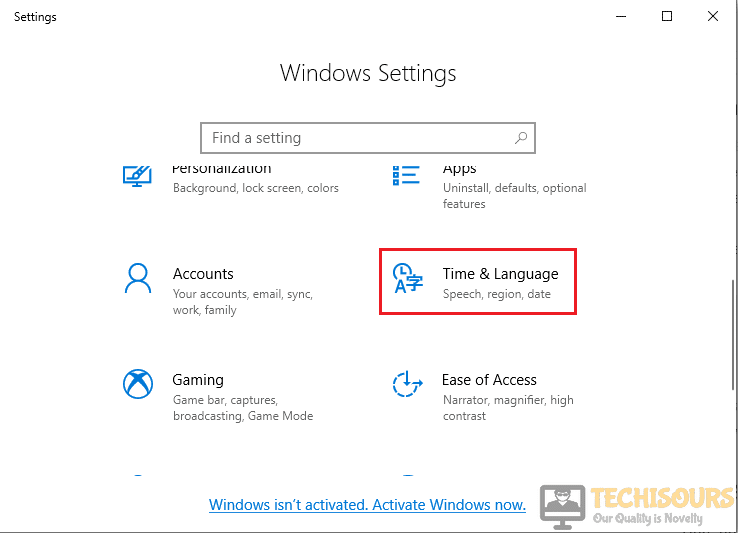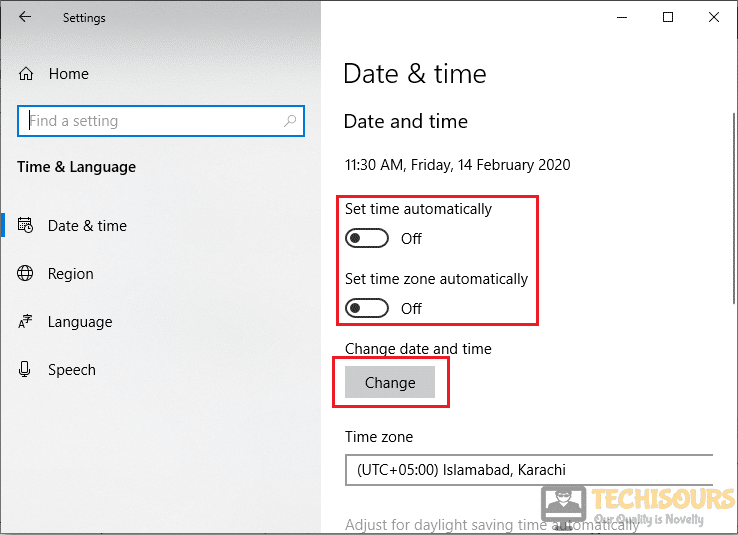Fixed: Error Code (0x80073712) Your Device is Missing Important Security and Quality fixes
Sometimes a notification constantly appears in the taskbar of the computers having Windows as an OS. This notification indicates that the system has some missing important updates. When the user clicks on the notifications, the Update and Security window appears showing an error message which states “Your device is missing important security and quality fixes. Some Update Files are missing or have problems. We’ll try to download the update again later. Error Code : (0x80073712)” error on Windows 10.
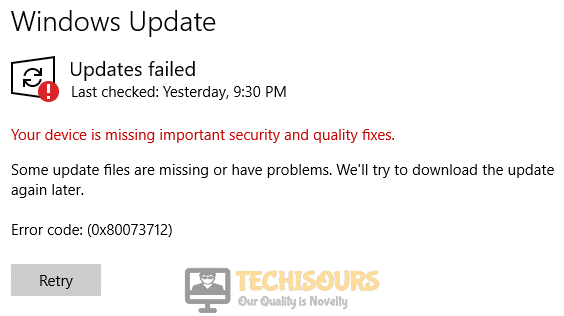
What causes the error “Your device is missing important security and quality fixes”
This is a very common error and is reported by so many users around the world. There may be different reasons behind this error some of which are listed below:
- An incomplete installation of Windows update might be the reason behind this error.
- This error might occur if the Telemetry level is set to Security only.
Pre Tips
Before going t any major solution, an excellent approach t solve this problem is to run basic windows update troubleshoot. To carry this task out, follow the steps given below:
- Click the search button in the taskbar. Tye and pen Troubleshoot Settings.
- On the left pane, click Troubleshoot.
- Now click Windows Update.
- Click Run the Troubleshooter.
- Now click Try Troubleshooting as an administrator.
- Restart your computer and check if the problem is resolved.
What to do if you get the “Your device is missing important security and quality fixes” Error on Windows 10, 8.1, 8, or 7?
Solution 1: Update the Telemetry Level.
When you get this error message, sometimes it is because the telemetry level is set to security only. Follow the steps below to change it to resolve this issue.
- In the taskbar, click the search button. Type Group Policy editor and open it.
- On the left pane click Computer Configuration and then click Administrative Template.
Administrative Template - Click Windows Components to expand the list of its components and then locate and click Data Collection and Preview Built.
- On the right pane, locate and double-click Allow Telemetry.
Allow Telemetry - Click the Enable button and make sure that the options are set to any component except the security.
Enable - Click Apply and then click OK.
Solution 2: Manually reset Windows Update Services
If this error has not resolved yet, try to manually reset the windows update services by following the steps given below:
- In the taskbar, click the search button and type Command Prompt.
- Right-click the icon and click Run as Administrator.
Command Prompt - Type the following command one by one and hit enter.
net stop wuauserv net stop cryptSvc net stop bits net stop msiserver Ren C:\Windows\SoftwareDistribution\ SoftwareDistribution.old Ren C:\Windows\System32\catroot2\ Catroot2.old net start wuauserv net start cryptSvc net start bits net start msiserver

Solution 3: Run Windows update from Powershell
If this error message is still appearing on the screen, follow the steps given below to run Windows update from a Powershell.
- Right-click on the windows icon n your desktop and click Windows PowerShell (Admin).
Windows PowerShell (Admin) - Type Get-WUInstall -KBArticleID KB(Version of KB Update).
Updating
Solution 4: Enable Windows Modules Installer Service
If you still can’t get rid of this error message, enable the Windows installer services by following the steps given below:
- Click the search button in the taskbar. Type services.msc and open it.
- Locate and click Windows Modules Installer.
Windows Modules Installer - Click Start and then click OK.
Start
Solution 5: Repair Corrupted Windows Files in Command Prompt
If this error has not resolved yet, try to execute some commands by following the steps given below:
- In the taskbar, click the search button and type Command Prompt.
- Right-click the icon and click Run as Administrator.
Command Prompt - Type the following command one by one and hit enter.
DISM.exe /Online /Cleanup-image /Restorehealth sfc /scannow
Solution 6: Enable Windows Update Advanced Option
Enabling Windows to update Advanced options has been a solution to this problem in so many cases. Follow the steps below to carry this task out:
- In the taskbar, click the search button and type Settings.
- Click on Advanced Options.
Advanced Options - Turn the radio button on parallel to Give me updates for other Microsoft products when I update Windows options.
Turn on Updates
Solution 7: Reinstall Windows Update after uninstalling it
If you still can see this error message on your computer uninstall the windows update and reinstall it. To do this, follow the steps given below:
- In the taskbar, click the search button and type appwiz.cpl.
- On the left pane, click on View Installed Updates.
View Installed Updates - Locate and click Update KB4100347 or KB4457128.
- Uninstall both of them.
Uninstall - Now open Settings and click Update and Security.
Update and Security - Click Check for Updates.
Check For Updates
Solution 8: Download the Most recent SSU
If you still can’t get rid of this error, download the most recent SSU on your computer. Follow the steps below to do this:
- In the taskbar, click the search button and type Settings. Here click on System.
- On the left pane, click on About.
About - Check the System type under the system specifications. and download the latest SSU from the internet that meets your requirements.
System Type - Restart your machine and check if the problem is resolved.
Solution 9: Make sure the country or region setting is correct
Sometimes, updating the Time, Region and Language settings can resolve this issue. To carry out this task, follow the steps below.
- In the taskbar, click the search button and type Settings. Click to open it.
Navigate to the Settings Option Settings - Click on Time and Language option.
Scroll to the Time and Language in windows settings - Uncheck the option that automatically sets your day and time and click on the change button to set them manually.
Set date and time manually so that error may be corrected - Once you have successfully changed them, restart your computer.
If you want further assistance, contact here. You can also contact Microsoft support here.