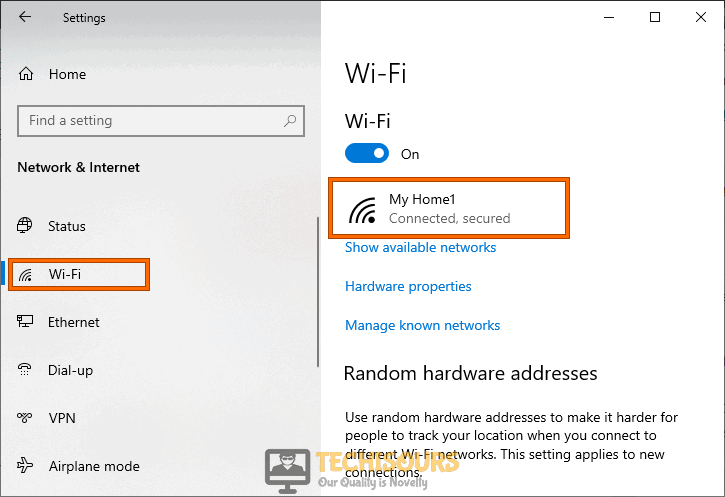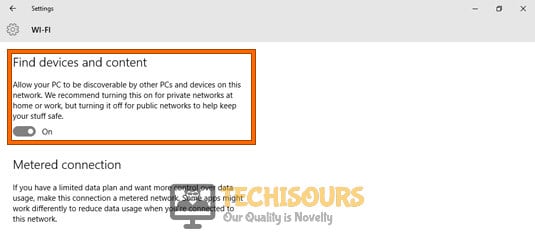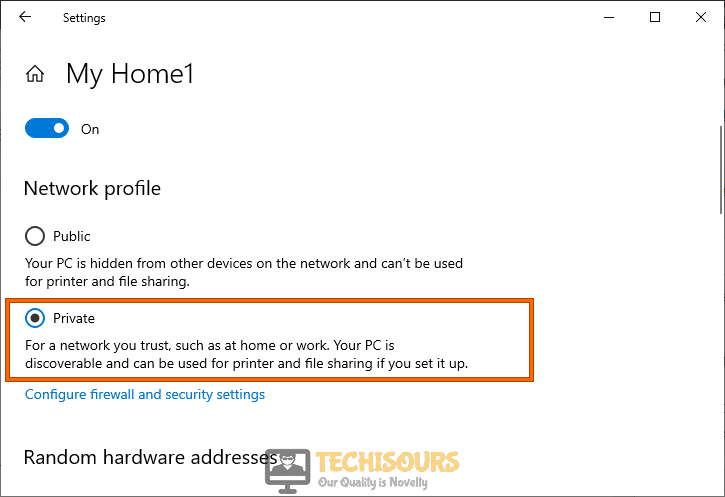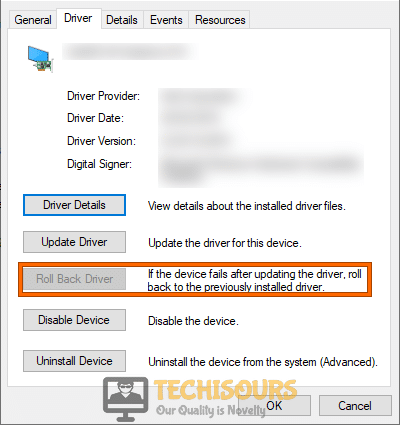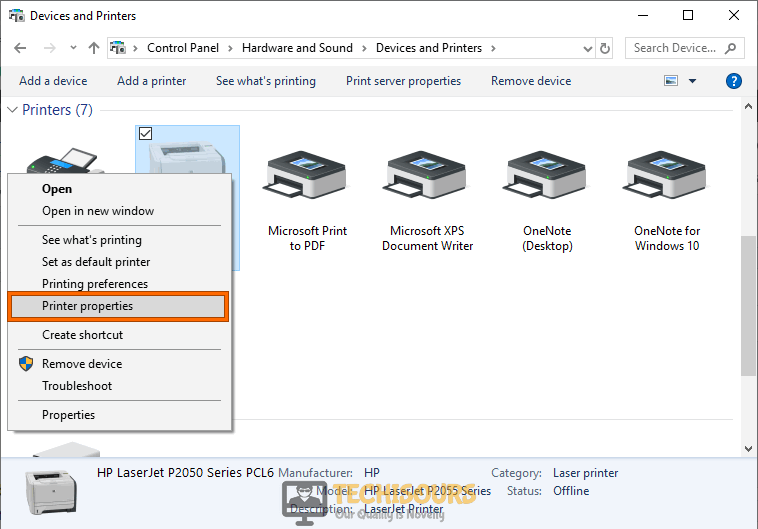Fix: Windows doesn’t have a Network Profile for this Device Error [Complete Guide]
Windows 10 sure has its quirks and features but it has been heavily criticized over the years for its unreliability regarding some of those features and the great profile of errors that it triggers out of the blue on some computers. One such issue that has been bought to light recently is the ‘Windows doesn’t have a network profile for this device’ error that generally occurs while trying to connect network devices to the computer.

What Causes the ‘Windows doesn’t have a network profile for this device’ Error?
After meticulously researching on this topic, we came to the conclusion that the following are some of the most prominent reasons behind the occurrence of this issue.
- Undiscoverable PC: You might’ve configured your computer to be run in such a state that it is undiscoverable to all the surrounding computers, devices, and networks. In this state, the computer will deliberately be made undiscoverable from all such device and the ‘Windows doesn’t have a network profile for this device’ error will be triggered.
- Public Network Profile: If your internet connection has been selected as a public internet connection, Windows will use a strict network profile that prevents any surrounding devices from connecting or being able to connect to your computer.
- Network Drivers: Network drivers play an important role in allowing other devices to connect to your computer but if these drivers have been outdated or have been misconfigured on your computer, the ‘Windows doesn’t have a network profile for this device’ error will be seen while attempting to connect with surrounding devices.
- Third-party Antivirus: Many antiviruses also prevent third-party devices from connecting to your computer as a security measure and although this does prevent malicious hacking attempts on your computer, it also blocks trusted devices from being able to connect to your computer.
Now that you have been made familiar with most of the triggers behind this error, we will be moving on towards implementing the fixes.
Before we start:
- Take the power adapter of your router out of the socket and wait for it to shut down.
Plugging out the adapter - In the meanwhile, detach all the power cables from your computer and shut it down completely.
- After waiting for a couple of minutes, power cycle the router by inserting its power adapters into the socket and wait for it to start.
- When the router acquires full signal strength, insert the power adapter of your computer back into the socket and check whether the windows doesn’t have a network profile for this device error is rectified.
- If this error occurs due to a peripheral device, check if it is compatible with your computer. You can see for its compatibility specifications on a user manual that comes with the device or on the official website of the manufacturer.
- If the device is compatible with your computer, detach it from your computer and carefully reattach it into the right port and turn it ON.
Fixing the ‘Windows doesn’t have a network profile for this device’ Error:
Solution 1: Run the Hardware and Network Troubleshooter
- Press “Win + I” keys simultaneously on your keyboard to open “Settings” and navigate to “Update and security”.
Choose Update and Security - From the left pane, navigate to the “Troubleshoot” tab and click on the “Run the troubleshooter” button associated with “Hardware and Devices”.
Troubleshoot Hardware and Devices - When the troubleshooting process is finished, click on the “Run the troubleshooter” button associated with the “Network Adapter” option.
Troubleshoot Network Adapter - When the troubleshooting process is finished, check whether you encounter the network profile error again on your computer.
Solution 2: Allow your PC to be discoverable
- Press “Win + I” keys simultaneously on your keyboard to open “Settings” and navigate to “Network and Internet”.
Network and Internet - From the left pane, navigate to the “Wi-Fi” tab and click on the network you are connected to, from the right side of the Window.
Click on the network - Now, enable the toggle button associated with “Find devices and Content” to allow your computer to be discoverable by other devices and networks.
Allow your PC to be discoverable
Note: If you don’t find this setting on your computer, don’t worry because you can carry this task out by following the steps indexed in Solution 3 below.
Solution 3: Switch to a Private network profile
- Press “Win + I” keys simultaneously on your keyboard to open “Settings” and navigate to the “Network and Internet” option.
Network and Internet - From the left pane, navigate to the “Wi-Fi” tab and click on the network you are currently connected to, from the right side of the Window.
Click on the network - Now, check the box parallel to “Private” located under the “Network Profile” section.
Switch to a Private network profile - After switching to the Private network check whether you encounter the windows network profile error again.
Note: If you do not see such an option in your settings then it means that it is being blocked by the Antivirus software installed on your computer. So, to resolve this issue follow the steps indexed below.
- Open your antivirus and select “Firewall” from the “Protection” menu located on the left side of the window.
- Now disable the toggle button parallel to “Firewall” located at the top of the screen.
Solution 4: Rollback or Update network drivers manually
- Hit “Windows + X” keys simultaneously on the keyboard and select “Device Manager”.
Choosing Device Manager - Now click on “Network Adapters” to expand the list and double-click on the network driver.
Selecting Network Adapters - Proceed to the “Drivers” tab and click on “Roll back driver” to revert to the previous version of the driver.
Rollback Driver - If the “Rollback Driver” button is greyed out, click on the “Update device” to install the latest version of the driver on your computer.
Update Driver - After carrying this task out, check whether windows doesn’t have a network profile for this device error persists.
Note: If you have encountered this error after connecting a printer or any other peripheral device, kindly proceed to update/rollback its driver by following the same procedure.
Solution 5: Update all device drivers automatically
- Navigate to your favorite browser and download Driver Easy.
- Double-click on the downloaded executable file and install the tool by following the on-screen instructions.
- Click the “Scan Now” button to start the scanning process.
Click on Scan now - Now a list will appear that will be comprising all of the outdated drivers on your computer. It is up to you that you update them selectively or collectively by clicking the “Update All” button at the bottom.
Updating Drivers - When the drivers are updated successfully, restart your computer and check if the issue is resolved or not.
Solution 6: Reinstall Network drivers
- Hit “Windows + X” keys simultaneously on the keyboard and select “Device Manager”.
Choosing Device Manager - Now click on “Network Adapters” to expand the list and double-click on the network driver.
Selecting Network Adapters - Go to the “Drivers” tab and click on “Uninstall driver”.
Uninstall Network driver - Now reboot your computer to install the latest network drivers automatically and check if you still encounter the same error again.
Note: If you have encountered this error after connecting a printer or any other peripheral device, kindly download its driver from the official site and proceed to reinstall it.
Solution 7: Restart SNMP Trap service
- Press “Windows + R” keys simultaneously to launch the Run box and search for “services.msc” to open the services app.
Typing in “services.msc” - Now locate and double-click on the “SNMP Trap” service to open its properties.
Open SNMP Trap - Click on the “Stop” button, choose “Automatic” from the “Startup Type” drop-down list and then click on the “Start” button to restart the service.
Restart SNMP Trap service - Hopefully, when these services are restarted successfully, the network profile error would be rectified.
If you have encountered this error message after connecting a Printer to your computer then we recommend you to proceed to the following steps to enable SNMP for your printer too.
- Press “Windows + R” keys simultaneously to launch the Run box and search for “control panel”.
Typing in Control Panel - Now click on the “View devices and printers” under the “Hardware and Sound” option.
Hardware and Sound - Here, right-click on the printer, you are having trouble with and select “Printer Properties” from the pop-up menu.
Choose Printer Properties - Navigate to the “Port” tab and click on the “Configure Port” button.
Configure Port - Now check the box parallel to “SNMP Status Enabled” located at the bottom of the screen.
Note: If it is already checked, uncheck it. - Apply the settings and check whether the windows doesn’t have a network profile for this device error has been rectified.
Solution 8: Disable third-party antivirus software
- Click on the “^” button located at the bottom right of the taskbar and then right-click on the Avast icon.
- Hover over the “Avast Shield Control” and select the “Disable Permanently” option to disable your antivirus software.
Disabling antivirus
Note: If you have any other Anti-viruses installed, like AVG or BitDefender disable them by following the same steps as indexed above.
Solution 9: Perform a clean boot
- Press “Windows + R” keys simultaneously to launch the Run box and type in “msconfig” command.
Typing in “Msconfig” Command - Click on “Services” and check the “Hide all Microsoft Services” option.
Hide all Microsoft services - Select the “Disable all” button and then click on the “Startup Tab”.
- From there select the “Open Task Manager” button to launch the task manager.
Open Task Manager - Select each service one by one and click on “Disable” to prevent them from launching on startup.
Disable startup services - Restart your computer and all the unnecessary services and applications will now be stopped and hopefully, you won’t encounter this error again.
Solution 10: Update your Windows
- Press “Windows + I” keys simultaneously on the keyboard to open “Settings” and choose “Update and Security” option.
Choose Update and Security - Navigate to the “Windows Update” tab from the left side of the screen and select “Check for Updates”.
Check for updates - After updating your windows, hopefully, you won’t encounter the windows doesn’t have a network profile for this device error again.
Hopefully, the error might have gone by now but if you need further assistance, contact here.