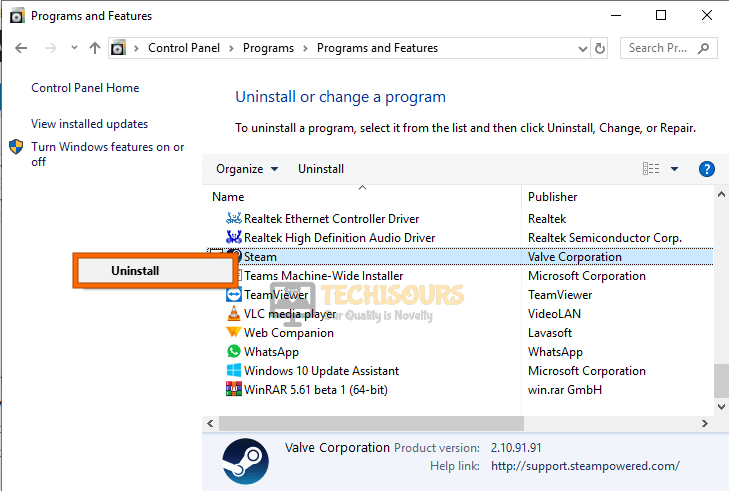Fix: Windows cannot find Steam.exe [Fixed Completely]
Steam is undoubtedly one of the most popular online gaming stores in the market right now due to its countless features and a pristine library of video games. However, some users have recently been facing certain issues with Steam on their Windows computer where they receive the “Windows cannot find steam.exe” error while trying to launch Steam.
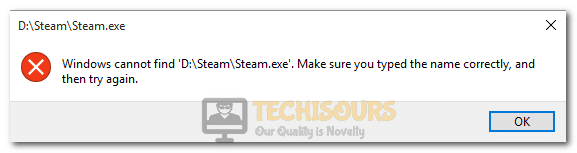
What Causes the ‘Windows cannot find Steam.exe” Error on Windows?
After deeply studying the user-feedback and analyzing common repair strategies, we came to the conclusion that the following are the most common reasons behind the occurrence of this error.
- Administrative Privileges: Many users have granted administrative privileges to Steam at some point during their usage because it can sometimes trigger errors without having those permissions. However, it has come to light that one of the most common causes behind the “Windows cannot find Steam.exe” error is actually the administrative privileges that are granted to Steam. So, you might just need to toggle those permissions to identify if they are causing the error.
- Registry Issue: In certain cases, there might be a mixup at the registry entry that comes into play during the startup of Steam. Therefore, if the registry entry for steam.exe has been corrupted, the Windows cannot find steam.exe error will be shown on the screen.
- Virus: In certain situations, a virus or a malware that might have been downloaded on your computer through the internet might have disguised itself as Steam due to which Windows is having issues identifying the real application. Therefore, if a virus/malware is disguising itself as Steam, Windows will be unable to find Steam.exe.
- Antivirus/Defender: Sometimes your Antivirus or Windows Defender can malfunction and cause a false alarm in which they might identify Steam as a Virus while it is not. If this is the case, instead of removing it from your computer, they might block it due to which the ‘Windows cannot find steam.exe” error will be sprung up.
- Temporary Files: In some situations, the temporary files being stored on your computer might have been corrupted due to which Steam is acting up and preventing the executable from being processed properly. This can also cause the Windows cannot find steam.exe issue on Windows 10.
- Steam Installation: If you have just recently installed Steam on your computer you might face the Windows cannot find steam.exe error due to improper installation. Even if your Steam installation is old, if corrupted, Steam can still be missing some files which can spring this error up.
Now that you are familiar with the reasons behind the occurrence of this issue, we will be moving on towards solving it.
Before you start:
- Open “File Explorer” and click on “View” from the menu-bar. Now select “Options” and choose “Change folder and search”.
Change folder and search - Navigate to the “General” tab, select “This PC” from the drop-down menu parallel to the “Open File Explorer to:” option and “Apply” the settings.
Open File Explorer to - Check and see if this fixes the Windows cannot find steam.exe error.
Fixing the ‘Windows Cannot find Steam.exe” Error:
Solution 1: Taking away Admin Privileges
- Right-click on the Steam icon on the desktop and select “Properties”.
Properties - Now navigate to the “Compatability” tab. Un-check the box parallel to “Run this program as an administrator” and click on “OK”.
Take away the administrator privileges from Steam client - Now restart your Steam app and check if you still see the error message.
Solution 2: Change Registry Settings
- Press “Windows + R” from the keyboard to open the Run box and search for“regedit”.
regedit - Now navigate to the following location from the left pane, and delete “Steam.exe” from the list displayed on the screen.
HKEY_LOCAL_MACHINE\SOFTWARE\Microsoft\Windows NT\CurrentVersion\Image File Execution Options
Deleting from registry - Now check if the Windows cannot find steam.exe error has been fixed.
Solution 3: Renaming the Executable
- Right-click on the Steam icon on the desktop and select “Open file location”.
Open file location - In the file location, right-click on the “Steam.exe” file and select “Rename”.
Rename Steam - Rename your file to “Steamabc.exe” and check if the error is terminated.
Solution 4: Scan for Viruses
- Press “Win+I” on your keyboard to open “Settings” and navigate to “Update and security”.
Update and Security - Navigate to “Windows Security” from the left pane and select “Virus and threat protection” from the right side of the window.
Virus and threat protection - Now click on “Scan options” and check the box parallel to “Full scan”.
Scan options - Click on “Scan now” and check if the Windows cannot find steam.exe error is rectified after the scan is completed.
Perform a full scan
Solution 5: Add an Exclusion
- From the home screen of your antivirus software, navigate to the “Settings”.
Settings - Navigate to the “Protection” tab and click on the “Virus Chest” section.
- Now check the box parallel to the “Steam.exe” file from the list, if it is present there. Click on the “Three-dot” icon at the bottom of the screen and select “Restore”.
Restore Steam from virus chest - Now navigate to the “General” tab and click on the “Exclusion” section.
Exclusion - Now add the path of the “steam.exe” file to add it as an exception to the anti-virus and check if the Windows cannot find steam.exe issue persists.
Add the path to Steam.exe
Solution 6: Delete Antivirus
- Press “Windows key + I” from the keyboard to open the run box and search for “appwiz.cpl”.
appwiz.cpl - Now right-click on the “Antivirus” software and select “Uninstall”.
Uninstall Antivirus
If your error is rectified after uninstalling your antivirus, we recommend you to switch to McAfee Antivirus in order to minimize the danger of getting attacked by viruses and threats.
Solution 7: Disable Windows Defender Firewall
- Press the “Win + R” keys on the keyboard to open the Run box and search for “Control Panel”.
Control panel - From the top-right corner of the screen, set the “View by:” option to “Large icons” and click on “Windows Defender Firewall”.
Windows Defender Firewall - Now select “Turn Windows Defender Firewall on or off” from the left pane.
Turn Windows defender firewall on or off - Now check the box parallel to “Turn off Windows Defender Firewall” under both “Private network settings” and “Public network settings” sections.
Turn off Windows defender firewall - Check if doing so fixes the Windows cannot find steam.exe error on your computer.
Solution 8: Run the DISM Tool
- Press “Windows + R” buttons on your keyboard to launch the run prompt and type in “cmd”. Press “Shift+Ctrl+Enter” to open it as an administrator.
Open Command Prompt as admin - Now type the following commands one by one and hit enter to execute them.
sfc /scannow DISM.exe /Online /Cleanup-image /Scanhealth DISM.exe /Online /Cleanup-image /Restorehealth DISM.exe /online /cleanup-image /startcomponentcleanup
sfc / scannow - After executing all the commands, check if you still encounter the same error.
Solution 9: Eradicate Temporary Files in your Drive
- Launch your favorite browser and search download the CleanUp tool.
- Double-click on the downloaded, setup file and follow the on-screen instructions to install it.
- Now launch this application and click on the “CleanUp” button to start scanning and deleting the files that are no longer needed on your computer.
CleanUp - After the cleanup process is completed check if the Windows cannot find steam.exe error is rectified.
Solution 10: Perform a System Restore
- Press the “Win + R” keys on the keyboard to open the Run box and search for “rstrui”.
rstrui - Select a restore point that was created before you came across this error.
Selecting the Restore Point - Click “Next” and then choose “Finish”.
- Check if the error is terminated after the system gets restored.
Solution 11: Reinstall Steam
- Go to the following path in your directory and make a backup of the “steamapps ” folder.
C:\Program Files (x86)\Steam
- Now press “Windows key + I” from the keyboard to open the run box and search for “appwiz.cpl”.
appwiz.cpl - Now right-click on the “Steam” software and select “Uninstall”.
Uninstall Steam - Launch your favorite browser and download the Steam desktop client again.
- Double-click on the downloaded, setup file and follow the on-screen instructions to install it in exactly the same location it was installed before.
- After the Steam client is installed completely, copy the “steamapps ” folder, paste it in the Steam directory and check if the error is eliminated. (Note: This backup of steamapps folder will replace the newly created steamapps folder.)
- If the error still persists, try to install Steam on a different drive partition and check if you encounter the error again.
If you are still unable to fix this issue, you can contact us for any further assistance.

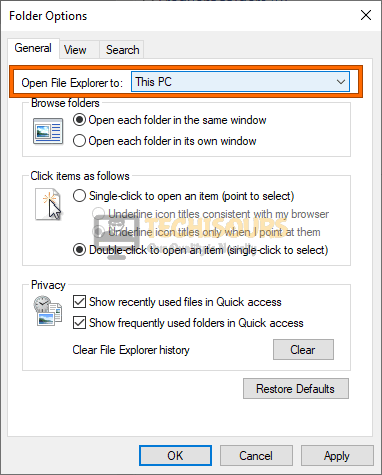




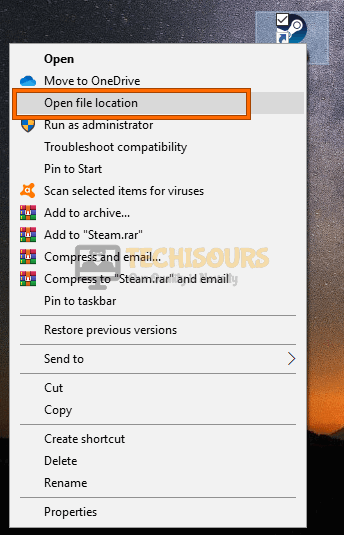
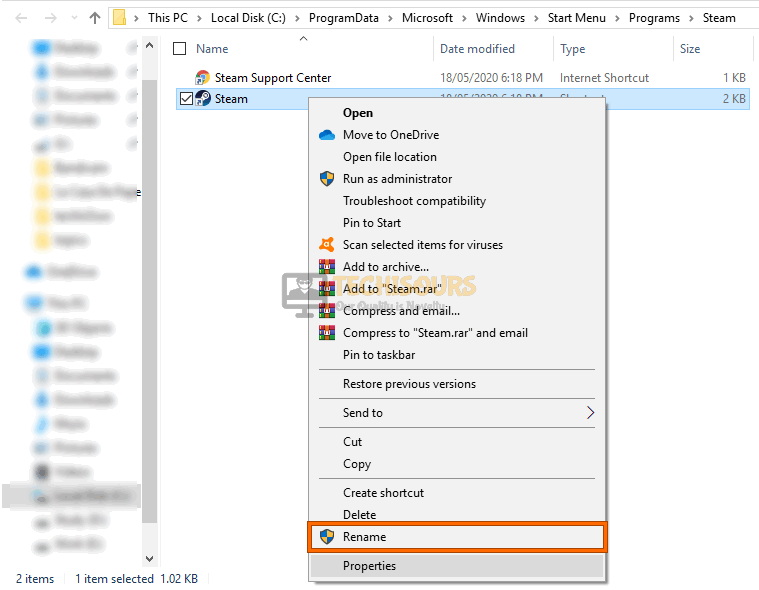




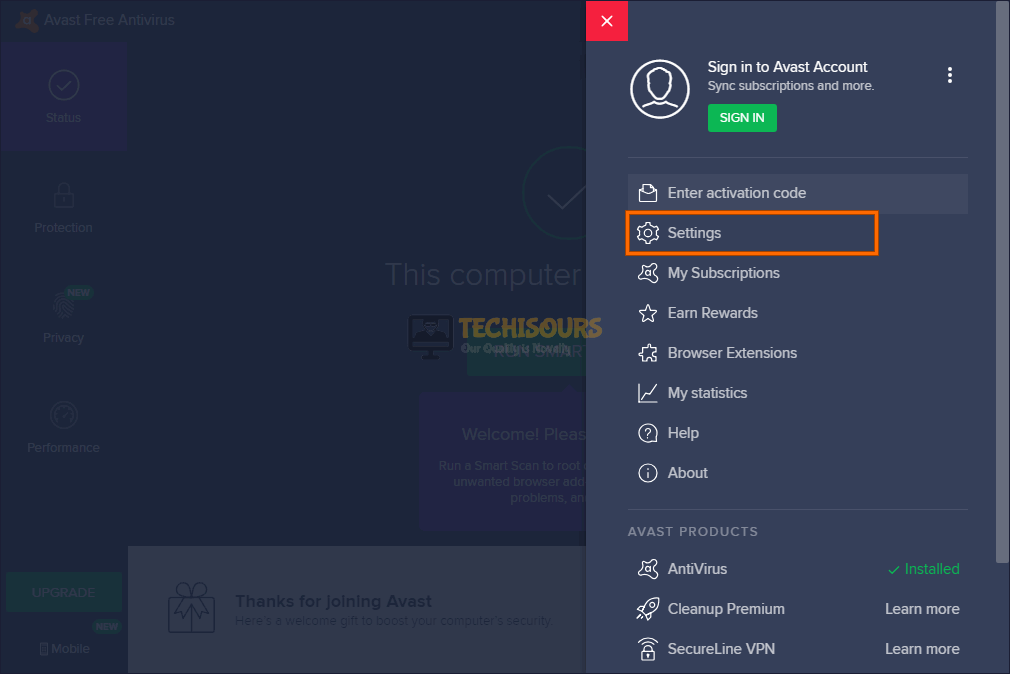




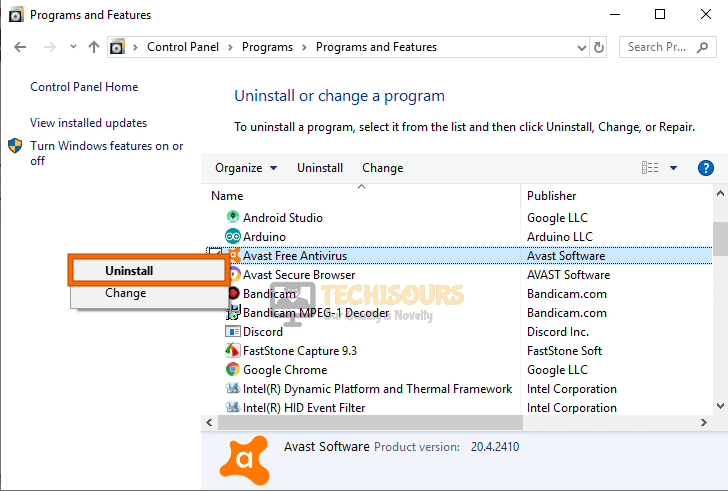 Uninstall Antivirus
Uninstall Antivirus