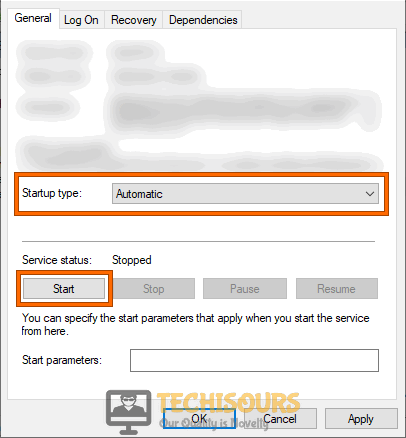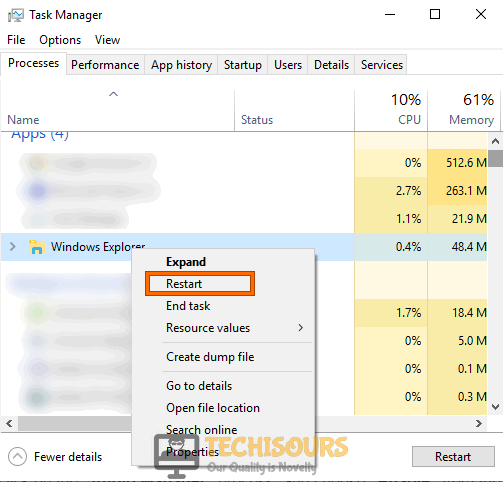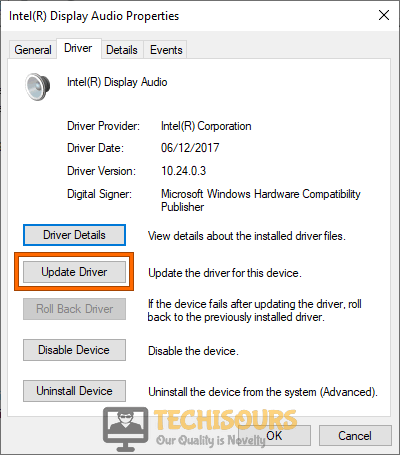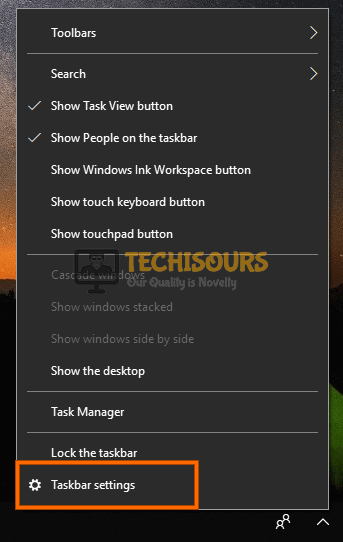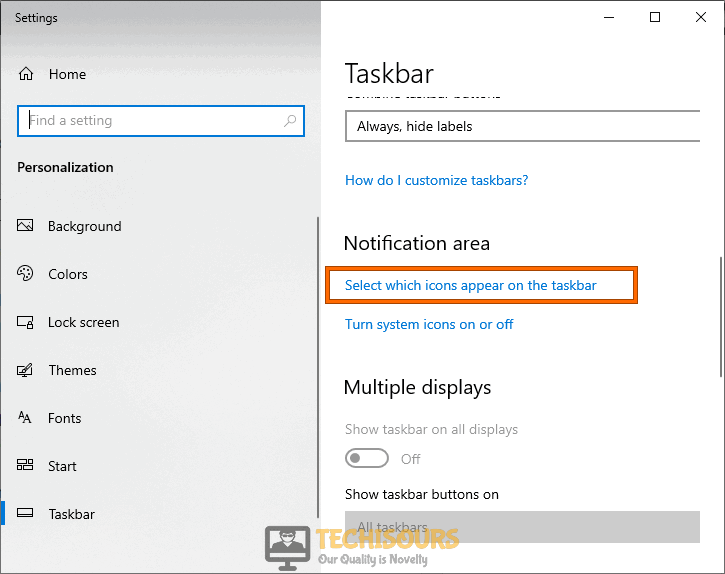Fix: Volume Mixer won’t Open on Windows [Complete Guide]
Windows is Microsoft’s long-running operating system which is actually one of the most famous and popular ones in the market, but Microsoft has never really been able to provide an error-free experience to its users and the recent issue that came to light was the volume mixer won’t open issue. Therefore, if the volume mixer is not opening on your Windows 10, 7, or 8 operating system, don’t worry, because this article is intended to help you in fixing this issue completely.
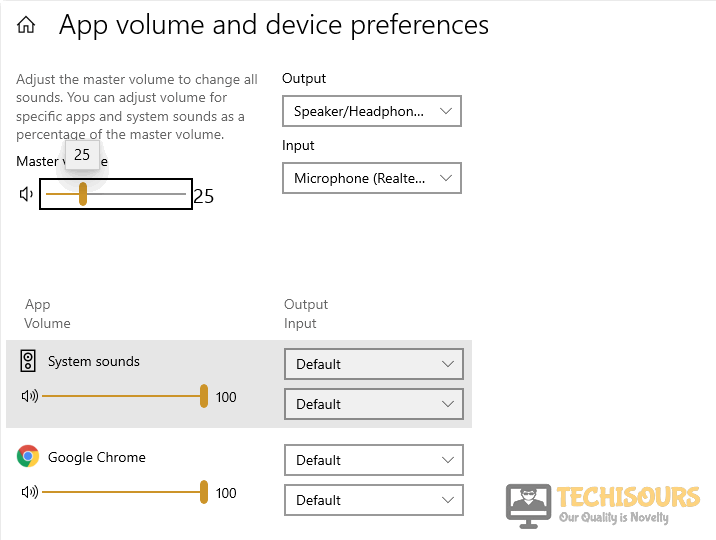
What Prevents the Volume Mixer from Opening on Windows?
We felt that it was important for you to know the reasons due to which the volume mixer might not be opening on your computer before you went forward with implementing the solutions.
- Hardware and Sound Glitch: It is possible in some cases that the hardware and sound features on Windows have been glitched due to a misconfiguration inside settings or due to any other bug that has affected your operating system. Therefore, it is recommended to perform a complete troubleshoot on this and check if doing so fixes the volume mixer won’t open issue.
- Disabled Audio Service: If your volume mixer isn’t opening, it can also mean that you or an application on your computer might have disabled the Audio service from the service manager window. This setting can easily be changed to get back the volume mixer feature by following the guide below.
- Exclusive Control: If you have granted the exclusive control of your audio drivers to a particular application, it might be disabling it to conserve power or for any other reason and this can also prevent the volume mixer from launching. Therefore, it is always recommended to refrain from granting the exclusive control of the driver.
- Sound Drivers: It is also vital in some cases that the audio driver has been updated to the latest available version and that it actually matches the hardware recommendation of your computer. If that is not the case, then this issue is commonly seen on Windows.
- Antivirus Software: Some Antiviruses are also known not to play well with the latest Windows operating systems and they prevent the computer from functioning properly in some cases which can also end up affecting the volume mixer.
- Taskbar Notifications: If you have disabled the taskbar notifications on your computer, the volume mixer might not open up sometimes because this feature needs to be enabled and if it isn’t, in some versions of Windows, the Volume mixer gets glitched out.
Now that you are aware of some of the most common triggers behind this particular issue, we will move on with implementing the fixes.
Before we start:
- Press “Win+I” keys simultaneously on your keyboard to open “Settings” and navigate to the “Update and security” option.
Click Update and Security - From the left pane, navigate to the “Troubleshoot” tab and click on the “Run the troubleshooter” button associated with “Playing Audio”.
Run the troubleshooter - When the troubleshooting procedure is finished, check whether the volume mixer issue is resolved.
Fixing the Volume Mixer Won’t Open Issue on Windows:
Solution 1: Run the Hardware and Sound troubleshooter
- Press “Windows + R” keys simultaneously on the keyboard to open the run box and search for “Control Panel”.
Opening Control panel - In the search bar on the top right corner of the control panel, type “Troubleshooting” and open it.
Open Troubleshooting settings - Navigate to the “Hardware and Sound” option, select the device you want to troubleshoot and click “Next”.
Troubleshooting hardware - When the troubleshooting process is complete, check whether the Volume mixer opens or not.
Solution 2: Start Windows Audio service
- Press “Windows + R” keys simultaneously on the keyboard to open the run box and search for “services.msc” command.
Typing in “services.msc” - Now locate and double-click on the “Windows Audio” service to open its properties.
Open Windows Audio service - Click on the “Stop” button, choose “Automatic” from the “Startup Type” drop-down list and then click on the “Start” button to restart the service.
Start the Windows Audio service - Similarly, restart the “Window Audio Endpoint Builder” service.
- Hopefully, when these services are restarted successfully, the issue would be rectified.
Solution 3: Prevent applications to take exclusive control of the audio device
- Right-click on the “Speaker” icon located at the bottom-right of the screen and select “Sounds”.
Select “Sound” - Navigate to the “Recording” tab and double-click on “Microphone” to open its properties.
- Now proceed to the “Advanced” tab and uncheck the box parallel to “Allow applications to take exclusive control of this device” option.
Don’t allow applications to take control
Solution 4: Restart the Windows Explorer and Audio Manager processes
- Press “Ctrl + Shift + Esc” keys simultaneously on the keyboard to open the “Task Manager” and navigate to the “Processes” tab.
- Right-click on the “Windows Explorer” process and choose “Restart” from the pop-up menu.
Restart the Windows Explorer - Now go to the “Startup” tab, right-click on the “Audio Manager” process, and choose “Enable” from the pop-up menu.
Solution 5: Terminate the SndVol.exe process
- Press “Ctrl + Shift + Esc” keys simultaneously on the keyboard to open the “Task Manager” and navigate to the “Processes” tab.
- Select all the processes related to “SndVol.exe” and click on the “End Task” button to end this task in the background.
Ending SndVol.exe process
Solution 6: Rollback or Update audio drivers
- Press “Windows + X” keys simultaneously on the keyboard and select “Device Manager”.
Choosing Device Manager - Now click on “Sound, video and game controllers” to expand the list and double-click on the sound driver.
Choosing Sound driver - Navigate to the “Drivers” tab and click on “Roll back driver” to revert to the previous version of the driver.
Rollback driver - If the “Rollback Driver” button is greyed out, click on the “Update device” to install the latest version of the driver on your computer.
Updating sound driver
Solution 7: Reinstall audio drivers
- Hit “Windows + X” keys simultaneously on the keyboard and select “Device Manager”.
Choosing Device Manager - Now click on “Sound, video and game controllers” to expand the list and double-click on the sound driver.
Choosing Sound driver - Go to the “Drivers” tab and click on “Uninstall driver”.
Uninstalling sound driver - Now reboot your computer to install the latest sound drivers automatically and check if you still encounter the volume mixer won’t open issue again.
Solution 8: Scan your computer for corrupted files
- In the taskbar, click on the search button and type “cmd“.
- Right-click on “Command Prompt” and choose Run as Administrator.
Run Command Prompt - Now type the following commands one by one and hit enter to execute them:
sfc /scannow DISM.exe /Online /Cleanup-image /Scanhealth DISM.exe /Online /Cleanup-image /Restorehealth DISM.exe /online /cleanup-image /startcomponentcleanup
sfc / scannow - After executing all the commands, hopefully, the volume mixer error would be gone.
Solution 9: Disable third-party antivirus software
- Click on the “^” button located at the bottom right of the taskbar and then right-click on the Avast icon.
- Hover over the “Avast Shield Control” and select the “Disable Permanently” option to disable your antivirus software.
Disabling antivirus
Note: If you have any other Anti-viruses installed, like AVG or BitDefender disable them by following the same steps as indexed above.
Solution 10: Enable the legacy Volume Control slider
- Press “Windows + R” keys simultaneously on the keyboard to open the run box and search for the “regedit” command.
Typing “regedit” - Navigate to the following location, right-click on “CurrentVersion” and select “New > Key” to create a subkey named “MTCUVC”.
Computer\HKEY_LOCAL_MACHINE\SOFTWARE\Microsoft\Windows NT\CurrentVersion
- Click on the newly created key and right-click anywhere on the right side of the window to select “New > DWORD (32-bit) Value”.
- Name this newly created DWORD Value as “EnableMtcUvc” and assign it a value of “1”.
- After carrying this task out, check and see if the Volume mixer is back to normal.
Solution 11: Re-enable notifications on the taskbar
- Right-click on the “Taskbar” and select “Taskbar Settings” from the pop-up menu.
Click on Taskbar Settings - From the right-pane, click on “Select Which item appears on the taskbar” located under the “Notification area” section.
Selecting Option - Now disable the “Toggle” button parallel to “Voice” and save the settings.
- Follow the same steps to re-enable the “Voice” icon on the taskbar and see if the problem is resolved.
Re-enable notifications on the taskbar
Solution 12: Change font size
- Press “Win+I” keys simultaneously on your keyboard to open “Settings” and navigate to “System”.
Choose System settings - Now select “125 %” from the drop-down menu associated with “Change the size of text, apps and other items” located under the “Scale and layout” section.
Change font size - If the problem still persists after carrying this task out, revert the changes by following the same steps indexed above.
Solution 13: Reinstall ShellExperienceHost
- Right-click on the “Windows” icon located on the taskbar and select “PowerShell (Admin)”.
Click Windows Powershell (Admin) - Now type the following command in the command window and hit enter to execute it:
Get-AppxPackage Microsoft.Windows.ShellExperienceHost | Foreach {Add-AppxPackage -DisableDevelopmentMode -Register "$($_.InstallLocation)\AppXManifest.xml"} - After the successful execution of the above command, check if you can now open the Volume mixer or not.
Solution 14: Check for Windows Update
- Press “Windows + I” keys simultaneously on the keyboard to open “Settings” and choose the “Update and Security” option.
Choose Update and Security - Navigate to the “Windows Update” tab from the left side of the screen and select “Check for Updates”.
Check for updates
Workaround:
If none of the solutions explained above helped you open the Volume Mixer, then we recommend you to download EarTrumpet. Ear Trumpet is an excellent replacement of the native Windows Volume mixer which lets you control the volume of classic and modern Windows Apps.
Hopefully, the error might have gone by now but if you need further assistance, contact here.