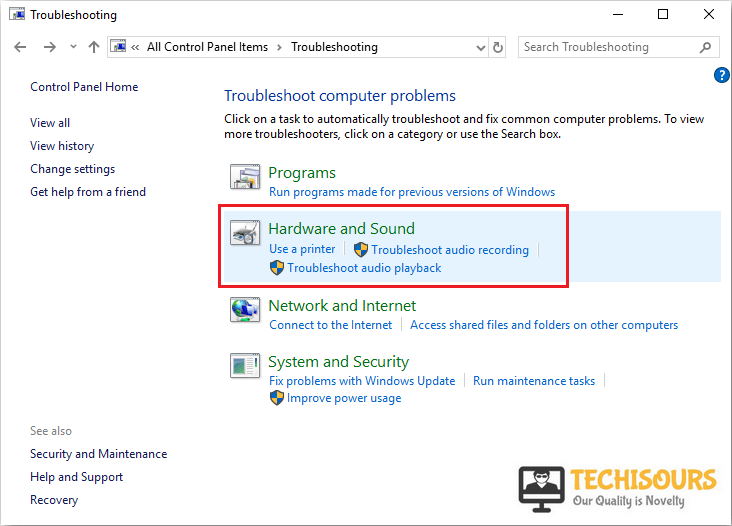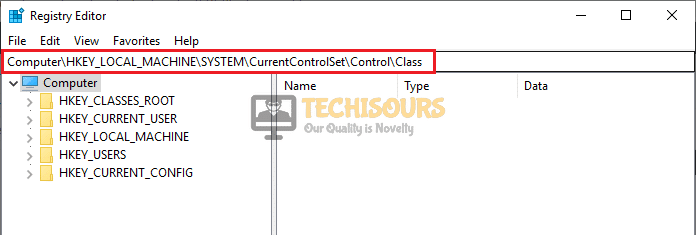Fix the “Code 14: This Device Cannot Work Properly until you Restart your Computer” Error
Windows is one of the most popular Operating Systems used by millions of Computer users around the globe. Although it offers very stable features, still several issues have been reported by many users. Error Code 14 is the most popular among these glitches and it is interlinked with the device manager in the Operating system. This error occurs mostly when the user tries to connect an external hardware device with his/her computer. The error states: “This device cannot work properly until you restart your computer. (Code 14)”. Follow this article throughout so that you can get rid of this problem in the future.
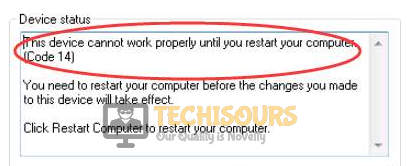
What causes Error Code 14 on Windows?
There are numerous reasons that may encounter this issue and some of the most common ones are illustrated below:
- Error code 14 might occur on your PC if the device driver is outdated.
- If you haven’t installed the device driver properly then you might face this issue.
- You might encounter Error code 14 if the driver has a corrupted or missing file.
Pre-tips:
If you encounter Error Code 14 on your computer for the first time, restart your computer before proceeding further by following the steps below:
- Shutdown your computer, unplug it from the main socket and wait for at least a couple of minutes.
- After waiting, insert the plug inside the socket and wait for the computer to re-start.
What to do if you get the “Error Code 14” on your Computer?
Solution 1: Run a Troubleshooting Test
If restarting your PC doesn’t help to fix this issue, then the next thing you should do is to run Hardware and Devices Troubleshooting. This test is the most basic step to fix any issue that is related to any hardware attached to your computer.
- Click on the search in the taskbar and search for Control Panel.
Control Panel - Now click on the search bar on the top-right of the window and look for Troubleshooting option.
Troubleshooting - Now, locate Hardware and Sound in the list and double-click on it to start the Troubleshooting.
Hardware and Sound - Follow the on-screen instructions and see if the issue is resolved or not.
Solution 2: Reinstall the Faulty Software
Sometimes the peripheral device that you are using with your computer comes with the software that assists you to configure that device on your computer. In some situations, during the installation process, some files get corrupted or are missing. To resolve this issue, try to reinstall the software again:
- Click on the search button in the taskbar and type Control Panel.
Control Panel - Now locate and select Uninstall a Program.
Uninstall a program - Now locate the software you are having trouble with and right-click on it and select Uninstall.
Uninstall - Launch your favorite browser and download the Software again.
- Double-click on the downloaded exe file and install the software again by following the on-screen instructions.
Solution 3: Reinstall the Corrupted Driver
Device drivers are the most essential components that make it possible for you to access the hardware device with your computer. In any case, if this driver is not installed properly, you will be unable to use the device and will encounter the error code 14. Reinstalling the device drivers can fix this issue very easily:
- Click the search button in the taskbar and type Device Manager.
Device Manager - Now, locate and expand the device you are having trouble with.
Human Interface Devices - Right-click on the specific device driver and select Uninstall device.
Uninstall Device - Now navigate to your favorite browser and download the device driver for your PC.
- Restart the PC and open the device manager again.
- Right-click on the topmost item of the list and select Scan for hardware changes.
Scan for hardware changes - Follow the on-screen instructions to install the new device driver.
Solution 4: Update your Device Drivers
Check for the outdated device drivers on your system and if found, update them so that this error is eliminated from your system. Hence, for updating the device drivers use Driver Easy to update them by following the steps stated below:
- Go to your favorite browser and download Driver Easy.
- Double-click on the downloaded executable file and install the tool by following the on-screen instructions.
- Click the Scan Now button.
Scan Now - Now a list will appear that will be comprising all of the outdated drivers on your computer. It is up to you that you update them selectively or collectively by clicking the Update All button at the bottom.
Update Drivers - Restart your computer and check if the issue is resolved or not.
Solution 5: Modify Registry Values
A computer Registry is a collection of objects called values that are basically a set of instructions that tell the Windows and applications how to perform particular tasks. Error code 14 is displayed if there is something wrong with the GUID keys of devices in the Registry. Modify them by following the steps given below:
- Click the search button on the taskbar and type Registry Editor.
Registry Editor - Copy and paste the following path in the Registry Editor Window.
Computer\HKEY_LOCAL_MACHINE\SYSTEM\CurrentControlSet\Control\Class
Edit Path - From the list of GUID keys, locate the correct class GUID for USB host controllers and hubs.
- Now right-click on the Upper Filters and Lower Filter values and select Delete option.
Delete upper and lower filters
You can compare the GUID keys from the following guide.
4D36E965-E325-11CE-BFC1-08002BE10318 – CD/DVD/Blu-ray drives 4D36E967-E325-11CE-BFC1-08002BE10318 – Hard drives 4D36E968-E325-11CE-BFC1-08002BE10318 – Video adapters 4D36E96A-E325-11CE-BFC1-08002BE10318 – Hard drive controllers 745A17A0-74D3-11D0-B6FE-00A0C90F57DA – Some USB devices 6BDD1FC1-810F-11D0-BEC7-08002BE2092F – IEEE 1394 host controller 6BDD1FC6-810F-11D0-BEC7-08002BE2092F – Cameras and scanners 4D36E96B-E325-11CE-BFC1-08002BE10318 – Keyboards 4D36E96D-E325-11CE-BFC1-08002BE10318 – Modems 4D36E96F-E325-11CE-BFC1-08002BE10318 – Mouse devices 4D36E96C-E325-11CE-BFC1-08002BE10318 – Audio and video devices 4D36E972-E325-11CE-BFC1-08002BE10318 – Network adapters 4D36E978-E325-11CE-BFC1-08002BE10318 – Serial and parallel ports 4D36E97B-E325-11CE-BFC1-08002BE10318 – SCSI and RAID controllers 36FC9E60-C465-11CF-8056-444553540000 – USB host controllers and hubs
Solution 6: Use a third-party tool to fix your PC
An Advanced system repair tool helps you to find bugs in the PC which might cause this trouble and fix them. Follow the steps below to use the advanced system repair tool:
- Go to your favorite browser and download Advance System Repair Tool.
- Double-click the downloaded file and install it by following the on-screen instructions.
- Launch the ASR and it will automatically start scanning your PC for malware and fix it.
Solution 7: Enhance System Memory
Any application on your computer requires some memory to perform its tasks efficiently. If this error occurs on your computer, check if there is enough memory provided for the application.
- Press Ctrl + Shift + Esc from your keyboard to open Task Manager.
- Go to the Performance tab and see if there is enough memory available for software to perform properly.
Check memory - If there is not enough memory, free some space by getting rid of excessive data or applications on your PC.
If you need further assistance, contact here.