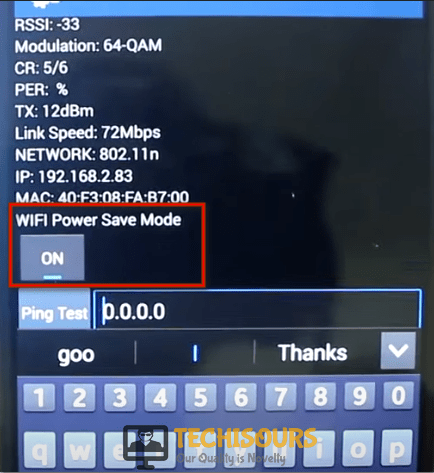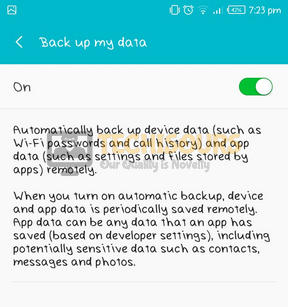Fix: Ready to Connect when Network Quality Improves error on Android
Nowadays the Internet has become a basic necessity for humans and almost every individual all around the globe is utilizing it either for recreation or for browsing important information. Unavailability of the internet can cause annoyance in the people and can delay numerous important tasks. Recently we’ve gone through a lot of user reports that illustrated the ready to connect when network quality improves error message on their respective gadgets while they tried to use the WIFI for browsing. After doing deep research on this connectivity issue we decided to compile some of the relevant fixes that would be responsible for terminating this error code from your systems.

What causes the ready to connect when network quality improves error message on Android?
This particular issue was investigated by looking at various user’s reports. As it turns out there are several potential culprits that might end up triggering this problem and among them, the most common ones are indexed below:
- The smart network switching feature of your phone that is responsible for switching to the most reliable Network might be enabled.
- The smartphone’s settings might be Outdated as some updates are necessary for maintaining a stable internet connection.
- The currently connected WIFI network might have weak signal strength.
Pre-Tips:
If you are facing the ready to connect when network quality improves issue on your smartphone. The main offender can be a weak network connection so in order to eliminate this error you should consider some basic remedies listed below:
- Check the signal’s strength, make sure you are receiving good signal reception.
- If the reception of signals is weak, reposition yourself to a place where Wifi has better reception.
- Disconnect and reconnect the smartphone with the current WIFI network.
How can you fix the Ready to Connect when Network Quality Improves error message on Android?
Solution 1: Disable Smart Network Switch Feature.
Smart Network switch can be the main reason behind the occurrence of this error message. This feature enables your device to switch from an unstable Wifi network to use Mobile Data. The downside of this feature is that it doesn’t technically disconnect you from the Wi-Fi network, it still shows that there’s an active Wi-Fi connection, despite using mobile data and can trigger the ready to connect when quality improves error message. The error can be eliminated if this feature is disabled on your phone hence follow the steps stated below:
- Locate the “Settings” option from the app drawer list.
- Choose the “Network and Internet” option from the dropdown menu.
Choose Network and Internet - From the next window, choose the Wifi icon and afterward, you’ll see “More” or “Three Dots” at the top right side of your screen.
- A dropdown window will appear in front of you and from there choose the Smart Network switch button.
Choose Smart Network Switch - This will bring up a dialog box with a short explanation of what Smart Network Switch does, along with two options: ON and OFF. Select the OFF option and the window would be automatically closed.
Disable Smart Network Network switch - Check if the error still persists or not.
Solution 2: Forget Wifi Network
Refreshing the wifi connections can prove to be beneficial because sometimes packet losses occur at the receiver end, therefore, forget the network you are currently connected to and try to reconnect. While reconnecting the internet pay special attention when entering your credentials and in order to do so perform the steps stated below:
- Tap “Settings” from the app drawer list.
Tap on settings - Now click on the “Wireless and Networks” button from the settings and choose “Wifi”.
Choose Wireless and networks - Press and hold on the desired network that you want to forget.
Choose to forget network option - Reconnect to the network by entering your credentials and check whether the error still persists.
Solution 3: Turn off Power Saving Mode
Resetting the WIFI settings can help in eliminating the error as all the configurations will be refreshed and performance can be enhanced. Follow the given guide to reset the settings(here we are using Samsung smartphones as a reference).
- Connect your smartphone to the desired network.
- Launch the dial-up of your smartphone and type “*#0011” to access the service mode.
Dial *#0011 - Press the below navigation button and select “Wifi” from the menu list.
Navigation bar - Toggle the “WIFI power save mode” button in order to turn it off.
Turn off the WiFi power save mode - Switch off the WiFi and restart it again.
Solution 4: Reconfigure Router’s Settings.
Sometimes the router can act up and trigger the error. For the best performance of the router, it is necessary to change its settings from time to time. For that follow the guide mentioned below.
- Launch your browser and type your router’s “IP address” in the search bar and hit enter.
- Enter the “user name” and “password” in the respective boxes to access the settings.
- Locate the “wireless” button on the menu and click on it.
- Set the “wireless mode” and the “channel bandwidth” according to the requirement of your router.
- For the selection of the channel download the wifi analyzer app from the play store and select the least congested channel for your router. The correct selection of the channel will enhance the signal strength.
WiFi Analyzer app - Browse on the router’s official page for the updates, if updates are available it is advised to update the firmware as the latest firmware works the best.
- Now connect the phone to the wifi and check if the error still persists.
Solution 5: Reset your Smartphone
A factory reset is a feature that allows you to revert your phone settings to its original defaults. If you are still encountering this error, then reset your phone by following the steps given below and check whether the error is gone:
- Open the “Settings” of your smartphone and select “Backup and Reset”.
Click Backup & Reset - Navigate to “Backup my data” and tap on the toggle button to enable the backup option.
Backup your data - Now tap on “Factory Data Reset” and select “Reset phone”.
Click Factory Data Reset
Solution 6: Reset Network Settings
Resetting the network settings of the smartphone has proven to be the most efficient remedy in this case hence without wasting a second let’s proceed towards resetting the Network settings so that this error is eliminated. Hence, in order to do this:
- Navigate to the “Settings” of your smartphone.
Choose Settings - Tap on the “System” option located in the settings of your smartphone and afterward choose the “Reset” button.
Click on the Reset button - Select the “Network settings Reset” option from the reset window.
Choose network settings reset option - Tap on the “Network settings reset” button to confirm the action.
Confirm Reset - Wait until the Reset is complete and afterward connect your device to the desired network and check whether the error is rectified or not.
Workaround:
If all the above solutions do not work you can try updating the WiFi password, set a new and a bit complex password for your WiFi router, disconnect and then reconnect the phone to the wifi. Sometimes the low WiFi speed can be the culprit behind triggering this error so perform a connection quality test on your wifi and analyze its speed. This test can easily be done by downloading any connection quality tester app from the Play Store. You can also try toggling the visibility button for the wifi from your smartphone. Turning the visibility on and off can beneficial in getting rid of the error.
Hopefully, the error must be eliminated by now. For further detail and information click here