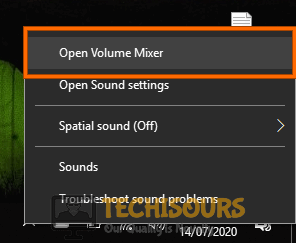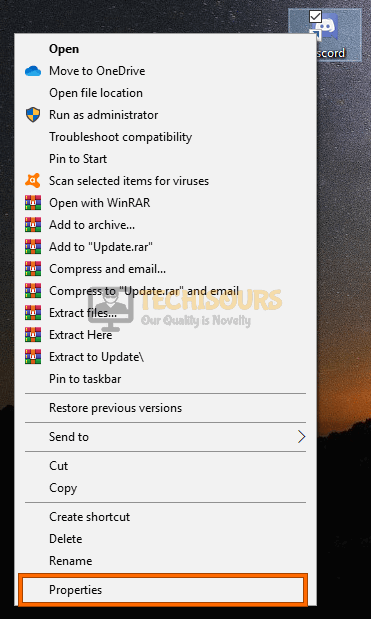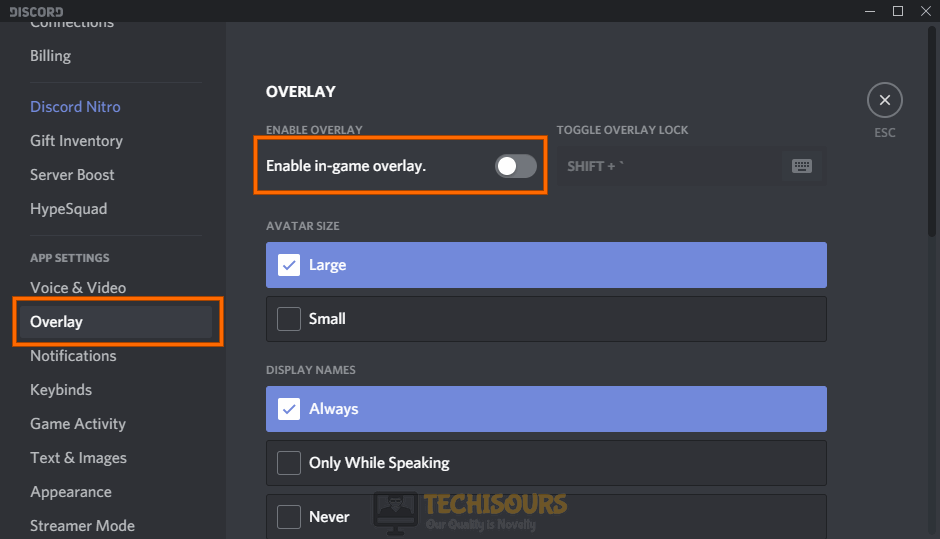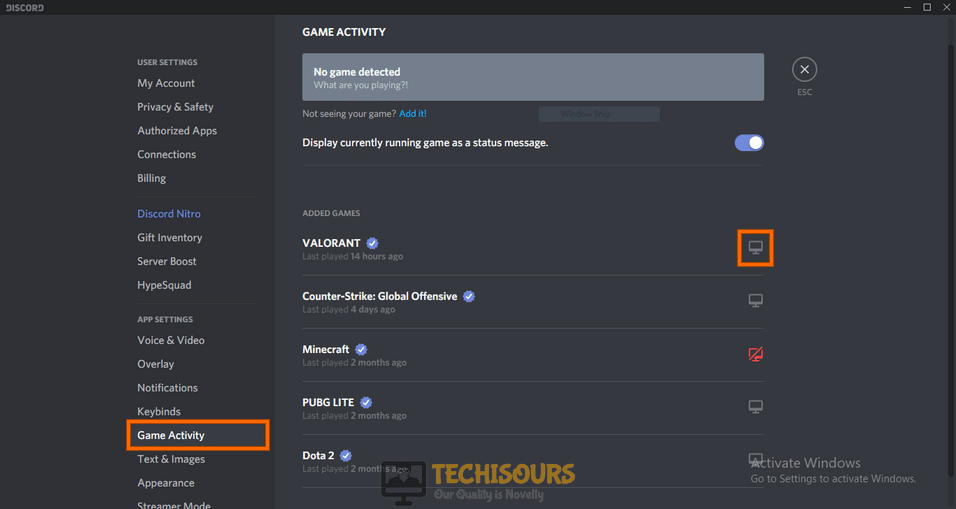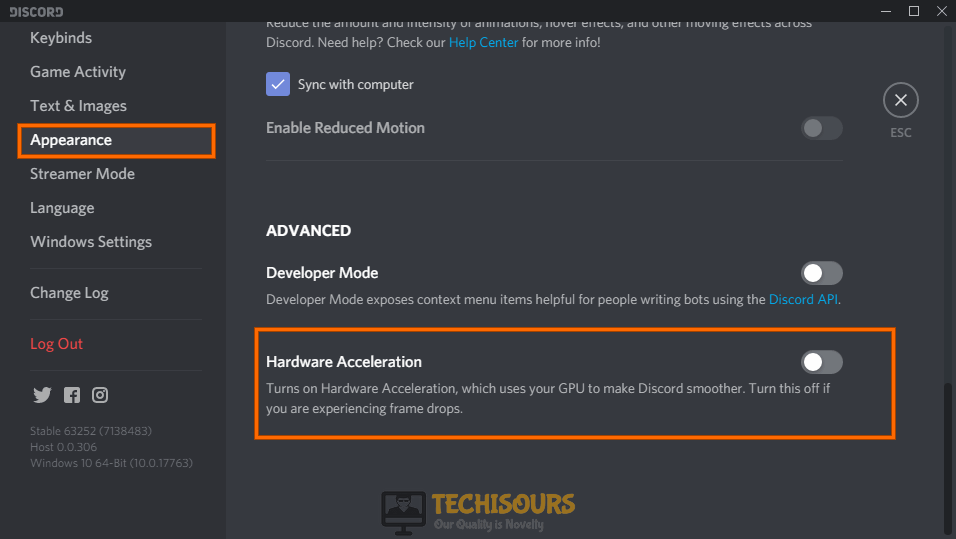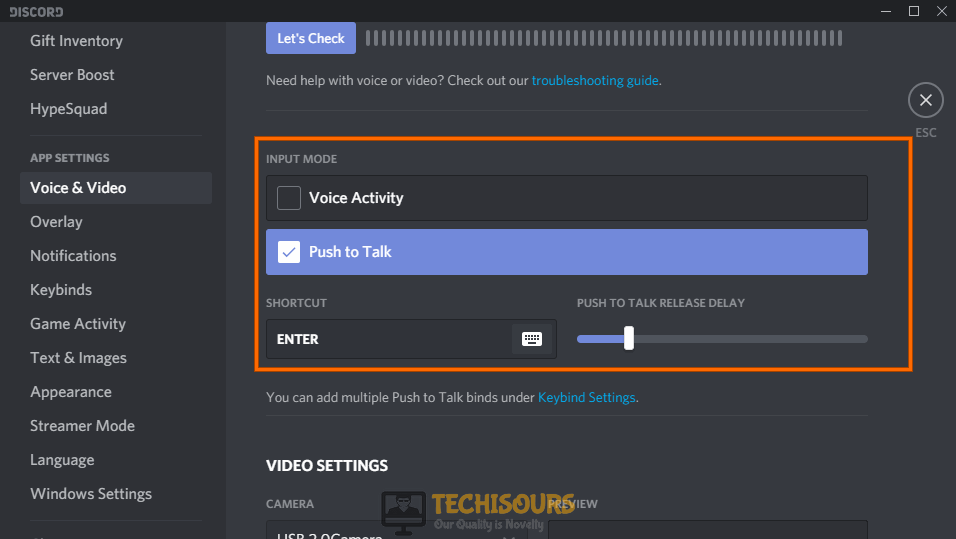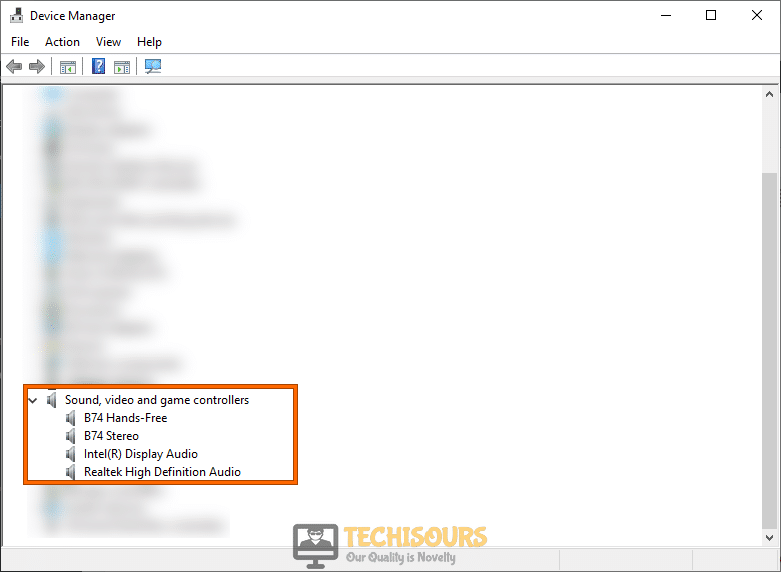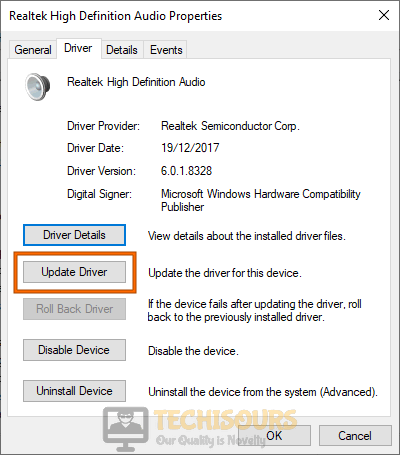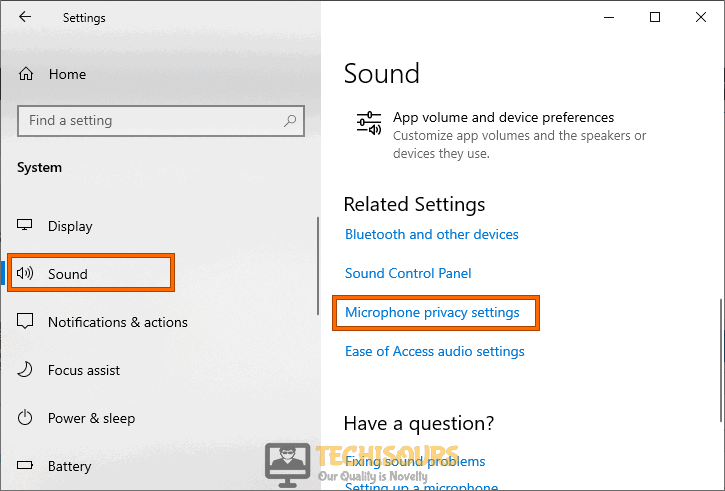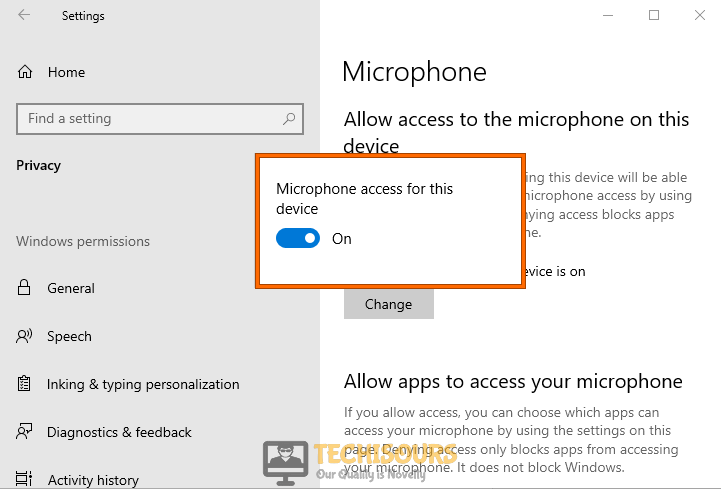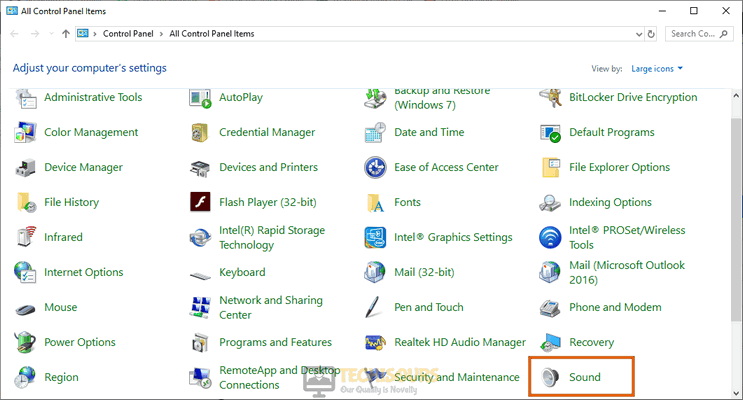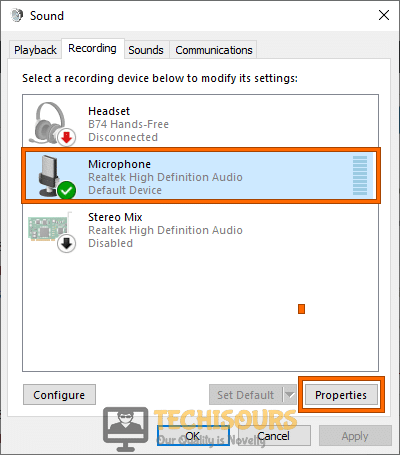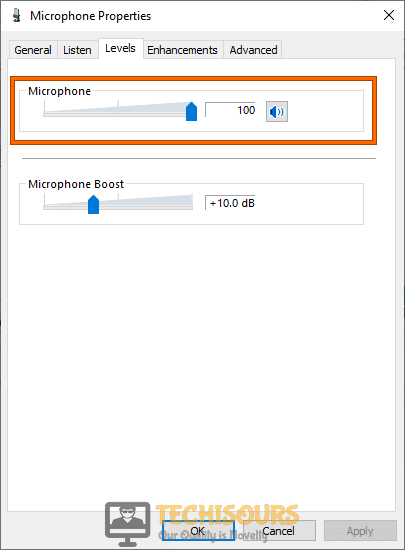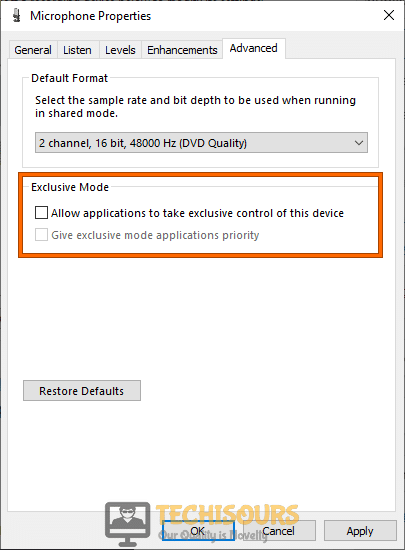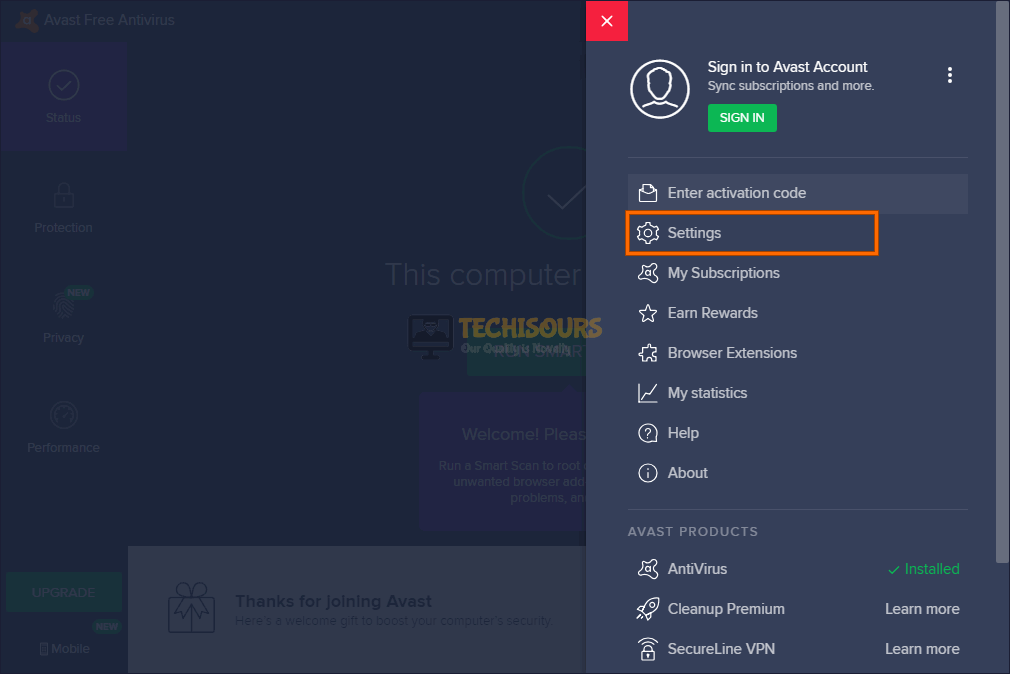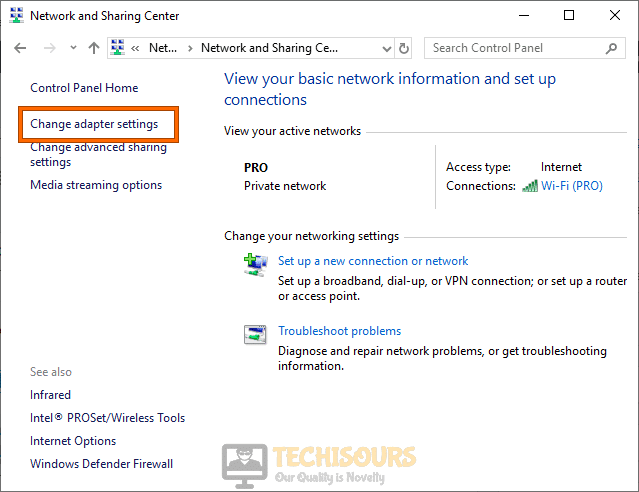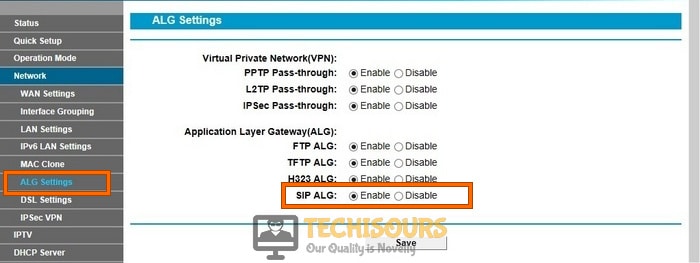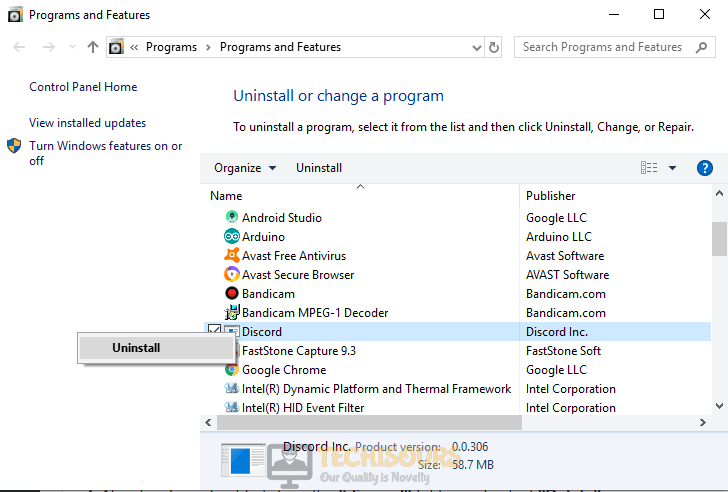How to Fix Discord stops working in Game Issue [Fixed Completely]
Discord is one of the most popular VoIP applications that is primarily used by gamers for communication in-game. However, a lot of users have been complaining about the discord stops working in game problem, Discord microphone not working and the Discord overlay not working issues that are occurring for them. We have compiled a single guide for all of these issues that should get rid of them easily.

What Causes the Discord Not Working Properly Issue?
If Discord stops working in-game or a specific feature of Discord such as microphone or sound isn’t working, it is most probably caused due to one of the following reasons.
- Administrative Privileges: In some cases, Discord might not be working properly if you haven’t granted it administrative privileges. These permissions are especially important if you are using strict security settings on your computer that might be preventing it from accessing certain files or features due to the lacking permissions.
- Discord Overlay: In certain situations, if the Microphone isn’t working on Discord or sound isn’t working properly, it can be due to the Discord overlay being enabled. Most users have found that sometimes Discord overlay might get glitched due to which it can prevent certain functions from working properly.
- Outdated Sound Drivers: It is also possible that your Sound drivers have been outdated due to which you cannot hear from Discord properly or due to this your voice might not be going through to your friends due to which your friends might not hear you on Discord. It is best to update these drivers to allow for optimal usage of hardware.
- Disabled Microphone: If Discord’s Microphone isn’t working, chances are that you might’ve disabled the use of Microphone from your Windows settings due to which Discord is unable to detect your Microphone. It is best to check if this has been altered or disabled from the Windows settings.
- Microphone Sensitivity: It is also possible that the Microphone sensitivity has been set to a high or a very low amount due to which it isn’t working properly with Discord. Also, check this setting using the guide below to fix the discord stops working in game issue.
- Exclusive Control: If you have allowed other applications to take exclusive control of the Microphone, Discord might stop working. This occurs mostly because other applications tend to seize the control of the Microphone and prevent other apps from accessing it when they have done so. Skype is especially notorious for doing this so it is best to disable applications from taking exclusive control of the device.
- DNS Issue: In some cases, it is also possible that your DNS settings aren’t being detected properly by the computer due to which you are facing a DNS routing issue with your internet connection and it is preventing Discord from working properly. It is best to configure the computer to use Google’s DNS servers.
- Background Applications: Some background applications can also prevent Discord from working properly which can end up halting the Microphone or the Sound feature of Discord. It is best to check if a background application or service is doing such an act.
Now that you are familiar with some of the reasons that trigger this particular issue with Discord, we will be moving on towards implementing the fixes.
Before you start:
- Click on the “Setting cog” icon located at the bottom of the left pane of the Discord window.
Click on the Setting cog - Now, from the left pane, click on the “Logout” button to sign out of your discord account.
Logout of Discord - Take the power adapter of your router and the computer out of the socket and wait for them to completely shut down.
- In the meanwhile, detach Aux cable of your speaker and the microphone from your computer and insert them back into their respective ports properly.
- After waiting for a couple of minutes, reinsert the power adapter of your router and the computer back into the socket and restart it and wait till your computer acquires complete network signals.
- Now launch Discord, fill in the credentials to sign in to your account.
- Now right-click on the “Speaker” option located on the taskbar. Click on “Open Volume Mixer” and make sure that the sound of Discord is set to its maximum volume.
Open Volume Mixer - Now launch the game and see if any feature of Discord stops while playing the game.
Fixing the discord stops working in game Issue:
Solution 1: Run Discord as administrator
- Right-click on the discord application located on your desktop and select “Properties”.
Choose Discord Properties - Navigate to the “Compatability” tab, check the box parallel to “Run this program as an administrator” and click on “OK”.
Run this program as an administrator
Solution 2: Disable Discord overlay
- Click on the “Settings cog” icon located at the bottom of the left pane of the Discord window.
Choose Setting cog - From the left side of the screen, navigate to “Overlay” and disable the toggle buttons parallel to the “Enable In-Game Overlay” option.
Disable Discord overlay - Now navigate to the “Game Activity” tab and click on the “Monitor Screen” option parallel to the game you are having trouble with, to enable or disable the overlay for that particular game.
Navigate to game activity - If your game is not visible in the list, launch your game in the background and click on the “Add it” button to add the game in Discord and hopefully discord stops working in game issue would be rectified.
Solution 3: Tweak Discord settings
- Click on the “Settings cog” icon located at the bottom of the left pane of the Discord window.
Click on the Setting cog - Navigate to the “Appearance” tab from the left pane and disable the toggle buttons parallel to the “Hardware Acceleration” option.
Disable Hardware Acceleration - Now navigate to the “Voice and Video” tab from the left pane and set the “Input Device” and the “Output Device” according to the one you are using with your PC.
Set input and output devices - In the same window, disable the toggle buttons parallel to both the “Advanced Voice Activities” and “Enable Quality of Service high packet priority” options.
Disabling some features - Now scroll up and check the box parallel to “Push to Talk”.
Note: If enabling Push to talk doesn’t work, you can switch back to Voice Activity. - Now set a “Shortcut key” and a time duration for the “Push to talk release delay” option by moving the slider on the screen.
Enable push to talk feature - Save the changes and check whether the audio problems are rectified while using Discord.
Solution 4: Update sound drivers
- Press “Windows + X” keys simultaneously on the keyboard and select “Device Manager”.
Choose Device Manager - Now locate and click on “Sound, Video, and game controllers” to expand the list of audio and video drivers installed on your computer.
Select sound drivers - Double-click on your sound driver to open its properties, navigate to the “Driver” tab and click on “Update Driver”.
Updating driver - When the driver is updated, restart your computer and check whether discord stops working in game issue is resolved.
Solution 5: Enable Microphone for Discord
Windows 10 Users:
- Press “Win + I” on the keyboard to open “Settings” and select “System“.
Choose System settings - From the left pane, navigate to the “Sound” tab and click on “Microphone Privacy Settings” from the right side of the screen.
Click on Microphone Privacy Settings - Now click on the “Change” button located under the “Allow access to the microphone for this device” section and enable the toggle button to parallel to “Microphone access for this device”.
Allow access to the microphone - Now scroll down and enable the toggle button parallel to “Discord” located under the “Allow apps to access your microphone” section.
- Now launch Discord and play your game to see if the discord stops working in game issue is resolved.
Older versions of Windows:
- Press “Windows + R” on the keyboard to open the run box and search for “Control Panel”.
Typing in Control Panel - Now set the “View by:” option, at the top-right corner of the screen, to “Large”, and navigate to “Sound”.
Choose Sound Option - Under the “Recording” tab, select “Microphone” and choose “Properties”.
Microphone Properties - Now select “Use this device (enable)” option from the Window opened in front of you.
Choose Device Usage - Apply the settings and check whether the discord mic stops working in game is rectified.
Mac OS:
- Click on the “Apple Logo” at the top-left of the screen and select “System Preferences”.
Choose System Preferences - Now click on “Security and Privacy” and then select the “Privacy” tab.
Choose Security and Privacy - Click “Microphone” and check the box parallel to “Whatever Game on Geforce now” and apply the changes to check whether the issue has been resolved.
Solution 6: Set microphone sensitivity
In Discord:
- Click on the “Settings cog” icon located at the bottom of the left pane of the Discord window.
Choose Setting cog - Navigate to the “Voice and Video” tab disable the toggle button parallel to “Automatically determine the input sensitivity” option.
Set microphone sensitivity - Now, Speak into your microphone and set the sensitivity according to the results shown on the screen and save the changes to check whether the issue is rectified.
In Windows OS:
- Right-click on the “Speaker” icon located on the taskbar and select “Sound”.
Select “Sound” - Under the “Recording” tab, select “Microphone” and click on the “Properties” button.
Choose Microphone Properties - Now navigate to the “Levels” tab and move the Microphone slider to the right-most.
Set microphone sensitivity - Apply the settings and check whether the problem has been resolved.
Solution 7: Disable Exclusive Control
- Right-click on the “Speaker” icon located on the taskbar and select “Sounds” option.
Select “Sound” - Under the “Recording” tab, select “Microphone” and click on the “Properties” button.
Choose Microphone Properties - Now navigate to the “Advanced” tab and uncheck the boxes parallel to both “Allow applications to take exclusive control of this device” and “Give exclusive mode applications priority” options.
Disable Exclusive Mode - Save the changes and check whether Discord’s voice feature crashes again.
Solution 8: Reset Voice settings in Discord
- Click on the “Setting cog” icon located at the bottom of the left pane of the Discord window.
Choose Setting cog - Now navigate to the “Voice and Video” tab from the left pane and click on the “Reset Voice settings” located at the right side of the window.
Reset Voice settings in Discord
Solution 9: Whitelist Discord in the third-party antivirus software
- From the home screen of your anti-virus software, navigate to the “Settings”.
Opening Avast Settings - Now navigate to the “General” tab and click on the “Exceptions” section.
Adding Discord as an exception - Now add the path to Discord’s executable file to add it as an exception to the anti-virus.
- After allowing Discord to pass through your antivirus software, check if any of its features stops working again.
Solution 10: Disable background applications
- Press “Ctrl + Shift + Esc” keys simultaneously, on the keyboard to open the “Task Manager”.
- Under the “Process” tab, right-click on any unwanted background process, and click on the “End Task” button.
Ending background process
Solution 11: Switch to Google’s DNS
- Press the “Win + R” keys on the keyboard to open the Run box and search for “Control Panel”.
Typing in Control Panel - From the top-right corner of the screen, set the “View by:” option to “Category” and click on “Network and Internet”.
Choose Network and Internet - Now navigate to “Network and Sharing Center” and click on “Change Adapter Settings” from the left pane.
Change Adapter Settings - Right-click on the Internet you are connected to and select “Properties”.
- Now check the box parallel to “Internet Protocol Version 4 (TCP/IPv4)” and click on “Properties”.
Internet Protocol Version 4 (TCP/IPv4) - Now check the box parallel to “Use the following DNS server addresses” and set the “Preferred DNS” and “Alternate DNS” as “8.8.8.8″ and “8.8.4.4″ respectively.
Use the following DNS server addresses - Click on OK, most probably the discord mic stops working in game problem would be rectified.
Solution 12: Set Discord priority
- Press the “Ctrl + Shift + Esc” keys on the keyboard to open the Task Manager.
- Under the “Processes” tab, right-click on“discord.exe” and set its priority to “High”.
Setting Discord priority - After applying the changes, launch Discord and see if the issue persists.
Solution 13: Modify FPS Limit (Only for Rainbow six siege players)
- Navigate to the Rainbow Six Siege folder in your directory.
C:\Users\Pro\Documents\My Games\Rainbow Six - Siege
- In this folder, locate a folder named randomly with various different characters.
For Example af546-ass5-as34as-pl2 - In this folder, right-click on the “GameSettings” file and open it with “Notepad”.
- Now in this file, locate “FPSLimit” and set it to “75”.
- After making the changes, save the file and launch the game again and see if the issue with Discord is now resolved.
Solution 14: Enable browser’s access
Google Chrome:
- Click on the “Three-dot” icon located at the top-right of the screen and select “Settings”.
Open Settings - From the left pane, select “Privacy and security” and click on “Site Settings” located on the right side of the window.
Choose Site Settings - Now click on the “Microphone” option and remove “Discord” from the block list if it is present in the block list.
Selecting Microphone
Mozilla Firefox:
- Click on the “Menu” icon located at the top-right of the screen and select “Options”.
Choose Browser’s Options - From the left pane, select “Privacy and security” and click on the “Settings” button located parallel to “Microphone” under the “Permissions” section.
Tweak microphone settings - Now type the following address in the search bar that appeared on the screen and pick “Allow” from the “Use Microphone” section.
Discordapp.com
Adding website link - Now play your game and check if the issue is resolved.
Solution 15: Enable SIP ALG in the router
- Press the “Windows + R” keys on the keyboard to open the Run box, type “cmd” and press Enter.
Open Command Prompt - Type the following command in the prompt and hit enter to execute it:
ipconfig
- Scroll down until you see a setting for “Default Gateway” under Ethernet or Wi-Fi.
Choose Default Gateway - Copy the router’s Default Gateway IP Address and paste it in your browser’s search bar to open your “Internet Settings”.
- Now, from the left pane, navigate to “ALG Settings” located under the “Network” tab and click on the box parallel to the “Enable” button associated with “SIP ALG”.
Enable SIP ALG in the router - Now click on the “Save” button and see if the issue is removed.
Solution 16: Update Discord
- Press “Windows key + I” on the keyboard to open the run box and search for “%localappdata%”.
Tying in “%localappdata%” - Now locate and double-click on the folder named “Discord”.
- Double-click on the “Update” executable file to immediately update your application.
Updating Discord - When Discord is updated, check whether you still encounter any issue with Discord.
Solution 17: Reinstall Discord
- Press “Windows key + I” from the keyboard to open the run box and search for “appwiz.cpl”.
Typing “appwiz.cpl” - Now right-click on the “Discord” app and select “Uninstall”.
Uninstalling Discord - Again, press “Windows key + I” from the keyboard to open the run box and search for “%appdata%”.
Opening the “%AppData%” folder - Now locate and right-click on the “discord” folder and select “Delete”.
Deleting Discord folder - Now launch your favorite browser and download Discord again.
- Double-click on the downloaded, setup file and follow the on-screen instructions to install it.
Installing discord - When the installation process is completed, login to your account and check if you still encounter the Discord stopped working problem.
Workaround:
- Click on the search button located on the taskbar and search for “Set up the mic”.
Set up a microphone - Now select “Cortana can’t hear me” and then choose a microphone that you are using to give an audio input to your computer.
Cortana can’t hear me - Now select “Setup the mic” and follow the onscreen instructions.
- Launch the game and see if you can now use Discord properly.
If you are still unable to fix this issue, you can contact us for any further assistance.