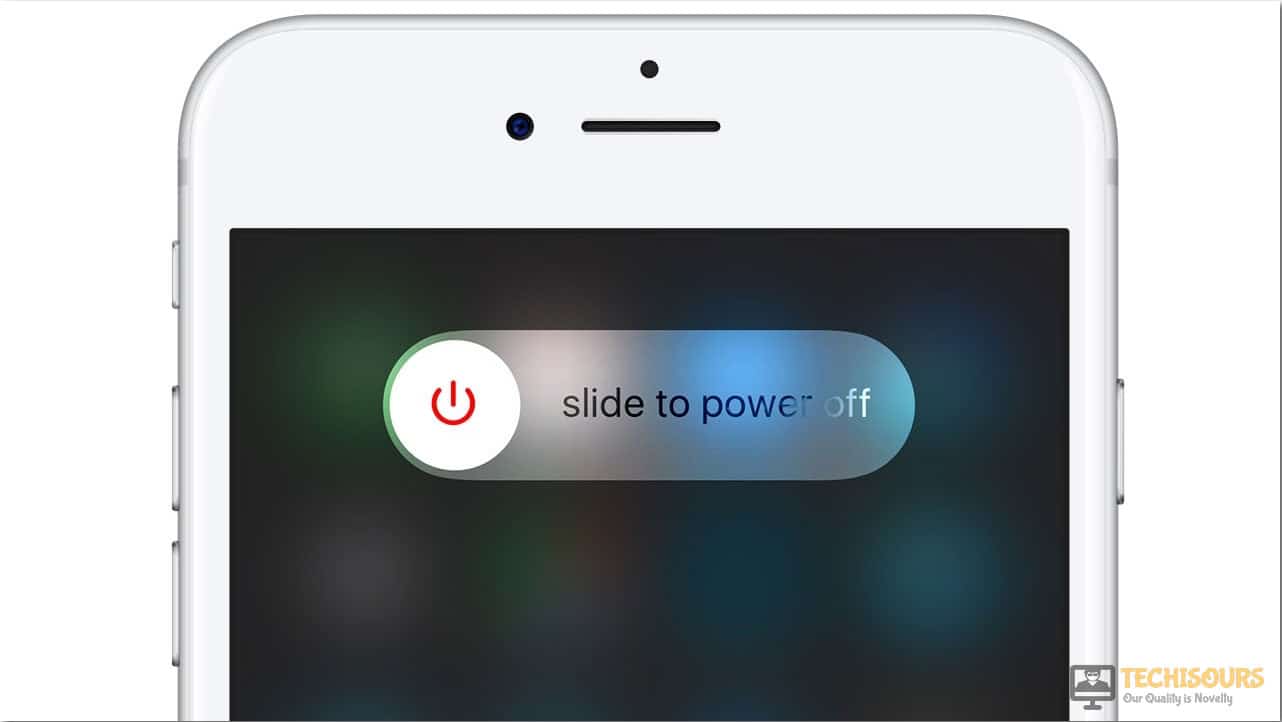Fix: com.apple.mobilephone Error 1035 on iPhone [Fixed Completely]
iOS users have always been more satisfied with their operating system because it arguably has a better and more compiled OS without as many errors as Android. However, we have recently gotten to know of the ‘com.apple.mobilephone Error 1035’ that apparently has plagued a lot of iOS users and we have compiled this guide to get rid of the issue completely.
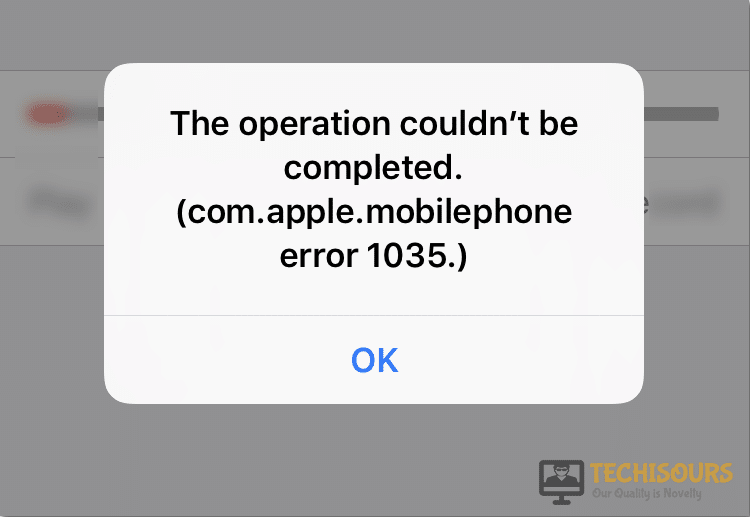
What Causes the ‘.com.apple.mobilephone Error 1035’ issue on iOS?
As soon as we got wind of this issue from iOS users, we set out to compile a comprehensive guide of solutions and fixes to eradicate this issue. However, it soon came to light that you should also know of the reasons that actually trigger this error on your computer before you can move on towards implementing fixes.
- Airplane Mode Glitch: Most users that came across the ‘com.apple.mobilephone Error 1035’ issue on their iPhone, they encountered it when they had recently come out of the Airplane mode or if they were currently in this mode. It seems that there is a glitch in this feature for some users and it is preventing them from properly accessing the internet.
- Wifi Issue: If the Wifi connection that you are connected to isn’t able to properly establish a connection with the Apple servers, you might get the ‘com.apple.mobilephone Error 1035 att’. Therefore, switching over to cellular data or changing this Wifi connection can often get rid of this issue.
- Network Settings: If your network settings have acquired a glitch or if they have been incorrectly configured, you might get the Error 1035 while using your mobile phone. It is evident from most use cases that resetting these network settings should fix this issue completely.
Now that you have been made familiar with most of the reasons behind this issue, we can finally move on towards fixing it.
Before we start:
- Press and hold the power button of your iPhone until a slider appears on the screen.
Power OFF iPhone - Slide the power button towards the right side to turn your device OFF.
- After waiting for a period of two minutes, press and hold the power button of your device to turn it back ON.
Fixing the ‘com.apple.mobilephone Error 1035’ on iOS:
Solution 1: Toggle the Airplane mode option
- Open the Control Center by swiping up your finger from the bottom of your iPhone’s screen.
Open Control Center - Tap on the “Airplane” icon to enable the airplane mode if it is not enabled already.
Tap on airplane option - After waiting for a period of one minute, tap on the same icon again to disable the airplane mode on your phone.
- After carrying the above task out, hopefully, com.apple.mobilephone error 1035 att would be resolved but if it still persists, move towards the next solution.
Solution 2: Switch to cellular data
- Launch the “Settings” on your iPhone and tap on the “WiFi” option from the menu.
Tap on Wifi Icon - Now disable the toggle button parallel to “WiFi” to disconnect your phone from the WiFi.
- Now proceed to the “Cellular Data” and enable the toggle button to parallel to “Cellular Data”.
Enable Cellular Data - After switching to the carrier data, check whether the com.apple.mobilephone error 1035 verizon is rectified.
Solution 3: Setup a visual voicemail
- Open the Control Center by swiping up your finger from the bottom of your iPhone’s screen.
Open Control Center - Tap on the “WiFi” icon to disable the WiFi if it is enabled already.
Tap on Wifi Icon - Now tap on the “Phone” icon located at the bottom of the screen to open the dial pad of your phone.
- On the dial-pad, tap and hold “1” to enter the voicemail settings of your phone.
- Now enter your “Voicemail password” to set up your voicemail.
- When the setup process is finished, hang up the call and reboot your device to see whether the issue has been resolved.
If setting up a voicemail does not help you resolve this issue, then we recommend you to reset the voicemail to overwrite the previous voicemail with a new one by following the steps indexed below:
- Tap on the “Phone” icon located at the bottom of the screen to open the dial pad of your phone.
- On the dial-pad, tap, and press “1” to enter the voicemail settings of your phone.
- Once the call is initiated, press “*” on the dial-pad to enter the main menu and then press “3”.
- Now press “2” to record a new greeting message and then press “#” to confirm the changes.
- Finally, tap “1” to set up the new voicemail on your phone.
- After resetting the voicemail, most probably, the com.apple.mobilephone error 1035 att would be removed from your device.
Solution 4: Reset Apple voicemail’s password
- Launch the “Settings” on your iPhone and tap on the “Phone” option from the menu.
- Scroll down to the bottom of the screen and tap on the “Change Voicemail Password” option.
- Now type a new password in the text field that you will be able to remember later on.
- After changing the voicemail’s password, check whether the com.apple.mobilephone error 1035 verizon still arises on your device.
Solution 5: Reset network settings
- Launch the “Settings” on your iPhone and tap on the “General” option from the menu.
Clicking on the general option - Scroll down to the bottom of the screen and tap on the “Reset” option.
- Now locate and tap on the “Reset Network Settings” option to restore the network settings to the factory defaults.
Reset Network Settings - After resetting the network settings check whether you still encounter com.apple.mobilephone error 1035 on your mobile.
Solution 6: Update your iPhone
- Launch a browser on your computer and download Tenorshare ReiBoot from its official website.
- Double-click on the downloaded file and follow the onscreen instructions to install the tool on your PC.
- When the tool is installed successfully, launch it, and connect the iPhone with your computer.
- Click on the “Menu” icon located on the top-right of the screen and select “Factory Reset iPhone” from the pop-up menu.
- Now select the “Fix Now” option to enter the firmware download page and click on the “Download” button to download the firmware.
- On the completion of the download, click on the “Start Repair” button to start updating the device to the latest iOS version.
Note: This process might take 10-12 minutes so remain calm until the phone is updated.
Hopefully, the error might have gone by now but if you need further assistance, contact here.