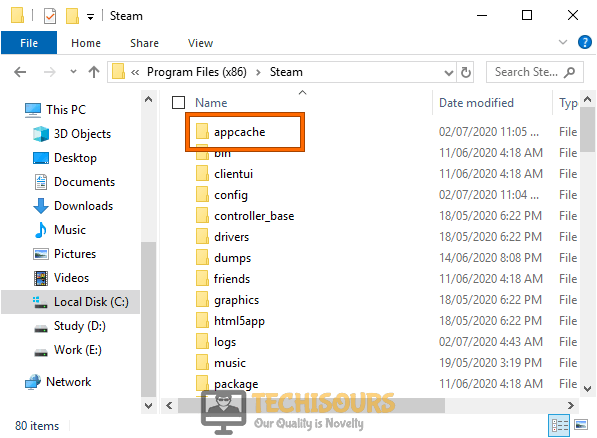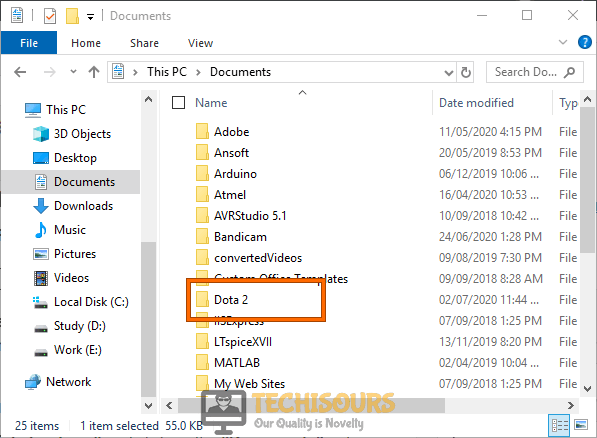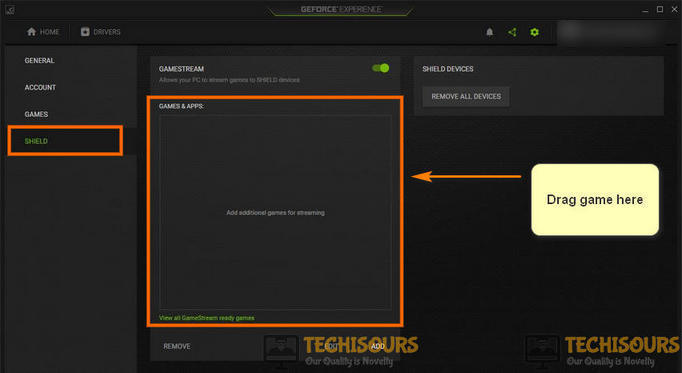Fix: Application Load Error 5:0000065434 on Steam [Complete Guide]
Steam is one of the most popular online-gaming stores and is surely one of the best in the market right now. In addition to retail, it provides great features with its launcher as well and is generally known to be flawless. However, a lot of complaints have been coming in from users that are unable to launch games on Steam and face the “Application load error 5:0000065434” message when trying to do so.
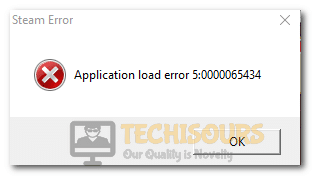
What Causes the ‘Application load error 5:0000065434’ on Steam?
After going through the user adopted strategies to fix this issue and investigating the troubleshooting guides, we have concluded that the following are the most common triggers behind this error.
- Corrupted Files: In certain situations, the game installation files might’ve been corrupted due to which this error is being triggered. Over time, game files can be corrupted due to misconfiguration of the storage device and this can result in the occurrence of the ‘Application load error 5:0000065434’ error.
- AppCache Folder: Another common reason behind the occurrence of the ‘Application load error 5:0000065434’ issue is the corruption of the application’s cache being stored in the temporary files folder. This can not only prevent the proper functionality of Steam but it can also stop the game from being launched properly.
- Compatibility Issues: Some games might not be properly configured to run on your operating system. This can be a result of the game being too old or your drivers being brand new. Therefore, it is best to test out a couple of compatibility modes to ensure maximum compatibility.
- Corrupted Save Files: If the game’s save files have been somehow corrupted, this error message can be shown on your screen. As a last resort, you can try to clear out the game’s save files to eliminate the ‘Application load error 5:0000065434″ error but keep in mind that you might lose your game progress by doing this.
Now that you are familiar with some of the reasons behind the occurrence of this issue, we will be moving on towards fixing the error.
Before you start:
- Right-click on the Steam shortcut located on the desktop and select “Properties”.
Properties - Navigate to the “Compatability” tab, check the box parallel to “Run this program as an administrator” and click on “OK”.
Run this program as an administrator - Now launch the game you are having trouble with from Steam and not from the game launcher itself.
Fixing the ‘Application load error 5:0000065434’ Error on Steam:
Solution 1: Verify Integrity of game files
- Launch steam and double-click on the game you are having trouble with.
- Navigate to the “Local files” tab and select “Verify integrity of game files”.
Verify integrity of game files - Wait for this process to be completed and hopefully the error should be resolved. In case it is not solved proceed to the solutions below.
Solution 2: Delete the appcache folder from the directory
- Press “Win + E” keys from the keyboard to open the “File Explorer” and navigate to the following path.
C:\Program Files (x86)\Steam
- Now click on the “appcache” folder and hit the “Delete” key from the keyboard to delete this folder.
Delete the appcache folder from the directory - Now restart your Steam client to check if the Application Load Error 5:0000065434 is rectified.
Solution 3: Delete the game folder from Documents
- Press “Win + E” keys from the keyboard to open the “File Explorer” and click on the “Documents” option located at the left pane of the window.
- Now select the folder associated with the game you are having trouble with and press the “Delete” key on the keyboard to delete this folder.
Delete the game folder from Documents - Now restart your Steam client to check if the Application Load Error 5:0000065434 is eliminated.
Solution 4: Copy Steam.exe file in the game folder
- Press “Win + E” keys from the keyboard to open the “File Explorer” and navigate to the following path.
C:\Program Files (x86)\Steam
- Now select the “Steam.exe” executable file in the directory and hit “Ctrl + C” from the keyboard to copy the file.
Copy Steam.exe file - Now navigate to the library folder where your game is located and hit “Ctrl + V” to paste the file in that location. The default game location is indexed below:
C:\Program Files (x86)\Steam\steamapps
- Now try to run the game again and check if the Application Load Error 5:0000065434 is terminated.
Solution 5: Use command prompt to rectify this error
- Click on the “Search” button located on the taskbar and search for “Command Prompt”.
- Now right-click on “Command Prompt” and select “Run as administrator”.
Run command Prompt an as administrator - Now type the following commands one by one and hit the “Enter” key on the keyboard to execute them. (Note: Replace GameFolder and SteamFolder with the path to your game folder and the Steam folder in the directory, respectively)
cd "<GameFolder>” mklink "steam.exe" "<SteamFolder>\steam.exe"
- After the completion of the above process, check if the Application Load Error 5:0000065434 is resolved.
Solution 6: Run the game in compatibility mode
- Navigate to the desktop, right-click on Steam desktop shortcut and select “Properties”.
Properties - Now move to the “Compatability” mode and check the box that is associated with “Run this program in compatibility mode for” option.
Run this program in compatibility mode - Now select a version of Windows lower than the version you are currently using on your computer and apply the settings.
- Launch Steam and check whether the error is rectified.
Solution 7: Fix the 4GB Patch of your game (Fallout New Vegas only)
- Right-click on the desktop shortcut of the Fallout New Vegas 4GB patch and select “Properties”.
- Navigate to the “Shortcut” tab and paste “-SteamAppId XXXX” at the end of the text written in the text field associated with “Comment”. (Note: Replace XXXX by the original App ID)
Fix the 4GB Patch of your game - Now launch the game again and check if you still encounter Application Load Error 5:0000065434.
Solution 8: Add the game to Gamestream list in GeForce Experience
- Launch “Steam” and navigate to the “Library” tab. Now, from the left pane, locate the game you are having trouble with.
- Right-click on the faulty game and select “Properties” from the pop-up menu.
- Now navigate to the “General” tab and click on the “Create desktop shortcut” and close the Steam window.
Create a desktop shortcut - Now click on the “Search” icon located on the taskbar and search for the “Geforce Experience” program to open it.
- When in the Geforce Experience home screen, click on the “Setting” icon located at the top-right corner of the screen.
- Now go to the “Shield” tab from the left pane and drag the shortcut you created on the desktop into the “Games & apps” list that appeared under the “Gamestream” section.
Add the game to Gamestream list - Now restart the Steam app and check if the Application Load Error 5:0000065434 is successfully removed now.
Workaround
If you installed the game in your computer using a disk or an ISO file, then make sure you insert the disk into your computer and replace the DLL and .exe files in your game directory by the files that are present on the disk
If you are still unable to fix this issue, you can contact us for any further assistance or you can also contact Steam Support for further assistance.