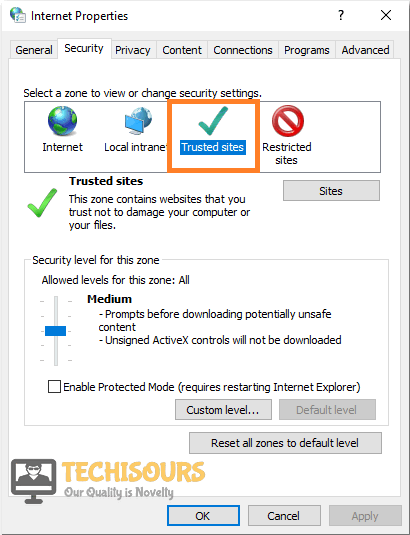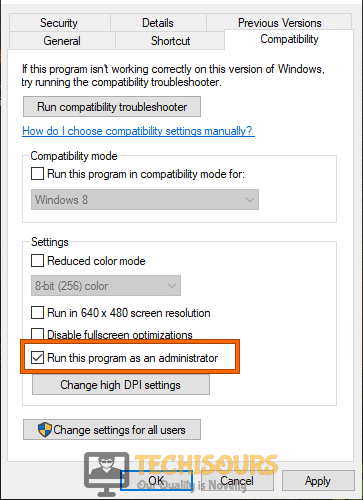Fix: Final Fantasy 14 Launcher Black Screen [Complete Guide]
Final Fantasy series is one of the most popular Video game series and its fanbase awaits patiently for each new installment to the franchise. However, recently, fans have been complaining about the Final Fantasy 14 Launcher Black Screen issue that prevents them from being able to play the game. In this article, we will be discussing this error and the reasons due to which it is triggered while we will also deploy some solutions to completely eradicate it from your computer.

Make sure that you read through the reasons due to which the Final Fantasy 14 Launcher Black Screen error is triggered in the first place. After reading through the reasons, start deploying the relevant solutions one by one and check to see which one finally fixes this issue on your computer.
Why does the Final Fantasy XIV Launcher show a Black Screen upon Launch?
After going through the troubleshooting process, we concluded that the following are some of the most important reasons due to which this error message is triggered in the first place.
- Config File: It is possible that the Configuration File that you are using might not be configured properly due to which this error message is being triggered. Therefore, it is best that you try and enter some lines as mentioned in the solution below to amend it and get the launcher back working again.
- Internet Explorer Issue: By default, Windows uses the internet explorer to navigate through the internet, and even if you have changed this setting, Windows still uses it to connect its default apps to the internet and for internal communication. If the Internet Explorer isn’t configured properly or if you have changed some of its settings, you will run into the Final Fantasy 14 Launcher Black Screen issue.
- Boot File: The Boot file that Final Fantasy XIV is using on your computer contains some of its boot configurations that contain important launch information but if this file is misconfigured or corrupted, you will not be able to run the game properly.
- Direct X Issue: If the Direct X software that you are using isn’t working well with your GPU, it is possible that you will encounter the Final Fantasy 14 Launcher Black Screen error. Therefore, in the solution below, we have listed methods to help you completely fix this issue by changing the Direct X version that your game uses during launch.
- Compatibility Error: Final Fantasy could be facing issues with operating system compatibility due to which the launcher is showing the black screen during startup. The best workaround to this should be to try out the compatibility settings that Windows provides which lets you run the game and the launcher in compatibility mode for another operating system version.
Now that you have been made familiar with most of the reasons, we can finally move on towards deploying the solutions.
Before You Start:
- Press the “Win + R” keys simultaneously and type “taskmgr” in the Run prompt and hit Enter. The task manager window will open up, here end all the unnecessary tasks.
Typing in “taskmgr” - Download the latest version of “VC x64 or x86” (according to your PC’s architecture) and install it by clicking here.
- If you are using PS4 then rebuild the library and reinstall the game.
- If the error occurred while using Xbox, then simply try unplugging XBOX USB Controller. When the black screen starts responding, then reconnect your controllers.
- Disconnect from the internet and turn “OFF” your Router. Turn the router back “ON” after 3-4 minutes, reconnect again and see if the issue resolved.
Fixing the Black Screen issue with Final Fantasy XIV Launcher:
Solution 1: Modify the Game’s Configuration File
The Final Fantasy XIV config file contains most of the user-defined and other in-game settings that are important for running the game. Therefore, we will be modifying the game configuration files in this step to fix the final fantasy 14 black screen launcher problem.
- Locate and double-click on the “This PC” icon.
Click on This PC - Then proceed to the following directory:
C:\Users\YourAccountName\My Games\
- Here open the folder named “Final Fantasy 14”, look for the “FFXIV.cfg” file, and right-click on it.
Choose FFXIV cfg file - Select “Open With” from the menu, then choose notepad.
- After that click on “Edit” at the top menu, then select “Find” from the menu.
- A search box will open up in front of you. Enter “CutsceneMovieOpening” in the box and select “Find Next”.
- Once you’ve found the word, change the value next to it from “0″ to “1”.
- Finally, press “Ctrl + S” to save the changes and close the notepad.
- Launch the game again to see if the final fantasy 14 launcher black screen issue gets resolved.
Solution 2: Reset Internet Explorer
Internet Explorer is used by Windows as the go-to tunnel to the internet. Therefore, we will be resetting the internet explorer in this step to completely fix any misconfigurations or other corruption issues that this browser might have acquired in order to fix this error.
- Press the “Win + R” keys simultaneously and type “Control panel” in the Run prompt and hit Enter.
Typing in Control Panel - Next click on “Network and Internet” first and afterward select “Internet options”.
Internet Options - Navigate to the tab named “Advanced” and once in the Advanced tab, click on the “Reset” button.
Click on Reset Button - Lastly, hit “OK” and restart the browser to see whether the final fantasy 14 launcher black screen windows 10 problem gets solved.
Solution 3: Delete the Boot File
The Boot File is a randomly generated file and it contains some cached information that helps during the game’s launch. However, if the game has configured an incorrect setting due to which it is unable to launch, this boot file makes it impossible for the game to reset that setting. However, by deleting it, we should be able to provide the game with a fresh launch and that can sometimes end up fixing the Final Fantasy 14 Launcher Black Screen issue.
- Press the Window key or Start icon at the bottom left of the screen, then type “Steam” in the search box.
- Open the steam application from the search results and afterward click on the “Library” tab from the menu at top of the application.
Steam library folder - Here locate the entry named “Final Fantasy XIV” in the list, then right-click on the game’s icon and select “Properties” from the menu.
- Once the Properties window is open navigate to the tab named “Local Files”.
- Select “Browse Local files” and click on “ffxivboot.bck” in the boot folder.
Choose Boot File - Then press the “Delete” key from the keyboard or right-click on the file and select delete from the menu.
- Click “OK” or confirm any dialogue box asking for permission.
Solution 4: Allow Final Fantasy XIV Through Firewall
If the Final Fantasy XIV game is being actively blocked from the Firewall, you will be prevented from running the game and this can cause the black screen issue with the launcher. In order to fix this error, follow the steps below to completely allow Final Fantasy through your Firewall and fix this issue.
- Press the “Win + I” keys simultaneously to open the Window settings.
- In Settings, look for a tag named “Update and Security” and open it. Then click on “Windows Security” from the left menu.
Update and Security - After that, click on “Firewall and Network Protection” first and then select “Allow an App Through Firewall”.
Allow an app or feature through Windows Defender Firewall - Next click on the “Change Settings” option. You will see the “Allow Another App” option will become visible.
Allow another app - Click on “Allow another app”. Now choose the browse option and go to the location where you installed “FFXIV”.
- Once you’ve found it, click on the game’s executable, select “Add” then click “OK”.
- Close all windows and run the game again to see if it works fine now.
Solution 5: Re-Configure Boot File
If deleting the Boot file didn’t fix your issue, you can try to deploy some changes in it which can hopefully reconfigure some of the launch settings that often crash or prevent the game from launching. In order to do so, follow the steps listed below.
- Double-click on the “This PC” icon or search “This PC” in the search bar next to the Cortana icon.
Click on This PC - After that, proceed to the following directory:
C:\Users\YourAccountName\My Games\
- Now open the “Final Fantasy 14” folder and look for the “FFXIV.cfg” file and right-click on it.
Choose FFXIV cfg file - Select “Open with” from the context menu, then choose Notepad.
- After that, press the “Ctrl + F” keys simultaneously to search for the following text and make sure to change the values as stated below:
B4EulaAgreement = 1 Language = 1 Region = 2 EulaAgreement = 1 BootVersionCheckMode = 1 ConfigReset = 0 StartupCompleted = 1
- Once all the values are changed, press the “Ctrl + S” keys combination from the keyboard to save the changes and relaunch the game to check whether final fantasy 14 stuck on launcher black screen issue persists.
Solution 6: Utilize DirectX 9
DirectX is a graphic software that is utilized by the computer as a communication channel between the GPU and the operating system while gaming and performing graphic related tasks. If your GPU doesn’t support the latest version of DirectX or if it is facing issues while running with them, you can try to use DirectX 9 with the game instead of DirectX 11 or DirectX 12. This can fix this error completely and in order to do so, Implement the following steps.
- Press the Window key or Start icon at the bottom left of the screen and type “Steam” in the search box.
- Open the steam application from the search results and click on the “Library” tab from the menu at top of the app.
- Locate FFXIV in the list of installed games and right-click on it.
- Select “Properties” from the menu and navigate to the “General” tab.
Opening Game Properties - Next click on “Set Launch Options” and type “-dx9” in the bar.
- Make sure you separate the new entry using a comma.
- Finally, save the changes made and launch the game again to see if the final fantasy 14 launcher black screen windows 10 issue is settled now.
Solution 7: Add An Exception in Antivirus
Sometimes, the real culprit might be your Antivirus due to which this issue is being triggered in the first place. Therefore, as a remedy, you can add the game as an exception in your Antivirus and that should fix your Final Fantasy 14 Launcher Black Screen issue completely.
There exist varied methods to add exceptions in different sorts of antiviruses. You can simply search for “How to Add An Exception In The Name of Your Antivirus” and follow the methods described on google. Here we will demonstrate the steps to add an exception in Windows Defender:
- Press the “Win + I” keys together to open the Windows settings.
- In Settings, look for a tab named “Update and Security” and open it.
Update and Security - Then click on “Windows Security” from the left menu and click on “Open Windows Security”.
- Now select the “Virus and Threat Protection” from the left menu, click on “Manage Settings” under the “Virus and Threat Protection Settings” option.
Virus and threat protection - After that go to exclusions and select “Add or Remove Exclusions”.
- Click on “Add Exclusions” and select “File” from the menu.
Add an Exclusion - Browse your game’s executable, select “Open” and confirm any dialogue box if appears any.
- Finally, launch the game again to check whether final fantasy 14 a realm reborn launcher black screen issue persists.
Solution 8: Add frontier.ffxiv.com as a trusted Website
Because Windows uses internet explorer to communicate with the internet while using its private channels, it is important that the game’s servers are whitelisted in the browser. Therefore, we will be whitelisting them as mentioned in the steps below.
- Press the “Win + R” keys simultaneously and type “Control panel” in the Run prompt and hit Enter.
Typing in Control Panel - Next, click on “Network and Internet” first and afterward select “Internet options”.
Internet Options - Navigate to the tab named “Security” and click on “Trusted Sites”.
Checkmark Trusted Sites Option - Now click on “Sites” and type “frontier.ffxiv.com” under the “Add this website to the zone” option.
Add Trusted Sites - When you’ve added the website successfully, uncheck the box associated with “Require Server Verification Option (HTTPS) for all sites in this zone” present below.
- Close all tabs and windows and relaunch the game to see whether the final fantasy 14 launcher black screen avast problem is resolved.
Solution 9: Reinstall the Game
Sometimes, the game might not have been properly installed or its installation might have been corrupted. Therefore, in this step, we will be completely reinstalling the game which should hopefully lead to fixing the Final Fantasy 14 Launcher Black Screen issue.
- Press the “Win + R” keys simultaneously and type “appwiz.cpl” in the Run prompt and hit Enter.
Typing “appwiz.cpl” - Wait for the “Programs and Features” window to open and once it opens, locate “Final Fantasy XIV”. Right-click on “FFXIV” in the list of installed applications and select “Uninstall” from the context menu.
Clicking on “Uninstall” - Wait for the uninstallation process to finish and once the application gets uninstalled, open your browser and download the game again by clicking here.
- When it is downloaded, install FFXIV by following the on-screen instructions, then launch it to check whether the final fantasy 14 black screen launcher error gets settled.
Solution 10: Tweak Internet Explorer Settings
It is also possible that the internet explorer settings that we have configured have prevented the launcher from being able to run properly. Therefore, in this step, we will be changing some of the internet explorer settings to allow for a more flexible connection to the Steam and Final Fantasy 14 servers.
- Press the “Win + R” keys simultaneously, type “Control Panel” in the Run prompt, and press Enter.
Typing in Control Panel - Next click on “Network and Internet” first and then select “Internet Options”.
Internet Options - Navigate to the tab named “General” and select “Delete Browsing History”.
Delete browsing history on exit - Then go to the “Security” tab and set the slider under “Security level” to medium settings.
- Move to the “Privacy” tab, click on “Advanced” and choose “Accept” under First Party and Third Party Cookies section.
Click on Accept Button - After that, select the “Advanced” tab and checkmark the box associated with the “Run or Install Software Even If the Signature Is Invalid” option.
Checkmark the Option - Stay in the “Advanced” tab and checkmark both “Use SSL 2.0” and “USE SSL 3.0” options.
Checkmark the SSL options - Finally, save all the changes made, restart your PC, and launch the game again.
Solution 11: Run Game in Compatibility mode
Running the game in compatibility mode is another antidote to this issue. Basically, since the game is fairly old, it can be encountering some issues with the latest operating system updates and as a solution, you can try to implement some of Windows compatibility features to increase its compatibility with your OS.
- Find the FFXIV game icon and right-click on it. Select “Properties” from the context menu and navigate to the “Compatibility” tab.
- Checkmark the box associated with “Run This Program In Compatibility Mode” and select “Windows 7” from the dropdown menu.
- After that checkmark the box associated with “Run This Program As An Administrator”.
Run this program as an administrator - Make sure you apply the changes made. Restart your PC and see if this fix works in solving the final fantasy 14 stuck on the launcher black screen problem.
Solution 12: Update Windows
Contrary to the method above, varying from person to person, the game might sometimes be fixed simply by installing the latest updates available for Windows. We cannot say for sure why this method works, just that it does for some users. So, giving it a go shouldn’t hurt and in the worst case, you can always uninstall Windows Updates.
- To update windows, press the “Win + I” keys together to open the Windows settings.
- After that, look for a tab named “Update & Security”.
Update and Security - Once in the update and security window, click on “Check Update”.
Check for updates - If an update is available, click on “Download”, then install it, and most probably the final fantasy 14 launcher black screen windows 10 issue would be rectified.
Hopefully one of these fixes would get you through the problem but for any further assistance or queries, you can Contact Us here.