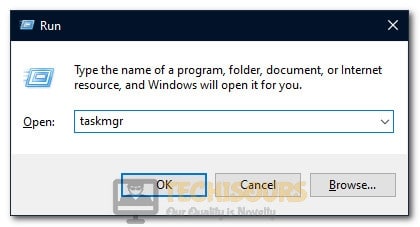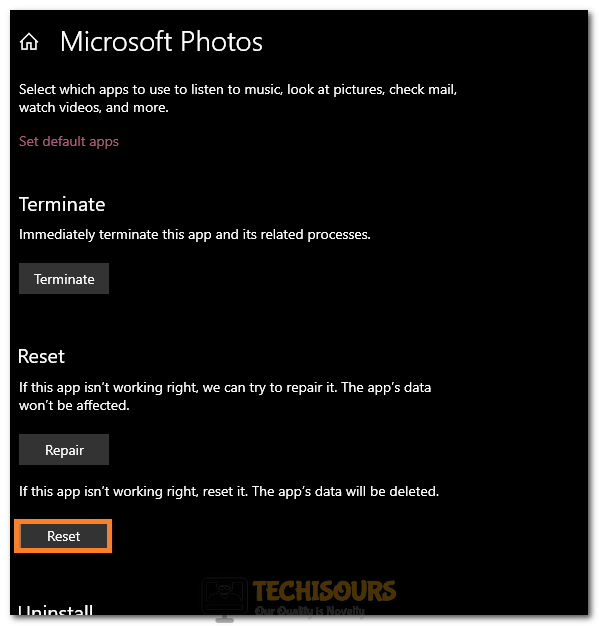Easily Fix File System Error – 2147219196 [Complete Guide]
Some users have been getting the File system error – 2147219196 while trying to open and view pictures using the Microsoft Photos application. Therefore, in this article, we have listed all the solutions and workarounds that you can apply to completely fix the issue in addition to that, we have also listed the reasons due to which it is triggered in the first place.

What Causes the File system error – 2147219196?
After having to go through the solutions and workarounds that are commonly applied to fix this issue, we were finally able to conclude that the following are the primary reasons due to which it is triggered.
- Background Apps/Services: It is possible in some cases that the background services and applications running on your computer might not be fully compatible with the app and that might trigger the File system error – 2147219196.
- Outdated Windows: Sometimes, the Windows operating system might have gotten outdated and this might be the reason due to which the photos aren’t being opened. Therefore, we suggest that you try to install the latest available updates.
- Damaged System Files: In certain cases, the system files on your computer might have been damaged due to a software failure or a storage failure. Therefore, we suggest that you try to repair the damaged files as we have done below and check to see if doing so fixes the issue.
Now that you have been taken through most of the reasons behind the error, we can finally start implementing the solutions.
Fixing the File System Error – 2147219196:
Method 1: Boot in a Clean State
- Press “Window+R” to open the run dialogue and type in “MSConfig” and press “Enter”.
Typing in “Msconfig” - After that, click on the “Services” tab and uncheck the “Hide all Microsoft Services” option.
- From there, click on the “Disable All” button and then press the “OK” button.
- After that, select the “Startup” tab and from there, click on the “Open Task Manager” option.
Opening Task Manager - After that, make sure to disable the applications that have been enabled and close out of the window.
- Check to see if doing so fixes the File system error – 2147219196.
- If the issue is fixed by this, it means that the issue lies with the apps or services that we have just disabled. We recommend that you try to enable the services back up one by one and check if the issue can be fixed.
Method 2: Run Troubleshooter
- Press “Window+I” to open the Settings and click on the “Update & Security” option.
Clicking on “Update and Security” - Look for the “Troubleshoot” options on the left side and click on it.
- Scroll to the bottom of the page, click on the “Windows Store Apps” option and select the “Run the troubleshooter” button.
- Check to see if doing so fixes the File system error – 2147219196 issue.
Method 3: Reconfigure Photo’s App Permissions
- Press “Window+ R” keys to start the Run prompt, type in “cmd” and press “Shift + CTRL + Enter” to launch into the command prompt.
Typing in cmd - After that, type in the following command and press “Enter” to execute it.
TAKEOWN /F "C:\Program Files\WindowsApps" /R /D Y
- Press “Window+E” to open the File Explorer. Then paste the “C:\Program Files\WindowsApps” address in the search box located on the top of the window:
- If a popup appears with the warning “You don’t have permission to access this Folder” and press the “Continue” button to provide the permissions.
- Now once in the folder, look for the “PhotosApp” or the “Microsoft.Windows.Photos_2017.37071.16410.0_x64__8wekyb3d8bbwe” folder, right-click on it and select the “Properties” option.
- In the properties window, click on the “Security” tab and select the “Advanced” option at the bottom.
- Select the “Change” option beside Owner in the Advanced permissions section.
Clicking on the “Change” option in front of the “Owner” - Now type “NT SERVICE\TrustedInstaller” in the text box section and click on “OK”.
- Check the “Replace Owner of subcontainers and object” option and click on “Apply”
- Select “OK” and then press “OK” again to claim the ownership.
- Press “Windows + R” to launch into the Run prompt, type in “Powershell” and press “Shift + CTRL + Enter” to launch into the PowerShell window.
Launching Powershell - Once in the PowerShell window, type the “get-appxpackage *Microsoft.Windows.Photos* | remove-appxpackage” command and press enter.
- After that, restart your computer and execute the following command.
-
Get-AppxPackage -allusers Microsoft.Windows.Photos | Foreach {Add-AppxPackage -DisableDevelopmentMode -Register "$($_.InstallLocation)\AppXManifest.xml"} - After pasting the command above, press “Enter” to reinstall the Photos application.
- Check to see if doing so fixes the File system error – 2147219196 issue.
Method 4: Install Latest Updates
- Press the “Windows + I” keys on your keyboard to launch into settings.
- Click on the “Update & Security” option and then select the “Windows Updates” button from the left side.
Clicking on “Update and Security” - Click on the “Check for Updates” button and wait for the updates to be checked.
- Select the “Download & Install” button to install the updates on your computer.
- Check to see if the File system error – 2147219196 issue is fixed.
Method 5: Run SFC Scan
- Press “Windows + R” to launch into the Run prompt, type in “cmd” and press “Shift + CTRL + Enter” to launch into the command prompt.
Typing in cmd - Type in the following command and press “Enter” to execute it on your computer.
sfc /scannow
- After the scanning process has been finished, check to see if doing so fixes the File system error – 2147219196.
Method 6: Updating Intel HD Graphics card
- Press “Window+X” on your keyboard and select “Device Manager” from the list.
- Double click on the “Display Adapters” option and right-click on the “Intel HD Graphics Display Adapter” option.
- Select the “Update Driver” option to install the driver on your computer and select the “Search Automatically for Updated Driver Software” option.
update driver - Follow through with the on-screen instructions on your computer to install the latest update on your computer.
- Check to see if doing so fixes the issue.
Method 7: Reset Photos App
- Press “Windows + I” to launch into the settings and click on the “Apps” option.
- Select the “Apps & Features” button from the left side and on the right, click on the “Microsoft Photos” entry.
- Select the “Advanced Options” button under the entry and click on the “Reset” option under the “Reset” heading.
Click on the “Reset” option - Restart your device and check to see if the File system error – 2147219196 issue is fixed.
Method 8: Scan HardDrive for Errors
- Press “Window+E” to open the file explorer and from the left, click on the “This PC” option.
- Right-click on your Hard Drive under the “Devices and Drives” heading and select the “Properties” option.
- Click on the “Tools” button and select the “Check” button to check the drive for possible errors.
Clicking on the “Check” button - If there are any errors found, Windows will prompt you to fix them automatically you will just have to confirm the prompt.
Method 9: Use IOBit Uninstaller
- Download the IObit uninstaller on your computer and install it on your computer.
- Using this app, try to uninstall the Microsoft Photos app from your computer.
- After doing so, reinstall it by downloading it from Microsoft Store.
- Check to see if doing so fixes the File system error – 2147219196 issue.
If the issue isn’t fixed yet, contact us for further troubleshooting.