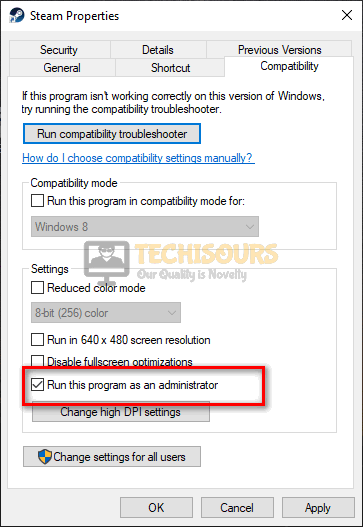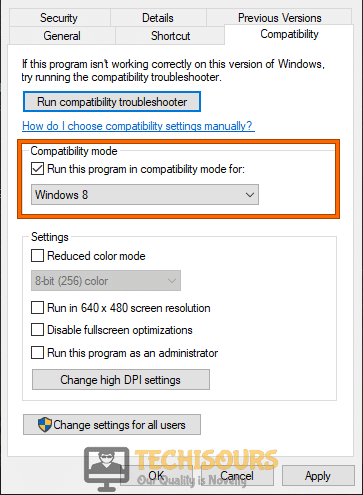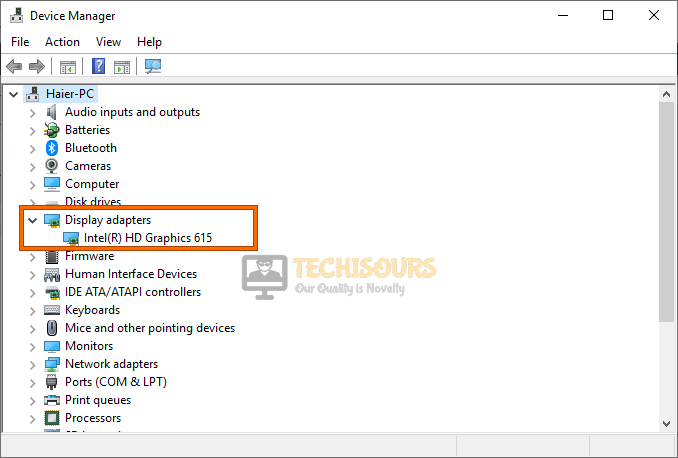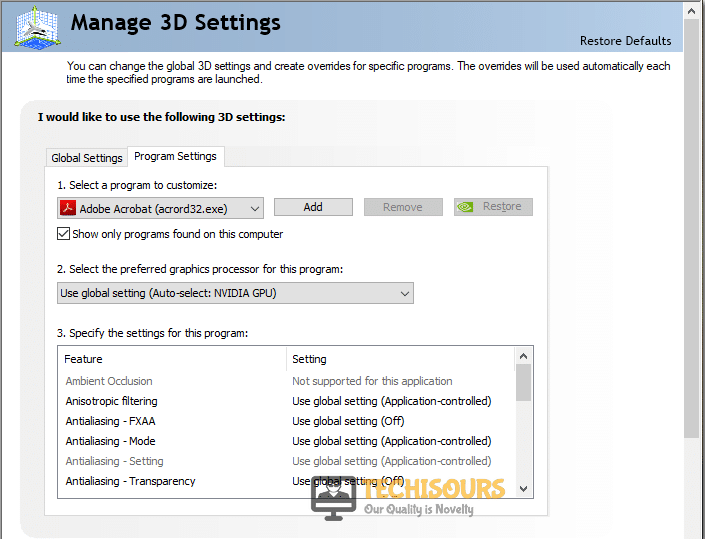Fallout 4 won’t Start [Fixed Completely]
Fallout 4 is one of the most popular Fallout games and it has a huge player base and fandom. However, we have recently gotten wind of an issue where Fallout 4 won’t start for some players and it sometimes crashes during launch or sometimes it just fails to start and nothing happens on the screen. We have addressed these issues with the fixes listed in this article.

What Causes the ‘Fallout 4 won’t Start’ Issue?
After analyzing user-feedback and going through the individual repair strategies that have been adopted to fix it, we decided that the following are the most common triggers behind this issue.
- Missing Game Files: A lot of people have been facing this issue because some of there game files went missing or were corrupted due to a storage failure and due to this their Fallout 4 won’t start. It is best to check for the integrity of the game files to ensure that this hasn’t happened to you.
- Admin Privileges: If the game is missing administrative privileges on your device this error might be seen on your computer. Admin privileges are very important for some games to function properly because it gives them permission to read and write on the system drive.
- Incompatibility Issues: Not all games are compatible with multiple operating systems and this issue is especially seen across Windows. Some games aren’t fully compatible with the latest Windows OS and they run better with older versions. Therefore, Fallout 4 won’t start if you are running it with an incompatible operating system.
- Antivirus Software: Many a time it is seen that the Antiviruses installed on the computer trigger false errors that prevent certain games or software from being able to access their files or the internet. The Fallout 4 won’t start unless you let it through your antivirus so that it can access all of its files.
- Unconfigured Mods: If you haven’t optimized your mod configuration or if you are running some mods that are incompatible with each other, Fallout 4 won’t start. Therefore, it is best to sort out your mods and check if that fixes this issue on your computer.
- In-game Overlays: If you are using Steam or any other launcher to run Fallout 4, chances are that you have the launcher’s in-game overlay enabled. Therefore, it is best to disable these overlays and to let the gameplay without having any additional overlays enabled.
- Graphics Settings: Some users also noticed that Fallout 4 won’t start properly with certain Graphics settings enabled or if they put everything at max. Therefore, it is best to configure your Graphics settings using the guide below just in case you are facing this particular issue.
- DirectX: Another common trigger behind this issue is a missing or outdated installation of DirectX on the computer. Direct X is very important for running video games on your computer and if you haven’t installed it properly, Fallout 4 won’t start.
Now that you are familiar with the causes of this particular issue, we will be moving on towards implementing the fixes. It is best to read the guide carefully and minutely.
Before you start:
- Take the power adapter of your computer or console out of the socket and wait for it to completely shut down.
Removing the Plug from the socket - After waiting for a couple of minutes, reinsert the power adapter of your computer or console back into the socket and wait for it to boot up properly.
- Now open the Steam desktop client and launch Fallout 4 from Steam to see if it launches properly. If you are using a console, take out the disk and wipe it with the help of a glint.
Note: You might want to play two or three different games before you try to launch fallout 4 on your console. - If you are trying to play Fallout 4 on your desktop, make sure you are using a 64-bit system and your graphics card meets the hardware requirements like it supports DirectX 11.
- If you are playing Fallout 4 on your console, make sure you are signed in to your console’s network i.e. Xbox Live or Play Station Network.
Fixing the ‘Fallout 4 won’t start’ Issue:
Solution 1: Verify the integrity of the game files
- Launch steam and double-click on the game you are having trouble with.
- Navigate to the “Local files” tab and select “Verify integrity of game files”.
Verify integrity of game files - After the verification process is completed, check if the issue is resolved.
Solution 2: Run Steam as an administrator
- Press “Ctrl + Shift + Esc” keys simultaneously, on the keyboard to open the “Task Manager”.
- Now right-click on any process related to Steam or Fallout 4 and select the “End process tree” option.
End all processes - Right-click on the Steam’s shortcut located on the desktop and select “Properties”.
- In the properties windows, navigate to the “Compatibility” tab and check the box parallel to “Run this program as an administrator”.
Run this program as an administrator - Follow Step 1 and 2 to run Fallout 4 as administrator too and afterward click on the “OK” button to apply the changes and check whether the fallout 4 won’t start issue is rectified.
Solution 3: Run the game in compatibility mode
- Right-click on the game shortcut located on the desktop and select “Properties”.
- Now navigate to the “Compatibility” tab and check the box parallel to “Run this program in compatibility mode for:” and select a version of Windows installed on your PC.
Running Steam in compatibility mode - Now click on the “OK” button and check if you still encounter this problem.
Solution 4: Disable third-party antivirus software
- Click on the “^” button located at the bottom right of the taskbar and then right-click on the Avast icon.
- Hover over the “Avast Shield Control” and select the “Disable Permanently” option to disable your antivirus software.
Disabling antivirus - After disabling the anti-virus software, press “Ctrl + Shift + Esc” keys simultaneously, on the keyboard to open the “Task Manager”.
Open Task Manager - Now select any process labeled as “MOM.exe” or “CCC.exe” and click on the “End task” button.
- After carrying this task out, restart Steam and hopefully, the error would’ve been resolved.
Solution 5: Launch the game in Windowed Borderless mode
- Launch steam and double-click on the game you are having trouble with.
- Navigate to the “General” tab and select “Set Launch Options”.
Set Launch Options - Now type “-windowed -noborder” in the text field appeared on the screen and click on the “OK” button and afterward reboot your computer and check if you’re now able to launch Fallout 4.
Solution 6: Update graphics card drivers
- Press “Windows + X” keys on the keyboard and select “Device Manager”.
Open Device Manager - Now locate and click on “Display Adapters” to expand the list of graphics drivers installed on your computer.
Selecting Display Adapters - Double-click on your graphics driver to open its properties and navigate to the “Driver” tab and click on “Roll Back Driver” to install an older version of the network driver.
Rollback Driver - If you’re still unable to launch Fallout 4, follow the steps indexed above again, but this time select “Update driver” from the properties window.
Update Graphics driver
Solution 7: Remove all mods
Sometimes, if you have installed several mods on your computer, they interfere with the core files and change the way your game functions. If this is the case, it is a very hectic task to locate the faulty mode and delete it. Hence, disable all mods and enable them one by one to see which mod is causing the trouble. Many users have reported that they got rid of this issue after deleting the “Far Harbor DLC” mod. Once you have located the faulty mod, delete it and try to launch Fallout 4 again and see if the issue has been rectified.
Solution 8: Modify Fallout4Prefs.ini file
- Hit “Win + E” keys on the keyboard to open “File Explorer” and navigate to the Fallout 4 folder from the path indexed below.
C:\Users\Pro\Documents\My Games
- Now right-click on the “Fallout4Prefs.ini” file and open it with “Notepad”.
- Locate the following variables in the file and set their values as indexed below.
Note: Make sure that the iSize H and iSize W match the current resolution of your monitor.bMaximizeWindow=0 bBorderless=1 bFull Screen=0 iSize H=1080 iSize W=1920
- Now save the changes and restart your computer to see whether the fallout 4 won’t start issue has been eliminated.
Solution 9: Disable In-game feature in Steam
- Click on the “Steam” icon located at the top-left corner of the screen and select “Settings”.
- Navigate to the “In-Game” tab and disable all the in-game features you see on the screen.
Disable In-game feature in Steam - Click on the “OK” button to apply the changes and restart steam to check whether the game now launches properly.
Solution 10: Disable File Shield in Avast
- From the home screen of your anti-virus software, navigate to the “Settings”.
- Now navigate to the “Protection” tab and click on the “Core Shields” section.
- Now uncheck the box parallel to “Enable File Shield” located under the “Configure Shield Settings” section.
Disable File Shield in Avast
Solution 11: Play in offline mode
- Click on the “Steam” icon located at the top-left corner of the screen and select “Go offline”.
Play in offline mode - After selecting this option, navigate to your game library and launch Fallout 4 from there.
Solution 12: Repair C++ Redistributables installation
- Navigate to the Fallout 4 folder in the directory and double-click on the “vcredist2012” folder.
C:\Program Files(x86)\Steam\steamapps\common\Fallout 4\_CommonRedist\vcredist2012
- Now run the “vcredist.exe” file and choose “Repair” from the menu that appeared on the screen.
- Similarly, navigate to the following path in your directory and double-click on “DXSetup.exe” to repair it
C:\Program Files(x86)\Steam\steamapps\common\Fallout 4\_CommonRedist\directx\redist
- Follow the on-screen instructions to complete the repair process and after the process is completed, restart your PC to see if you are now able to launch Fallout 4.
Solution 13: Modify Graphics settings
- Right-click anywhere on the desktop and select “NVIDIA control panel”.
Clicking on the “Nvidia Control Panel” option - From the left pane, navigate to “Manage 3D settings” and click on the “Program settings” tab located on the right side of the screen.
Choose Program Settings - Now click on Fallout 4 and set its graphics settings to “High Performance”, apply the changes, and restart your computer to check whether the problem is resolved.
Solution 14: Optimize graphics settings
- Launch “NVIDIA GeForce Experience” and navigate to the “Games” tab.
- From the left pane, select “Fallout 4” and click on the “Optimize” button located on the right side of the screen.
- After doing this, restart Steam and see if the game is launching properly or not.
Solution 15: Download 1.1.30 Beta Update for Fallout 4
- Navigate to the game library in Steam, right-click on Fallout 4, and select “Properties”.
- Locate the “Beta” section and select “1.1.30 Beta Update” to download it on your computer.
- When the update is downloaded, run it, and hopefully, the issue would be rectified.
Solution 16: Uninstall Raptr and Killer driver softwares
- Press “Windows key + R” on the keyboard to open the run box and search for “appwiz.cpl”.
Typing “appwiz.cpl” - Now right-click on the “Raptr” and “Killer Driver” software one by one and select “Uninstall”.
Uninstall Raptr and Killer driver - After uninstalling both of the softwares, try to launch your game again and see if the issue persists.
Solution 17: Install the latest version of DirectX
You can’t manually update your DirectX to the latest version on your Windows Operating system. To carry this task out, you need to update your Windows to the latest version. Follow the steps indexed below to update your Windows.
- Press “Win + I” on the keyboard to open “Settings” and select “Update and Security”.
Choose Update and Security - Navigate to the “Windows update” tab from the left pane and click on “Check for updates” from the right side of the window.
Check for updates - Now, wait while your computer checks for updates and install if there is any available.
Solution 18: Reinstall the game
- Navigate to the following path, copy all of the files and paste them on another location to make a backup of these files.
C:\Program Files(x86)\Steam\steamapps\common\Fallout 4
- Now launch Steam, navigate to your game library, and select Fallout 4.
- Right-click on Fallout 4 and select “Uninstall” to uninstall the game from your computer.
Uninstall the game - When the uninstall process is completed, press “Ctrl + Shift + Esc” keys simultaneously, on the keyboard to open the “Task Manager”.
- Under the “Details” tab right-click on any process related to Steam and select the “End process tree” option.
Close Steam a from Task Manager - Now launch Steam again and re-install it on your computer from here.
- When the game has been installed, copy the files you made a backup of and paste them in the same location in the directory.
- Now launch the game and see if you encounter that problem again.
Solution 19: HardReset your console
- Press and hold the power button on your console for 20 seconds and wait for it to completely shut down.
Hard reset console - Now, wait for a couple of minutes until all the power capacitors of your console are fully discharged and afterward press the power button again to restart your console.
- When the console restarts, log in to your Xbox account and check whether the issue is still present.
Workaround for Console users:
Many people have reported this issue while trying to launch Fallout 4 on their console. If you are also facing this issue, try to clear your console’s notifications, cache, and delete all the extra files that are not needed. After doing this, disable “Quick Start” and enter the “Power saving mode”. It is highly recommended to install the game from a disk and avoid any update during the installation process. You can update your game from the Game’s menu after it is completely installed on the console.
If you are still unable to fix this issue, you can contact us for any further assistance.