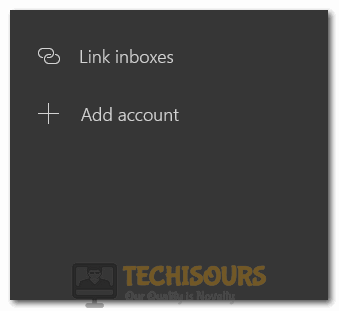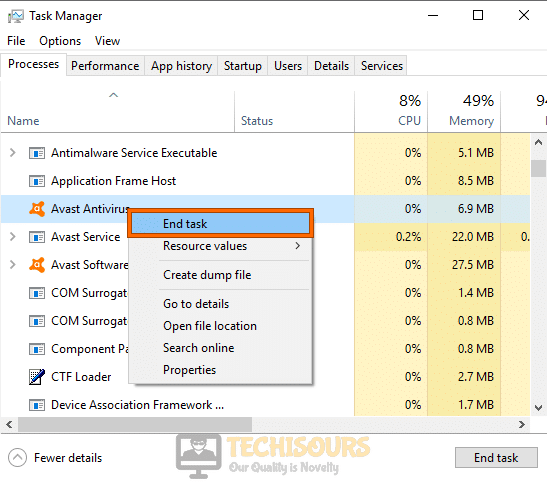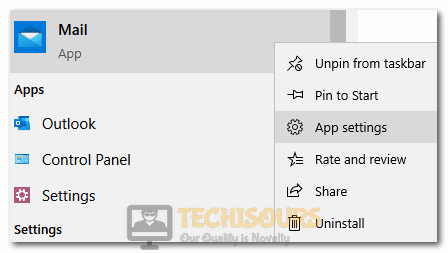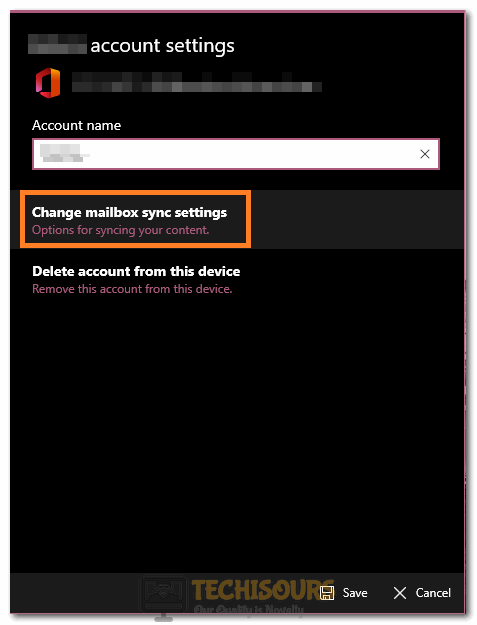Easily Fix Error Code 0x8019019a with Windows Mail App
Most commonly, the Error Code 0x8019019a is shown while trying to set up a Yahoo Mail account on the Windows 10 Mail app. In this article, we have dug deep into this issue and have concluded some reasons due to which it commonly occurs and have also listed the solutions that will help you in completely fixing it. Make sure to follow all of the solutions that have been listed until one of them works for you.

Why is the Error Code 0x8019019a seen while setting up Yahoo Mail in Windows Mail App?
After going through most of the solutions that are used to fix this issue, we came to conclude that the following must be the most crucial triggers behind it.
- Incorrect Sync Settings: It is possible in some cases that you have configured the incorrect sync settings on your mail application due to which you are getting the Error Code 0x8019019a while trying to set up your Yahoo mail account on it.
- Outdated OS: Sometimes, the outdated operating system can be one of the most crucial reasons due to which the Error Code 0x8019019a occurs on your system. Therefore, we recommend that you try to update it to the latest available version and check to see if that fixes the issue.
- Glitched Mail App: If the Windows Mail application has been glitched, it will not let you set up your mail and will throw this error while trying to do so. Microsoft Apps on windows often tend to do this and need to be completely reset as mentioned in the solution below in order to be fixed.
Now that we have taken you through most of the reasons behind the error, we can finally start implementing the solutions.
Fixing the Error Code 0x8019019a Error:
Solution 1: Update Windows and Mail Application
- Press “Windows + I” to launch into the settings, click on the “Update & Security” option and select the “Windows Update” button from the left side. After this, click on the “Check for Updates” button from the right and select “Download and Install” if an update is available.
Check for updates - Press “Windows + S” to launch the search, type in “Mail” and right-click on the first result. Select the “Share” button and the Microsoft Store will be opened.
Selecting the Share Option - After launching the Microsoft Store, click on the “Check for Updates” button if it is available and the update will be installed.
- Check to see if doing so fixes the Error Code 0x8019019a on your computer.
Solution 2: Refresh Yahoo Email Account
- Launch the Mail app and select the “Accounts” option from the left side after expanding it by clicking on the “Three Lines” at the top left.
- After this, click on your Yahoo account and select the “Delete Account from this Device” option.
Selecting the “Delete Account from this Device” option - Completely remove the account from your device and go back to the Accounts button again.
- Select the “Add Account” option and log in with your credentials. Make sure to select the “Stay Signed In” option.
Selecting “Add Account” on Windows Mail - If the issue still persists, we recommend that you remove the account again and this time, add it and select the “Other Account POP, IMAP” option while adding it and log in with the Yahoo Credentials.
- Check to see if doing so fixes the Error Code 0x8019019a on your computer.
Solution 3: Ending Background Tasks
- Press “CTRL + ALT + Del” on your keyboard and select the “Task Manager” option.
- Make sure to select any processes that you don’t recognize and select the “End Task” button to terminate them on your computer.
End Task - Check to see if doing so has fixed the Error Code 0x8019019a on your PC.
Solution 4: Reset Mail Application
- Press “Windows + S” to launch the Windows Search, type in “Mail” and right-click on the first result that opens up.
- Select the “AppSettings” option and then scroll down to the bottom.
Selecting “App Settings” - From here, make sure to select the “Reset” button under the “Reset” heading.
- Follow the on-screen instructions to completely reset the app, try to reboot your computer after doing so, and check to see if the yahoo Error Code 0x8019019a is fixed.
Solution 5: Generating App Password
- Remove the Yahoo Account from your device as we did in the second solution.
- In your Browser go to the Yahoo Account Info Page, and select the “Account Security” option from the left pane.
- Select the “Generate App Password” from the right pane and from the dropdown menu, select the “Other App” button, and click on the “Generate” option.
- After this, copy the generated password to your clipboard and launch into the Mail app.
- Click on the “Account” option from the left and select the “Add Account” button.
Selecting “Add Account” on Windows Mail - Enter in your Yahoo Mail and paste the generated password.
- Check to see if the Yahoo Mail works now and if it doesn’t work, try to select the “Other Account POP, IMAP” option while adding it to your mail.
Solution 6: Reconfiguring Mail Sync Settings
- Launch the Mail app and select the “Settings” icon from the lower left side.
- From here, click on the “Manage Accounts” option and click on your account from the list
- Select the “Change Mailbox Sync Settings” button and under the “Sync” option, turn off all the different toggles.
Selecting “Change Mailbox Sync Settings” option - Click on the “Done” button after you have finished and close out of the Mail app.
- Check to see if doing so fixes the Error Code 0x8019019a on your Mail app.
Solution 7: Check for Viruses
- Press “Windows + I” to launch settings, click on the “Update & Security” option, and select the “Windows Security” button from the left side.
- From the right, click on the “Virus & Threat Protection” button and click on the “Scan Options” button.
Clicking on the “Scan Options” button - From there, select the “Full Scan” option and select the “Scan Now” button to run the scan.
- Wait for the scan to be finished and check to see if the Error Code 0x8019019a is fixed on your computer.
Solution 8: Running Windows Troubleshooter
- Press “Windows + I” to launch into settings, click on the “Update & Security” option and select the “Troubleshoot” button from the left side.
- After this, click on “Additional Troubleshooters” and select the “Windows Store Apps” button from the bottom.
Clicking on Additional Troubleshooters - Click on the “Run the Troubleshooter” button and follow the on-screen instructions to run this troubleshooter on your computer.
- Check to see if running the troubleshooter fixes the issue.
Solution 9: Re-installing the Mail App
- Press “Windows + I” to launch into settings, click on the “Apps” option and select the “Apps & Features” button from the left side.
Apps and features - After this, click on the “Mail” app from the list and select the “Uninstall” button.
- Follow the on-screen instructions to completely remove the app from your computer.
- Now, launch into the Microsoft Store and search for the Mail App from the top.
- Click on the “Get” button to install it on your computer and check to see if doing so fixes the Error Code 0x8019019a on your PC.
Solution 10: Signing in with a Microsoft Account
It is possible that this issue can be fixed simply by signing in with your Microsoft account. Therefore, we suggest that you try to sign in and use the Microsoft account on your Windows computer instead of the local one that you use.
If the issue still occurs, we recommend that you Contact Us for further troubleshooting.