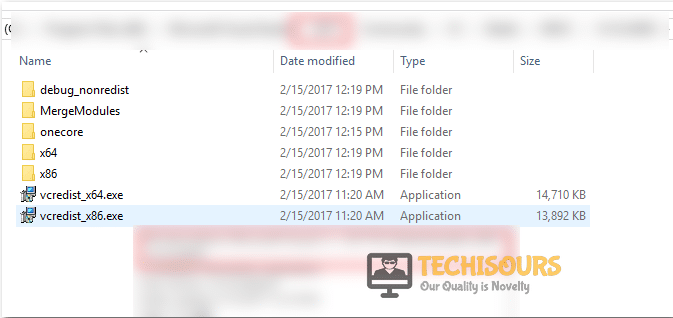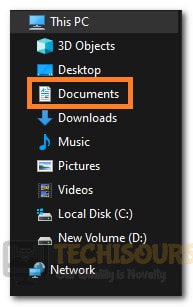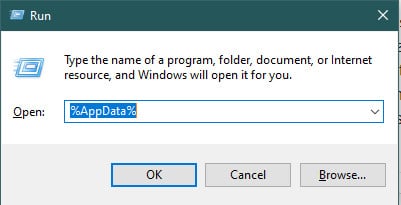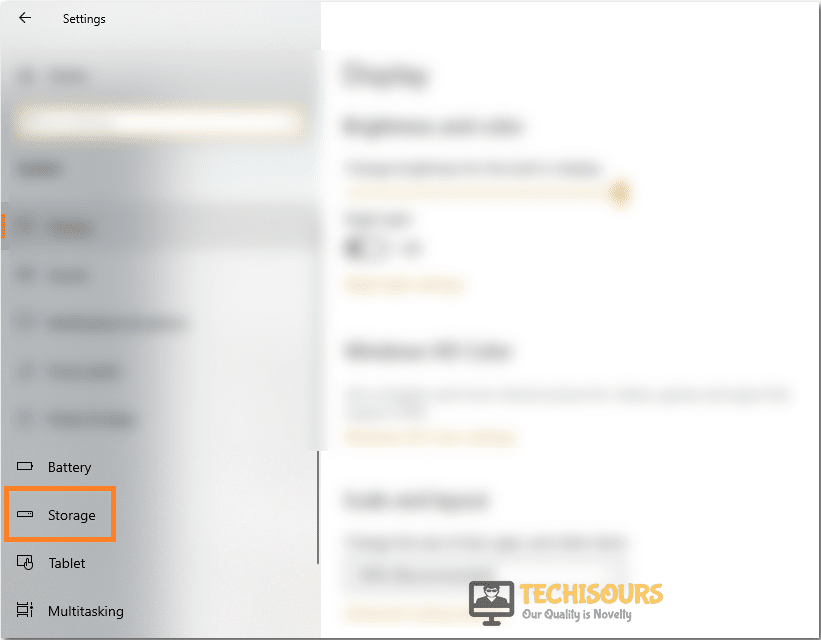How to Fix Error: 327684:1 on Origin [Complete Guide]
A lot of users have been complaining about the error: 327684:1 with Origin and how it is preventing them from being able to run, install or update an application on their computer. Therefore, we have compiled this thorough guide on fixing the error: 327684:1 with Origin completely. Make sure to follow it carefully and also read through the reasons due to which this error occurs in the first place.

What Causes the Error: 327684:1 on Origin?
It is important that you are made familiar with the reasons due to which the error: 327684:1 occurs on your computer and we have compiled some of the most prominent ones as follows.
- Admin Permissions: It is possible that you might not have provided Origin with admin permissions due to which it is facing issues while reading and writing on the system drive. Therefore, in order to fix the error: 327684:1, it is recommended that you run Origin in Admin mode as mentioned in the solution below.
- Missing Software: Almost all applications installed on Windows require VC_Redist and Direct X software to also be installed to make sure that all of them are fully compatible with the operating system. Therefore, it is recommended to try and check if both of these have been installed on your system.
- Corrupted Cache: Another possibility is that the cache that Origin has been storing on your computer has been corrupted and due to this, you are getting the error: 327684:1 while trying to install an application or while trying to launch it.
- Bad Installation: If Origin or the game that you are trying to run hasn’t been properly installed on your computer, you will get this error while trying to launch it. Therefore, it is recommended to try and reinstall Origin after completely getting rid of its residue files.
- Firewall: It is also possible that the Firewall that your computer is using is preventing some applications from accessing the internet and Origin is also unable to contact its servers. Due to this, the error: 327684:1 can occur on your computer screen.
Now that you have been familiarized with most of the reasons behind the occurrence of this issue, we can finally move on towards implementing the fixes.
Before You Start:
Sometimes, when a new version of an application, Windows, or driver is launched, the company no longer supports the outdated version. So it’s a good practice to update your system regularly before proceeding to a new installation. Proceed to the “Settings -> Update and security ->Check updates”. If an update to a newer version is available, download and install it. This is an effective solution for most of the software errors therefore, before proceeding to the major fixes try updating your windows to the latest version.
Furthermore, resetting the router can solve most of the internet-based issues hence, for this purpose look for the reset button at the back of your router, press it, and wait for the router to restore back to factory settings. Once done connect it with your PC and try running origin again to see if the issue was resolved.
How to fix the error: 327684:1 on your PC:
Solution 1: Run origin in admin mode
- Navigate to Window’s search bar next to the start icon and type “Origin”.
Find origin - When origin shows up, right-click on it, select “Open file location” and a new window will open with origin application highlighted.
- Right-click on it, select properties, and afterward choose the “Compatibility” tab. Now, checkmark the “Run this program as an administrator” box, and don’t forget to click the “Apply” button.
Run Origin as an administrator - Click on “OK” to close the window and after that, if any dialogue box opens prompting to allow admin privileges, make sure you confirm that and “Reboot” your computer.
- Now, Origin should launch with admin privileges on the next startup therefore run origin and try restarting the game’s installation.
Solution 2: Install Visual C++ Redistributable Libraries
- Press “Window key + R” keys simultaneously and type “C:\Program Files (x86)\Origin Games” in the Run box. If you’ve made any custom changes during the installation then locate the “Origin Games” folder manually.
- Windows will take you to the folder where all of your games are stored. Now open the game folder which is causing the error 327684:1.
- After that find the “redist” folder and if this folder is not available or you can’t find it then locate the search bar within the game folder at the top right corner.
- After that type in any of these “vcredist_x86.exe or vcredist_x64.exe” in the search bar depending on the architecture of your Windows.
Locate VCredist files - If you can’t find these “.exe” files then you can find them at the following path
"C:\programfiles(x86)\origin\ vcredist_x86.exe and vcredist_x64.exe"
- Open the folder from the search result matching entry and an installation window will open in front of you.
- Checkmark the “Agree license terms and condition” box and proceed to the installation.
- Once the installation is finished, run the game to check whether the issue is resolved.
- If the above method doesn’t work, then installing PhysX drivers might resolve this issue.
Solution 3: Reinstall origin
Before reinstalling, proceed to social media platforms or the official website of origin to see whether the server is down. If this is the case, then wait for the Origin team to resolve this issue for you otherwise you can proceed with the reinstallation:
- For this purpose, you need to uninstall the origin program from your system first.
- In the search bar, placed at the taskbar, type “Add or remove program” and a window will open showing all software’s installed all on your device.
- Click on Origin and select the “Uninstall” option.
Uninstall origin - Once the app is uninstalled, remove all of its data from its directory.
- Finally open your browser, download origin from here, and install it.
Reinstall Origin - Try running your games and see whether the origin error 327684:1 is resolved or not. If the issue still persists proceed to the next potential fix stated below.
Solution 4: Restart PC in safe boot mode
- Press the “Windows + R” keys simultaneously and type “MSConfig” in the Run box to open the System Configuration window.
Typing in “Msconfig” - Choose the “Boot” option and under the list of boot options click on “Safe boot”. Reboot your PC and you’ll observe that it will restart in safe boot mode.
Enter Safe Mode - Navigate to Origin client and right-click on it, a menu will open and from there choose “Run as administrator” option.
- Once the origin client opens, start downloading the game’s DLC, and hopefully the error: 327684:1 would’ve been resolved by now.
Solution 5: Remove cache
Removing cache is an effective solution for solving most of IT related problems or any software issue. Just clear the in-app cache and after that run origin on your system again to check whether the problem is fixed. If the issue still persists then uninstall the application and proceed to reinstall it in order to eradicate this issue completely.
Solution 6: Check integrity of game files
- Navigate to the search bar next to the start icon and type “Origin”.
Typing in Origin in the Search bar - Open the file named exactly as the text typed in the search bar.
- Double click to launch client origin.
- After that move to the library page.
- Finally, right-click on the game icon.
- From the menu, select the “Repair” option.
Selecting the “Repair” option - Again run the game to see if the issue is resolved.
Solution 7: Edit configuration file
- Press the “Windows” + “E” keys to open the File Explorer and from the list on the left side of the window, click on “Documents”.
Clicking on the “Documents” option - After that select “My games” and open the folder of the game that is causing trouble.
- Now open a file or directory having a random set of numbers and letters.
- After that find a file named “.ini” and make a PCM on the file and open it with Notepad.
- Press “Ctrl + F” keys and paste “DataCenterHint = default”.
- Finally, remove the “default” parameter in the found string and write “weu” or “neu”.
- Don’t forget to save the changes and this can be simply done by pressing the “Ctrl + S” keys.
- Now run the game and check whether error: 327684:1 is resolved.
Solution 8: Reinstall Origin Completely
- Press “Windows” + “R” to open the run prompt, type in “C:\ProgramData” and press “Enter” to open the folder.
Opening the Program Data Folder - In here, click on the “Origin” folder and then press “Shift’ + “Delete” and remove it from your computer.
- After this, again open the Run prompt, type in “%AppData%” and press “Enter”.
Opening AppData Folder - In here, make sure to delete the Origin folder as we did in the Program Data folder.
- After this, in the run prompt, type in “%temp%” and press “Enter” to open the temporary files folder.
Typing in “%temp%” - Remove the Origin folder from here as well.
- Press “Windows” + “R” to open the Run prompt and type in “appwiz.cpl”.
Typing in “Appwiz.cpl” and pressing “Enter” - A list of installed programs on your PC will appear from which you need to select “Origin” and uninstall it.
- Once all of the above steps are done successfully then proceed to restart the device.
- Re-install origin and afterward reinstall your game and in the end, check to see whether the issue is resolved.
- If deleting the above files doesn’t resolve the issue, then delete all “DirectX” files except the “d3d9.dll” file.
Solution 9: Tweak Installation File
If, during the installation, the error: 327684:1 pops up, then look for the “the_installer” folder, where you have installed the origin. In that folder, you will find a file named “installlog.txt”, open that file and you will see where the installation failed. Uninstall that part of the application and reinstall it. Run the origin to see if the issue is solved.
Solution 10: Separate files
- Open “This PC” by double-clicking on the shortcut icon located on the desktop.
- Now proceed to the following path:
C:\program files(x86)\origin games\xyz\installer\directx\redist
Note: The XYZ is the name of the game that is causing the error.
- Now in this folder, move all the files to the backup folder except .dll, dsetup32.dll, and DXSETUP.exe files.
- Initialize the installation process again and check to see if the error: 327684:1 pops up.
Solution 11: Clear all cache
- Click the “Start” menu in the lower-left corner of your screen, then click the “Settings” icon.
- Choose “System” and afterward click on “Storage”.
Click on storage - Now, click on the “Free up space now” button and wait for the scanning process to be complete.
- Select the files you want to remove, then click “Remove files”.
- Wait for the cleaning process to be complete and this should purge your computer of temporary files and free up your disk space.
Solution 12: Disable firewall temporarily
- Click on “Windows key” and select Settings. In settings, look for the “Update and security” option and open it.
Update and Security - Now, proceed to “Windows security -> Firewall and network protection -> Allow an app through firewall”.
Allow an app or feature - Click on the Change settings option and you will observe that the “Allow another app” option will become visible.
Allow another app - Choose that option and afterward from the browse option, find “.exe” and “ORIGIN.EXE” files.
- Click the “Add” button and finally click “OK”.
Solution 13: Update origin
Go to the official website of origin and see if the latest update is available. If an update is available, then uninstall the previous version and install the newer one. Reinstall your games and you’ll observe that the error is eradicated.
Pro-Tip: Downloading origin hotfix can help in fixing the error: 327684:1.
Workaround:
Sometimes this error might trigger due to a peripheral you are using. Some users reported that their Razer mouse was the backbone of this issue and the error triggered when they clicked the “Play” button. Basically the issue, in this case, is not with origin but Razer synapse, therefore, the best possible remedy for this issue is to close the razer surround. Close all the windows and refresh 4-5 times by pressing the F5 key.
Hopefully, the issue might have been resolved up till now and if you need further assistance, contact us here.