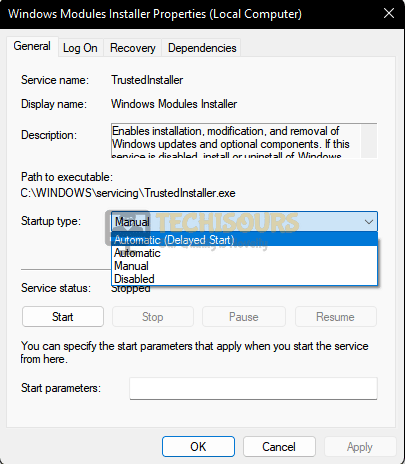Error 1935 Visual C++ issue while Installing? Get it Fixed Here
A lot of users have been getting the “Error 1935 Visual C++” error while trying to install the Visual C++ Redistributable or the Microsoft .NET Framework software on their computers. The software is required by MATLAB and a couple of other applications as well and in this article, we have managed to compile together all of the solutions, workarounds and fixes that can eliminate it on your computer.

Before you Start:
A couple of quick measures that you can undertake to fix the Error 1935 Visual C++ have been listed below.
- Make sure that there is enough space on your Hard Disk to install the package and also some extra that it requires for temporary files.
- Ensure that you have installed all of the available Windows Updates because they can sometimes prevent the software from being installed on outdated versions of Windows.
- Make sure that the package was downloaded and extracted properly and that there weren’t any discrepancies while doing so.
Fixing the Error 1935 Visual C++ Issue:
Solution 1: Uninstall Previous Visual C++ Versions
Sometimes, if a version of the Visual C++ software has already been installed on your computer, the newer or older version might not install properly because of a glitch. Therefore, we recommend you only install the version that is required by MATLAB or other software. For that:
- Press “Windows + R” from your keyboard to launch into the Run prompt, type in “control panel” and press the “Enter” key to launch into it.
Type Control in Run Box - Here, click on the “Uninstall a Program” button to launch into the program uninstallation panel.
Uninstall a program - Now, sift through the list and right-click on the “Microsoft Visual C++” application.
- From the menu, select the “Uninstall/Change” button to remove the software from your computer.
- After the software is uninstalled, make sure to check if the Error 1935 Visual C++ has been fixed on your computer.
Solution 2: Download and Install Software Directly from Microsoft Website
Sometimes, the issue might arise if you are trying to install the software as it came bundled with another software or application. While doing this, you might run into the error message because of the installation file being corrupted or unauthenticated. Therefore, we suggest that you try to download the required version of the software directly from the Microsoft Website.
Solution 3: Replacing Certain Files (ONLY FOR MATLAB USERS)
If you are trying to install the Microsoft Visual C++ Redistributable file because it came bundled with the MATLAB software and are getting the error while doing so, you can fix this issue simply by replacing certain files. For more detail:
- Launch the MATLAB installer and wait while it finishes extracting.
- After the extraction, launch into the temporary folder that has been created on your device and go to the following location.
_temp_matlab_R20(VERSIONOFSOFTWARE)_win64\bin\win64\vc90
Opening the Folder - In this folder, copy the two files that are in there and paste them into the following location.
_temp_matlab_R20(VERSIONOFSOFTWARE)_win64\bin\win64\
- Make sure to replace the files if the prompt appears and then, run the setup.exe installer inside in the same folder that you pasted in.
- After the installation finishes, before running the MATLAB application, go to your MATLAB installation folder which is typically the following.
C\programme files\matlab\win64\bin\win64\vc90
- Once inside the folder, copy the files and paste them into the previous folder that has the following location.
C\programme files\matlab\win64\bin\win64\
- Make sure to replace the files and now, you can run the MATLAB from its main executable it should work just fine without the Error 1935 Visual C++ occurring.
Solution 4: Start the Windows Modules Installer Service
If the Windows Modules Installer service has been disabled on your computer, the Visual C++ or the .NET Framework installation will not proceed. This is because the service needs to be active for the proper installation of all the modules. In order to activate it:
- Press “Windows + R” to launch the Run prompt, type in “Services.msc” and press “Enter” to launch into the service management window.
Typing in “services.msc” - From here, double click on the “Windows Modules Installer” service and make sure to click on the “Startup Type” dropdown.
Setting Windows Modules Installer to Automatic - From the list, select the “Automatic” option and then click on the “Start” button.
- Now, restart your computer and check to see if you have been able to fix the Error 1935 Visual C++ issue on your computer.
Solution 5: Running Packages from Temporary Folder
Sometimes, while installing MATLAB, you can run the VCRedist packages from the temporary folder in order to install them on your computer. For that:
- Launch the MATLAB installer and wait for it to be extracted.
- After completion, navigate to the following directories, if you are on the R2016a version or earlier.
_temp_matlab_R2016a_win64\bin\win64\vcredist_x64.exe _temp_matlab_R2016a_win64\bin\win64\vc90\vcredist_x64.exe
Opening the Folder - In these folders, run the Visual C++ installer executables and wait for them to be installed.
- If you are on the R2016b version, navigate to the following folder.
_temp_matlab_R20XXx_win64\bin\win64\vc90\vcredist_x64.exe - Now, make sure to run the Visual C++ installer inside this folder and the Error 1935 Visual C++ issue should be fixed.
Solution 6: Restart .NET Framework Software
- Press “Windows + R” to launch into the Run prompt.
- Type in “Control Panel” and press “Enter” to launch into the panel. From here, click on the “Uninstall a Program” option and then select the “Turn Windows Features On or OFF” button.
Uninstall a program - Here, uncheck the “.NET Framework” software, all iterations of it, and click on “OK” to exit out of this window.
Restarting the “.NET Framework” software - Wait while Windows processes the changes and then restart your computer.
- After restarting, repeat the above process to check the software to enable it again and then try to install the .Net Framework or Visual C++ software that you were trying to install and see if the error has been fixed.
Solution 7: Clear Transaction Log
- Press “Windows + R” to launch into the Run prompt, type in “cmd” and then press the “Shift + CTRL + Enter” keys from the keyboard simultaneously to launch with admin permissions.
Typing in cmd - Now, type in the following command inside this prompt and press “Enter” to execute it.
fsutil resource setautoreset true C: \
- Check and see if this has been able to fix the Error 1935 Visual C++ issue.
Solution 8: Use Tweaking Software
Sometimes, using third-party software to provide the installer with extra permissions might turn out to be the fix for you. Therefore, we have laid out the instructions for it below.
- Download and install the Tweaking software on your computer from here.
- After installing this software, make sure to run it and check the following options.
Checking the required options in the Tweaking Application - The options are “01, 02, 03 and 010“.
- Click on the “Start Repairs” option and wait for them to be completed.
- Now, try to install the Visual C++ software and check to see if that fixes the issue at hand.
Solution 9: Run in Compatibility Mode
For people that are getting the Error 1935 while installing League of Legends, you can try to run the game’s installer in compatibility mode for Windows Vista and see if that fixes the issue for you. For that:
- Right-click on the LoL installer and select the “Properties” option.
- From the properties panel, select the “Compatibility” tab and then click on the “Run in Compatibility Mode For” button.
Running League of Legends in compatibility mode - Now, make sure to select the “Windows Vista” option from the list.
- Click on “Apply” and then on “OK” to exit out of the window and check to see if this fixes the Error 1935 with LOL.
If the issue still isn’t fixed, contact us so that we can troubleshoot it further.