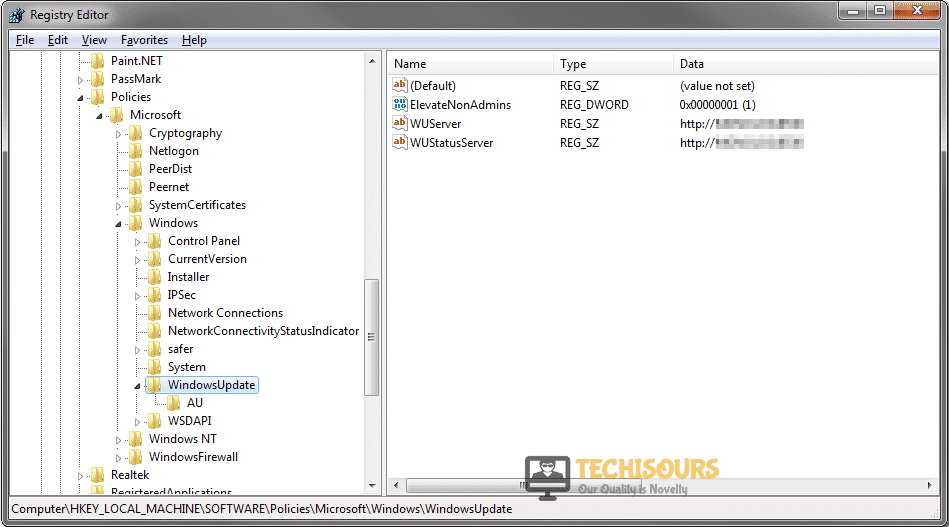Easy Solutions to Fix Error 0x8007045D on Windows [Complete Guide]
The Error 0x8007045d is most commonly known to be triggered whenever the system faces an error while trying to read or write in a System directory. In this article, we have compiled solutions, fixes, and workarounds that will help you to completely get rid of the error code 0x8007045d on your Windows computer. Make sure to follow the steps in a careful and accurate manner to ensure complete rectification of the issue.

What causes error 0x8007045d Windows 10?
Error 0x8007045d often occurs when you are writing or reading files from a damaged CD/DVD, USB, or even a faulty external Hard-drive, but it can also be triggered by corrupt files or incomplete downloads. In short, either Hardware or Software can be culprits behind Error 0x8007045d. Some other major reasons behind the occurrence of this error are as follows.
- Malfunctioned USB Port: If you are getting the Error 0x8007045d while trying to copy files to your computer from a USB or the Vice-versa, it is possible that the USB port to which you have connected the USB is malfunctioned or not connected properly due to which this error is being triggered when the system is unable to properly read it.
- Hard-Drive Health: In certain cases, the Hard Drive on your computer might not be in a good condition due to which the Error 0x8007045d is being seen while trying to read or write on it. Therefore, we recommend that you check for your Hard Drive’s Health and see if it has been damaged.
- Antivirus: More often than not, your Antivirus might be triggering false alarms thus preventing the Windows Utility from being able to properly read or write on system directories. Therefore, we recommend that you try and disable your Antivirus temporarily.
- Background Applications: Sometimes, certain background applications might be interfering with the task going on your computer due to which it might not be properly executed. Therefore, we recommend that you try and close out of any and all background apps before trying to perform a certain function.
- Outdated Windows: If your Operating system has been outdated and you haven’t installed all the latest available updates, we recommend that you try and update Windows and then check to see if Error 0x8007045d is fixed. If not, you could always go back to the previous build of Windows.
- Bad Sectors: Often, bad sectors can arise on system drives due to storage failure and longevity of their running without disk cleanups. Therefore, we recommend that you perform some scans as mentioned in the solutions below to eradicate bad sectors on your computer and then check to see if by doing so, Error 0x8007045d is fixed.
- Registry Fault: Sometimes, the computer’s registry might be corrupted or damaged and it might not be able to properly assign some system configurations. Therefore, we recommend that you try and repair the registry as has been mentioned in the solutions below.
Now that you have read through some reasons that can be the potential triggers behind this error message, we can finally move on towards implementing the solutions.
Before You Start:
Not a very effective solution for some but sometimes a simple restart of your PC can do wonders. So at the moment, you encounter this error the first approach should be to turn “OFF” your PC completely and then restart it after a few minutes. Moreover, any sort of unrecognized device connected to your PC can also cause such issues and the incomplete downloads can also cause certain issues so try downloading the files again completely to see if it solves the issue for you.
Disconnect all of the USB devices while your computer is “ON”, and then restart your computer and plug-in back the required devices. If this still doesn’t solve your issue then you can hop into the more advanced methods listed below.
How to fix Error 0x8007045d and successfully install windows or copy files:
Solution 1: Use A Different USB Port
Sometimes a faulty or dirty USB port can cause such issues if you are transferring data from a USB or an external drive. So try plugging your USB in another port. Also, try to connect it directly to your motherboard ports instead of the ports on your computer case. Moreover scratches or fingerprints on your CD/DVD can make it harder for drives to read them so make sure you clean your CD/DVD properly to avoid any such issues.
Solution 2: Examine your Hard-drive’s Health
You can check the health of your Hard-drive by many third-party apps one of them being Hard Disk Sentinel, you can download it from their official website. You can run different drive tests to check your hard-disks health and life span or any sort of bad sectors present in your hard-drive. You can also try Windows drive check for this purpose:
- Go to “This PC” on the main window and here right-click on the specific drive causing issues.
Click on This PC - From the pop-up list choose to select “Properties”.
- In the Properties tab, navigate to the “Tools” section and press the “Check” button in the error checking section.
Check Drive - A new window will open up asking you if you want to proceed with the drive scan.
- Click to select “Scan Drive” and the scan will take a few minutes but will let you know about your drive’s condition.
Scan Drive
Solution 3: Disabling Antivirus
Sometimes the antivirus enabled on your PC can interfere with the apps you are installing so in order to avoid it you can try disabling your Antivirus. If you use a third-party Antivirus you can simply navigate into it from the icon-tray on the taskbar or others you can use Windows Defender for this purpose too. Follow the below-mentioned steps:
- On the search bar located in the Start menu search for “Windows Security”.
- On the left pane click on “Virus & Threat Protection” and scroll below to open up its “Settings”.
Virus and threat protection - Below the Virus & Threat Protection settings click on “Manage Settings” and you will be presented here with three different security settings.
- Turn OFF the “Real-time Protection” by clicking on the slide button.
Disable Real-time protection - Finally, Windows will ask you for permission and hit “Yes” and now try to install your application again. Once it gets done you can also turn on the Defender back again and check to see whether the i/o device error 0x8007045d gets eradicated now.
Solution 4: Boot Into the Safe Mode
To check if any third-party install isn’t causing you issues you can boot into Safe-Mode. Safe-Mode enables you to use your computer with very minimal tasks and apps running in the background. To enable the safe mode on your PC follow up with these steps:
- Press the “Windows + R” keys simultaneously on your keyboard to open up the Run prompt window.
- In here type in “msconfig” in the dialog box and then hit Enter.
Typing in “Msconfig” - Navigate to the “Boot” tab beside the General tab and click to open it.
- Below the “Advanced Options” tick mark the “Safe-Mode” check box and make sure Minimal is selected.
Enter Safe Mode - Press “OK” and select restart.
- Once you are booted into Safe-Mode you can check if Error 0x8007045d has been fixed.
Solution 5: Update Windows
An older version of Windows can cause severe glitches too hence updating your windows can resolve this as well as it can also patch a lot of bugs and bring in new features. You can check for any available Windows update by following these steps:
- Navigate to the search bar on your Start menu and here search for “Settings”.
- Then Click on “Updates & Security” on the bottom right corner of the window.
Update and Security - Check for any available Window updates by clicking on “Check for Updates” in the right pane. Windows will start checking for any latest updates and will download and install them automatically.
Check for updates - Once the updates get installed now confirm whether the issue still pertains or not.
Solution 6: Troubleshoot For Errors
Executing the Windows Troubleshoot on your computer scans for any hardware or software-related issues with their possible solutions. To troubleshoot your computer for errors follow up with these steps:
- Navigate to the search bar on your Start menu and here search for “Settings”.
- Next click to select “Updates & Security” and then scroll to find the option of “Troubleshoot” on the left side.
- On the right side look for “Hardware and Devices” and click to select the “Run the Troubleshooter” option.
Run the troubleshooter
Solution 7: Shrinking Hard Drive Volume
Shrinking Hard-drive can be very effective in solving this particular error. To shrink a specific partition of your hard drive proceed with these steps:
- Search for “Control Panel” in the search bar located near the Start menu and click to open it.
Typing in Control Panel - Then click on “System & Security” on the top left corner of the screen and look for “Administrative Tools” at the end.
- Under Administrative tools click on “Create and Format Hard Disk Partitions”.
Create and Format Harddisk Partitions - A disk management window will pop up on your screen allowing you to see all the available hard drives and their partitions.
- Right-click on the specific partition you want to shrink and select “Shrink Volume”.
Shrink Volume - Finally, check to see if the error code 0x8007045d vanishes now.
Solution 8: Use Third-Party Apps For Re-Formatting
If running the windows format on your PC won’t properly format a drive for you then you can always opt to use third-party apps like EaseUs or MiniTool Partition Wizard. Some Hard-drive manufacturers have their own software. You can use AOMEI Partition Assistant Standard for forced formats to NTFS, FAT32, exFAT, Ext2, Ext3, Ext4.
Solution 9: Uplift Restrictions From The Drive
Sometimes your drive is restricted from performing certain actions which can, in turn, give rise to this error. So in order to remove restrictions from your drive follow these steps:
- Open your desktop PC and go to “This PC”. From here right-click on the faulty drive and select “Properties”.
- In the Properties window click to open the “Security” tab and then hit the “Edit” option to alter the permissions.
Change Permissions - Under “Allow” tick mark all the boxes and likewise uncheck any boxes under “Deny”.
- Finally, click “Apply” and press the OK button.
Solution 10: Locate Bad Sectors
Sometimes your data can be located on bad sectors in the hard-drive so you need to transfer your data from the bad sectors and run a scan to check the integrity of the file system. To do so implement these steps:
- Type “Command Prompt” in the search box located near the Start menu.
- Right-click on cmd and choose “Run as Administrator”.
Run Command Prompt - Then type in your administrator password to open up cmd.exe.
For checking the Local Disk E drive type in the following command in the command window:
chkdsk d: /f/v/r/x
4. Press Enter once you are done and if you want to chkdsk specific files you can type in the following command:
chkdsk d:\folder1\office.txt/f/v/r/x
Solution 11: Running Disk Clean-up
Sometimes junk files present on your drive can also give rise to such problems so in order to get rid of them implement these steps:
- Go to “This PC” and right-click on the faulty drive to select “Properties”.
Click on This PC - Then click on “Disk Cleanup” below the drive capacity and windows will start searching for junk files present on the drive.
- Uncheck any files you think are important and finally run “Disk Cleanup”.
Run Disk Cleanup - Disk Cleanup can take time depending on the size of junk files selected. Once it gets done proceed to check if the error has been resolved now.
Solution 12: Updating Device Drivers
In order to update the old or corrupted drivers on your PC follow the below-mentioned steps:
- From the search bar located near the Start menu search for “Device Manager”.
Open Device Manager - In here look for the option of “Disk Drives”.
- Expand the Disk drives and look for your faulty drive and right-click on the faulty drive and select the option of “Update Driver”.
Update Disk Driver
Solution 13: Clean the Window Update Download Path
- Press the “Windows + R” keys simultaneously on your keyboard to open up the Run prompt.
- In here type in “Regedit” in the dialog box and press Enter.
Typing “Regedit” - Windows might ask you for permission at this stage and select “YES”.
- On the registry editor window, you will find the HKEY folders on the left pane. From here expand “HKEY_LOCAL_MACHINE”.
Select HKEY Folder - A few more folders will show up in front of you. Look down for “SOFTWARE” and click to expand it.
- Inside SOFTWARE look for “Policies” (all folders are arranged alphabetically) and click to expand it.
- Inside the Policies expand “Microsoft” and then “Windows”.
- Here look for the option of “Windows Update” and click to select it.
- On the right pane, you will find “WUServer” and “WIStatusServer”. Press “CTRL” and select both of these.
Deleting Files - Then right-click and select the “Delete” icon, restart your computer finally and observe if the issue got fixed now.
Solution 14: Enter the Clean Boot State
To put your computer into a clean boot state follow these steps:
- Type “msconfig” in the search bar located near the Start menu to open up the System Configuration window.
Typing in “Msconfig” - In the General section click the “Selective Start-up” and uncheck the “Load Startup Items” box.
Selective Startup - Then open the “Services” tab next to boot and check the option of “Hide All Microsoft Services” at the bottom.
Hide all Microsoft services - Once all Microsoft services are hidden then click on “Disable All” on the right below the scroll bar.
- Click “OK” and restart your computer and try copying the data now.
Solution 15: Repair Registry Editor
All your system settings, preferences, and important system data are saved in the Windows registry. To scan the Windows registry and find the problems one can use Advanced System Repair Tool. The process can be done manually but it can become very tricky and hard to understand for an average user.
Solution 16: Converting the File Format
Sometimes windows might not support specific file formats you are trying to copy. You can use different free sites like Convertio to change any picture format or for videos, you can try using Free Make Video Converter.
Solution 17: Remove Data From Selected Partition (If Error Appears During Windows Installation)
If you are getting the error 0x8007045d during Windows installation you can try the following fix.
Note: Below will remove the data from the selected partition so back-up your data before performing this.
- Boot into the installation media and instead of selecting Install click on “Repair”.
- You will see a bunch of tabs like Troubleshoot and Command Prompt. Click on “Command Prompt” and type the following commands one by one:
DISKPART (Press Enter)*
LIST DISK (Press Enter)* look for the disk you want to install windows to for example it’s listed as ‘’disk 1’’
Select disk 1 (Press Enter)*
Clean (press enter)* this will delete all files on the partition
Create Partition Primary (press enter)*
Format fs=ntfs (press enter)* formatting the file to ntfs format for windows installation
Assign (press enter)* assigning a letter to the partition
Hopefully one of these above-listed fixes will prove to be beneficial for you but if you continue to face such error then you may Contact Us here.