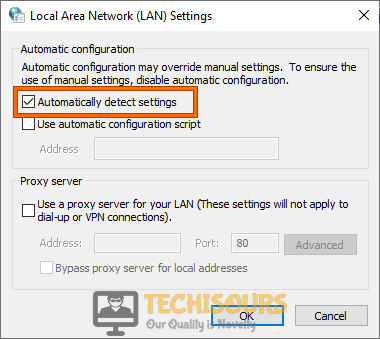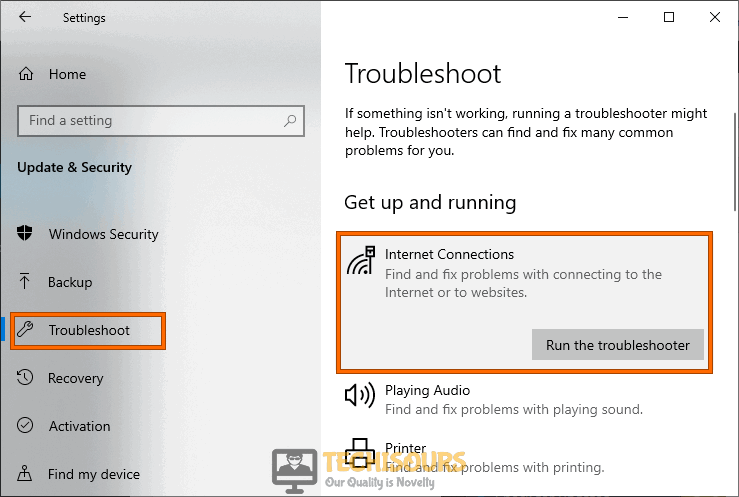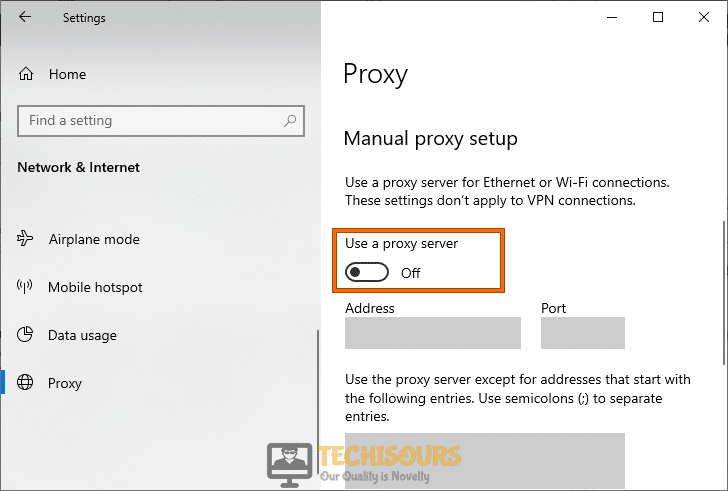Easily Fix Err_Internet_Disconnected [Complete Guide]
If you have been getting the “Err_Internet_Disconnected” issue while trying to access a website or the internet, you have come to the right place. We were getting this issue a while ago and have managed to fix it for most of our test benches. In this article, we will be guiding you through the step-by-step process of fixing the issue completely.
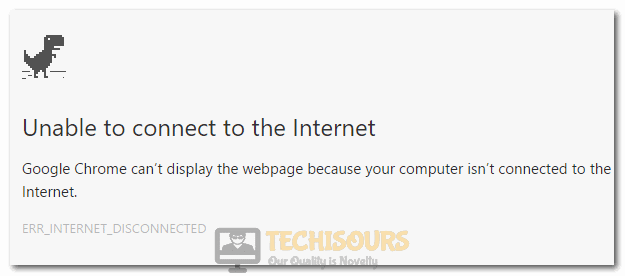
What Causes the Err_Internet_Disconnected Error?
After having to go through a lot of different methods in our trial and error process to fix this issue, we came to conclude that the following must be the most important reasons.
- Cached Data: Sometimes the cached data or the history being stored by your Browser might be preventing the connection from being made to the website. Therefore, we suggest that you try to fix this by clearing out the cache and the browser profile.
- Wi-Fi Profile: If the Wi-Fi profile isn’t properly synced up, you can run into issues while connecting to a website due to which the err_internet_disconnected issue might be triggered.
- Firewall/Antivirus: Sometimes the Firewall or the Antivirus installed on the computer might prevent the internet connection from being established with certain websites. Therefore, we recommend that you try to let the Firewall or the Antivirus let the connection through and check to see if doing so fixes the issue.
- Outdated Driver: Sometimes the driver installed on the computer might be outdated due to which you might get the error. Therefore, we suggest that you try to install the latest updated driver on your computer and then check to see if that helps with the net err_internet_disconnected issue.
Now that you have been taken through most of the reasons behind this error, we can finally start implementing the solutions.
Before you Start:
- Check Internet Connection: It is possible in some cases the internet connection that you are using might not be able to establish the connection properly. Therefore, we suggest that you try to restart your internet router by turning it off, unplugging it from the wall and then plugging it back in after a while and check to see if doing so fixes the issue. Contact your ISP if the internet still doesn’t work and have them look at the issue.
- Check Cables: In certain cases, the LAN cable that you are using might not be properly transmitting the required data or the cables connected to the router might be loosened. Therefore, we suggest that you try to check these cables and ensure that they are properly plugged in to fix the err_internet_disconnected mac issue.
- Restart PC: Sometimes, a simple restart to the computer can fix some issues with the launch configurations. Therefore, we recommend that you restart your computer and then check to see if doing so fixes this error.
- Change Browser: Make sure that before you start implementing the solutions below, you narrow down this issue by trying to change your browser. If the internet connection works and the err_internet_disconnected issue is fixed in another browser, it means that the issue is limited to the current browser that you are using.
Fixing the Err_Internet_Disconnected Issue:
Method 1: Reconfigure LAN Settings
- Press “Windows + R” to launch into the Run prompt, type in “inetcpl.cpl” and press “Enter” to launch into the internet control panel.
Typing “inetcpl.cpl” - From here, click on the “Connections” tab and select the “LAN Settings” option from here.
- In the LAN Settings panel, make sure that you have checked the “Automatically Detect Settings” box.
Automatically Detect Settings - After that, click on “OK” to save your changes and check to see if doing so fixes the err_internet_disconnected game error.
Method 2: Reset Wi-Fi Profile
- Press “Windows + I” to launch into the settings, click on the “Network & Internet” option, and from the left side, click on the “Wi-Fi” option.
- Click on the “Manage Known Networks” option from the right side, click on the Wi-Fi connection that you are using and select the “Forget” option.
Manage known Networks - Reconnect to the Wi-Fi and check to see if doing so has fixed the err_internet_disconnected error.
VIA Command Prompt:
- Press “Windows + R” to launch into the Run prompt, type in “cmd” and press “Enter” to launch into the command prompt.
Typing in cmd - Inside the command prompt, type in the following command and press “Enter” to execute it.
netsh wlan delete profile name= [NAME OF NETWORK]
- After executing this command, reconnect to the Wi-Fi and check to see if this has fixed the err_internet_disconnected Windows 10 issue.
Method 3: Disable the Firewall
- Press “Windows + R” to launch into the Run prompt, type in “Firewall.cpl” and press “Enter” to launch into the Firewall control panel.
Typing in “firewall.cpl” - From here, on the left side, click on the “Turn Windows Defender On or Off” option and then make sure to check the “Turn OFF Windows Defender Firewall” button for both the private and public networks.
- Click on “OK” to save your changes and check to see if the issue is fixed.
Method 4: Disable the Antivirus
- Press “Windows + I” to launch Windows settings, click on the “Update & Security” option, and then select the “Windows Security” button from the left side.
- Here, click on the “Virus & Threat Protection” option and the “Manage Settings” button under the “Virus and Threat Protection” button.
- Make sure to turn “OFF” the “Real-Time Protection” toggle and exit out of this window.
Disable Real-time protection - Check to see if making these changes has fixed the err_internet_disconnected issue on your PC.
Method 5: Clear Browser Cache and Browsing Data
- Launch into your browser and press the “CTRL + Shift + Delete” button simultaneously to launch into the history menu.
- In here, click on the “Advanced” option and make sure to check all the available boxes.
- After that, select “All Time” from the Time Range dropdown and select the “Clear Data” button.
Clear Browsing Data - Restart your browser after successfully deleting the history and cache.
- Check to see if the issue has been fixed.
Method 6: Uninstall Third-Party Antivirus
- Press “Windows + R” to launch into the Run prompt, type in “appwiz.cpl” and press “Enter” to launch the application wizard.
Typing in “Appwiz.cpl” and pressing “Enter” - In here, from the list of installed programs, right-click on your Antivirus and select the “Uninstall” button.
Select “Uninstall” - After that, follow through with the on-screen instructions to completely uninstall the Antivirus from your computer.
- Check to see if doing so fixes the err_internet_disconnected error while browsing.
Method 7: Reset Internet VIA Command Prompt
- Press “Windows + R” to launch into the Run prompt, type in “cmd” and then press “Shift + CTRL + Enter” to launch in admin mode.
Typing in cmd - After launching, make sure to paste these commands and press “Enter” after each to execute them.
Ipconfig/release ipconfig/all ipconfig/flushdns ipconfig/renew netsh int ipset dns netsh winsock reset
- Restart your computer after execution of all the commands, restart your browser and check if the issue further persists.
Method 8: Update Network Driver
- Press “Windows + R” to launch into the Run prompt, type in “Devmgmt.msc” and press “Enter” to launch into the device manager.
Typing devmgmt.msc in the Run prompt - Inside the device manager, expand the “Network Adapters” tree and right-click on your network driver.
- From there, select the “Update Driver” option and follow the on-screen instructions to update it.
- If prompted to, select the “Search Automatically for Updated Driver Software” button and wait for the drivers to be installed.
Search automatically for updated driver - Check to see if updating the Network Driver fixes the issue for you.
Method 9: Disable or Remove Unnecessary Browser Extensions
- Launch into Chrome and type in the following address in the search bar and press “Enter”.
chrome://extensions
- Under the name of the extension, click on the “Remove” button and follow through with the on-screen instructions to remove it.
Selecting the “Remove” button - Check to see if this manages to fix the issue.
Method 10: Reset Google Chrome
- Type in the following address in your Chrome browser and press “Enter” to launch into it.
chrome://flags/
- Click on the “Reset All” button on the top right side and restart your browser.
Clicking on the “Reset All” button - Check to see if doing so has fixed the issue.
Method 11: Troubleshoot Network
- Press “Windows + I” to launch into the settings, click on the “Update & Security” option and from the left side select the “Troubleshoot” button.
- Select the “Additional Troubleshooters” option and then click on the “Internet Connections” option.
- Click on the “Run the Troubleshooters” button and follow through with the on-screen instructions to troubleshoot your connection.
Run the troubleshooter - Check to see if doing so fixes the error message.
Method 12: Turn Off Network Proxy
- Press “Windows + I” to launch into the settings, click on the “Network & Internet” option and from the left side, click on the “Proxy” button.
- In here, make sure to turn OFF the “Automatically Detect Settings” toggle.
Disable your Proxy server - Check to see if doing so fixes the err_internet_disconnected issue.
Method 13: Scan Computer
- Press “Windows + I” to launch into the settings, click on the “Update & Security” option and then select the “Windows Security” option from the left side.
Choose Windows Security Option - After that, click on the “Virus & Threat Protection” button and from the right side, click on the “Quick Scan” button.
Quick Scan - Wait for the scan to be finished and check to see if doing so fixes the err_internet_disconnected.
Method 14: Disable VPN:
Try to disable any VPN connection that you are using and check to see if doing so fixes the issue. Sometimes the VPN connection might be getting blacklisted from the website’s server because it might get flagged as suspicious.
Method 15: Close Harmful Programs
- Press “Windows + R” to launch into the Run prompt, type in “taskmgr” and press “Enter” to launch into the task manager.
Typing in “taskmgr” - In here, click on the “Processes” tab, and from the list of running processes, make sure to select any app that you are not currently using and click on the “End Task” button.
Ending Windows Media Player Tasks - Check to see if doing so fixes the err_internet_disconnected issue.
If the issue is still occurring for you, Contact Us for further troubleshooting.