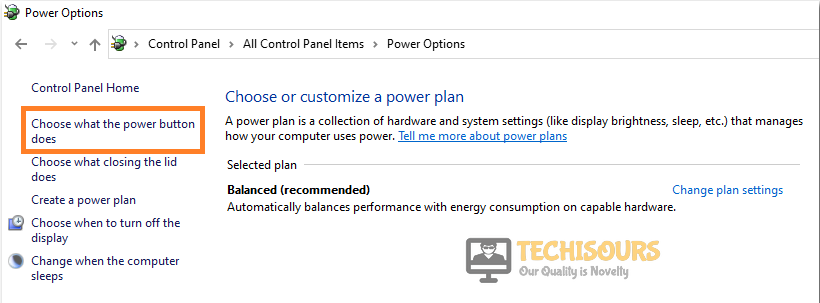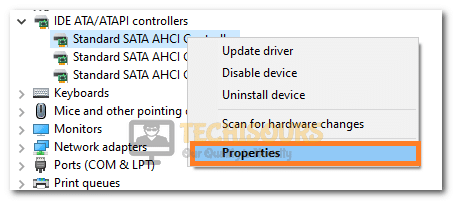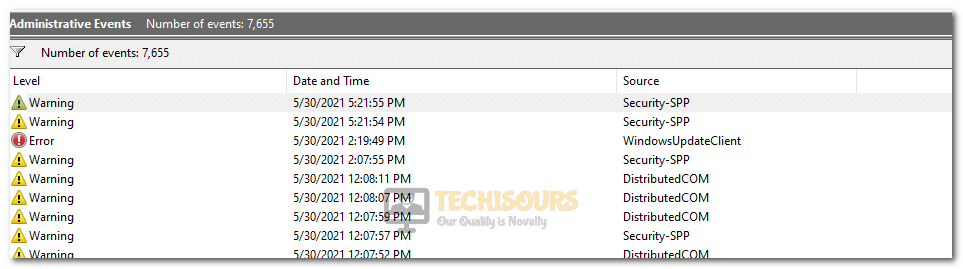Easily Fix DPC Watchdog Violation [Complete Guide]
DPC Watchdog Violation (error code: DPC_Watchdog_Violation) is a common error that occurs mainly due to specific reasons like unsupported SSD firmware, hardware incompatibility, or corrupted system files. If you don’t know why this error occurred or you don’t know how to fix it, you can read this guide for DPC Watchdog Violation error.

In this article, not only have we compiled the solutions that will help you to completely get rid of this error message, but we have also listed the reasons due to which they occur in the first place. Therefore, make sure to read through the entire article and you will surely be able to completely get rid of this error message on your computer.
What Causes the DPC watchdog violation Error on Windows?
After reading through our user feedback and studying this error on our own, we came to the conclusion that the following must be the primary reasons due to which this error is being triggered.
- External Devices: In certain cases, it is possible that you have connected external devices to your computer that is causing the DPC Watchdog Violation error on your computer. These external devices can range from a USB to a mouse or keyboard. Therefore, we suggest that you try and temporarily disable these devices and check to see if doing so fixes the issue.
- SSD Firmware: If the SSD installed on your computer has outdated firmware, it might not fully support the operating system and the storage of some other data stored on your device. Therefore, we suggest that you try and update the SSD firmware and then check to see if doing so fixes the error message.
- Outdated Drivers: Some drivers on your computer, if outdated, can prevent the Windows OS from being able to load properly. Therefore, we suggest that you try and update them and check to see if doing so fixes the DPC Watchdog Violation error.
- Incompatibilities: Hardware and Software can sometimes be incompatible with each other. Particularly in modern PCs where there are many factors at play. Therefore, following the solutions below, we suggest that you try and trace any incompatibilities on your computer and check to see if you can do anything to get around them.
Now that you have gone through almost all of the possible reasons, we can finally move on towards implementing the fixes.
Fixing the DPC Watchdog Violation Error:
Solution 1: Disconnect All External Devices
The DPC Violation error could be caused by the hardware conflicts. If you have recently installed any external devices like a hard drive, printer, scanner, etc., you should disconnect all of those. After that, you must restart your computer. Now start connecting your devices back one at a time. After connecting a device, start your computer and check if an error is present or not. If not then restart the computer and connect another device and check if an error occurs. If an error occurs after connecting any device then that hardware is faulty and you should replace it.

Solution 2: Update SSD Firmware
Nowadays many people are using SSDs on their computers to increase the performance of their systems. However, you can get this particular error if the SSD Firmware is unsupported. You can download the SSD Firmware from the manufacturer’s website and update it.
- Press the “Windows” and “X” keys together on your keyboard and from the pop-up menu click on “Device Manager”.
Open Device Manager - In the following window expand the “Disk Drives” section and next copy or note down the “Model Number” of the SSD.
- Now search for the manufacturer’s website online and download the latest version of the firmware.
- Afterward, install the firmware on your computer, and once done then check to see if the error got resolved.
Solution 3: Turn Off Fast Startup Option
- Go to the “Start” menu and search for “Control Panel” in the search bar.
- In the Control Panel window search for “Power Options” at the top and click to select it.
- Click on “Choose what the power buttons do” which is in the panel on the left side of the window.
Choose what the power button does - In the following window click on “Change Settings that are currently unavailable”.
- Next, untick the “Turn on fast startup” option under Shutdown Settings and click on the “Save Changes” button.
- Check to see if doing so fixes the DPC watchdog violation error.
Solution 4: Update Available Drivers to Latest Version
Old and outdated drivers are the main reason for the cause of DPC violation error. So you could remove this error by updating the drivers simply. Go to the manufacturer’s website and download the latest version of the driver. But this would be time-consuming as you will have to do for each hardware. So instead you can use a tool called Driver Easy to perform this task easily. For this perform these steps:
- Start with downloading and installing Driver Easy.
- Next, run it on your system and click on the “Scan Now” button for all driver’s updates.
Scan now - It will show you the available updates and then install them on your computer automatically if you choose the paid feature and if not, you can proceed to download them using the software and install them manually.
- Check to see if doing so fixes the DPC watchdog violation error on your PC.
Solution 5: Check For Software and Hardware Incompatibilities
Most of the time you can run older versions of programs that were created for older versions of windows on the latest version of windows but sometimes it may cause errors like this one. You can fix this by troubleshooting using Program Compatibility Troubleshooter. For this proceed with the steps below:
- Press “Windows” + “I” to open settings.
- Click on the “Update & Security” option and next click on “Troubleshoot”, which would be on the panel left side of the window.
Update and Security - Now proceed to click on “Additional Troubleshooters” which is at the bottom of the window.
- Under the “Find and fix other problems” menu, click on “Program Compatibility Troubleshooter” and run the troubleshooter.
Program Compatibility Troubleshooter - It may show you a list of programs that might be causing errors. Select the program that you most recently installed or select the program that you think might be causing the error and troubleshoot. It will automatically fix the error or tell you the solution to the problem.
Solution 6: Change SATA AHCI Controller Driver
- Press the “Windows” and “X” keys at the same time on your keyboard and from the drop-up menu click to select “Device Manager”.
Open Device Manager - Next, find and expand the “IDE ATA/ATAPI controllers” option.
- Right-click on “SATA AHCI Controller” and select “Properties” from the menu.
Clicking on the Properties option - To verify that you chose the correct controller, go to the “Driver” tab and click on “Driver Details”. Make sure the “iaStorA.sys” is in the list of “Drivers Files”.
- Click on “Update Driver” and next click on “Browse my computer for driver software”.
Clicking on the Browse My Computer for Drivers option - Now click on the “Let me pick from a list of available drivers on my computer” option.
- Choose “Standard SATA AHCI Controller” and click “Next”.
- Finally, “Restart” your computer to let the changes have their effect.
Solution 7: Perform A Disk Check and Fix Errors
- Press the “Window + R” keys at the same time on your keyboard to open up the “Run” prompt.
- Next type in “cmd” in the text box and press “Enter”.
Typing in cmd - Click “YES” if the administrative permission dialog box appears.
- Type in the following command and press “Enter”.
chkdsk/f/r
- Press “Y” on your keyboard to start the scan and wait for it to complete.
- Check to see if doing so fixes the DPC watchdog violation error on your computer.
Note: System check will be initiated when you boot your system next time. And it will take some time but if you are in a hurry you can cancel it while your system is booting.
Solution 8: Scan and Fix System Files
A corrupted or damaged system file could give the DPC Violation error as well. But you can verify to make sure the system files are not corrupted. To do this follow these steps:
- Press “Windows” + “R” to open the Run prompt.
- Type in “Cmd” and press “Enter” to launch the command prompt.
Typing in cmd - Inside the command prompt, type in the following command and press “Enter” on your keyboard.
sfc/scannow
sfc / scannow - Wait for some time as it could take a little bit longer.
Note: If there is no corrupted file then close the window else if found and repaired the corrupted file, then restart your computer.
Solution 9: Remove Newly Installed Software
A newly installed software could conflict with your device and produce a DPC Violation error. This can be fixed by uninstalling that software. This error can also arise if you have more than one antivirus running on your computer. So uninstalling one of your antiviruses may resolve the error.
- Press “Windows” + “R” to open the Run prompt, type in “Control Panel” and press “Enter” to launch it.
Open Control panel - After that, click on “Programs” and “Programs & Features” respectively.
Programs and Features - Click on “Date” to organize the list in order.
- Right-click on the most recently installed application and click “Uninstall”.
- Repeat this with all newly installed applications until the error no longer appears.
Solution 10: Check the Cause Of Error Using Run Event Viewer
- Press the “Windows logo” key and “X” key at the same time on your keyboard.
- In the pop-up menu select “Event Viewer”.
Clicking on the “Event Viewer” button - Next, double click on “Administrative Events” on the left side panel.
- In the middle of the panel, you will see a list of events. Click the events that are marked by “Error” or “Warning” to see the details of that error and see how the error occurred at a certain time range. This will help you find the reason for the DPC watchdog Violation BSOD.
DPC watchdog violation - Check to see that after fixing that particular issue, the DPC watchdog violation error goes away.
Follow the aforementioned solutions in order to get rid of the error completely but in case if you still have any further queries or questions feel free to Contact Us here.