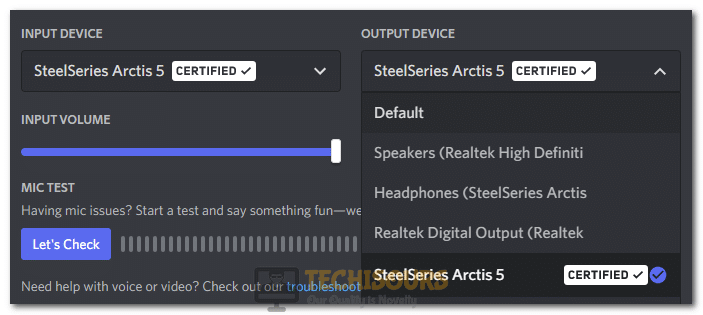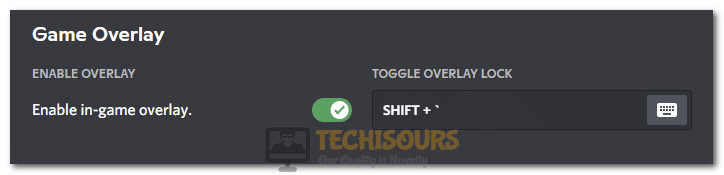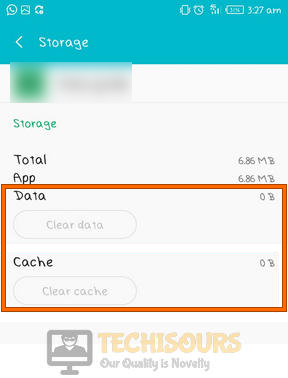Easily Fix Discord Notification Sound not Working [Complete Guide]
Discord is one of the most famous VoIP applications and a lot of gamers enjoy using it. However, some complaints have been coming about the Discord Notification Sound not Working and in this article, we have listed the exact solutions and methods that you can apply on your computer to completely fix the issue. In addition to that, we will be going through the reasons that cause this issue as well.

Why is the Discord Notification Sound not Working?
If you have been getting the Discord Notification Sound not Working issue on your computer, it is most likely that the following are the most important reasons due to which it occurs.
- Output Device: It is possible in some cases that the output device that is the default on your OS, hasn’t been configured as the default device inside Discord due to which the Discord Notification Sound not Working issue is being triggered.
- Streamer Mode Settings: In some cases, the Streamer mode settings might have been misconfigured due to which the issue is being triggered. Therefore, we suggest that you try to reconfigure it as we have done in the solutions below.
- Notification Configurations: Sometimes, the notification settings might not have been set properly. Therefore, we suggest that you try to reconfigure the Discord notification settings as done in the fix below and verify if the issue is fixed.
Now that you have been taken through most of the reasons behind the issue, we can finally start implementing the solutions for it.
Before we Start:
- Before moving on towards implementing the fixes on our end, we recommend that you check if the Discord servers are up from here.
- In some cases, a weak or a slow internet connection might cause the Discord Notification Sound not Working issue. Therefore, we suggest running a speed test to verify if the connection speed is up to the mark with the bandwidth provided by your ISP.
- This might sound simple and ineffective but sometimes toggling mute/deafen can fix the issues as well.
- You can also try logging out of your discord account by clicking on the “Gear” icon along with your Discord name and selecting “Log Out” from the options on the left. Once logged out, log back in and see if that fixed your issue.
Fixing the Discord Notification Sound not Working:
Fix 1: Selecting Default Output Device
Discord mostly detects changes in hardware once you plugin or remove an output device, however, in some cases it might not be applied until done manually. Follow the steps below to do so:
- Launch the “Discord” app and at the bottom-left along with your Discord name and tag, click the Gear icon that reads “User Settings”.
Open Discord settings - Head over to “Voice & Video” and select the default device that you are currently using, from the drop-down menu under “Output Device”.
Selecting the Default Output Device - Click “Esc” and see if the issue is resolved now.
Furthermore, you can also try updating your Audio Drivers to the latest version which should resolve the issue at hand.
Fix 2: Enabling Desktop Notifications
Follow the steps below to enable desktop notifications for the Discord app:
- Launch the “Discord” app and at the bottom-left along with your Discord name and tag, click the Gear icon that reads “User Settings”.
- From the left side, select “Notifications” under the category “App Settings”.
Selecting “Notifications” - Turn on the option that says, “Enable Desktop Notifications” and see if your issue is resolved now.
Fix 3: Adjusting Streamer Mode Settings
Streamer mode is utilized by streamers to hide their personal information while streaming. However, this can sometimes interfere with the other features of discord and so might cause issues. (In addition, this will also resolve the issue with the discord icon in the taskbar now flashing after a notification is received) Follow the steps below to turn off Streamer Mode.
- Launch the “Discord” app and from the bottom left side, click the “Gear” icon to launch the settings.
- From the options on the left, select “Streamer Mode” and toggle the option “Enable Streamer Mode” off.
Turning the “Enable Streamer Mode” toggle Off - Click “Esc” and see if the issue is resolved now.
If that did not work then you should try toggling it on and off which should probably resolve the issue. This can be done by following the method below:
- Go to the “User Settings” in discord and click on “Streamer Mode” from the options on the left.
- Toggle “Enable Streamer Mode” either to the off or on position depending on its initial position.
- Now restart your app and toggle “Enable Streamer Mode” back to the off/on position.
- Restart the discord app again and see if your issue is resolved.
- If not, then try disabling the “Automatically Enable/Disable” and enabling “Enable Streamer Mode”.
Toggling the “Automatically Enable/Disable” option - This should hopefully work out for you and your issue should be resolved.
Additionally, also ensure that the options “Disable Sounds” and “Disable Notifications” are turned off in the “Streamer Mode” setting.
Fix 4: Reconfigure Discord Notifications Settings
- Launch the “Discord” app and right-click your server or the server you are facing issues with.
- Select “Notification Settings” and tick the option “All Messages” followed by pressing “Done”.
Selecting the “All Messages” option from the Server Notifications Settings - Repeat the above steps for all your servers or the servers that you are facing the issues in.
- After this, click on the “Gear Icon” to go to Discord settings and from the left side, select the “Notifications” option.
- Also, reduce the time on “Push Notification Inactive Timeout” so that you can receive the notifications on your phone and PC simultaneously.
Reducing the Push Notification Inactive Timeout Option - Check to see if the issue is resolved now.
You can also turn notifications on or off for specific channels and servers individually by right-clicking it and selecting “Notification Settings”.
Also, check your Online Status, by clicking on your Profile icon. If it is set to “Do Not Disturb” then change it to some other status, as no notifications will be sent in DND status.
Fix 5: Checking for Windows and Discord Updates
- Press “Window + S”, type in “Check for updates” and press Enter on your keyboard.
- Click on the “Check for Updates” button and select the “Download and Install” button to install those updates on your computer.
Check For Updates - Once the updates are complete, restart your PC and see if the issue is resolved now
To check for updates in the Discord app, you can simply restart your discord and it will automatically check for new updates at startup. If available, it will automatically install them. You can also press the “Ctrl + R” key on your keyboard while in discord to perform a quick restart which will perform the same function as above.
Fix 6: Checking System Sound Settings
Make sure that your speakers are not muted and that your discord is not muted. Follow the steps below to check it:
- Press “Window + S”, type in “Sound settings” and press Enter on your keyboard.
- Click on “App volume and device preferences” under “Advanced Sound Options”.
Selecting the “App volume and device preferences” option - All your running apps should be displayed here along with Discord.
- Make sure that the volume for discord is not muted, if it is, then, adjust the slider according to your preference and your issue should be resolved.
Fix 7: Disabling Discord Overlay
Some users have reported that the notification sounds work fine when Discord Overlay is turned off. Follow the steps below to do so:
- Launch into Discord, log into your account and click on the “Gear” icon to launch into the settings.
- Select the “Game Overlay” option under the category “Activity Settings”.
- Turn off the “Enable in-game overlay” and see if the Discord Notification Sound not Working issue is resolved now.
Disabling the “Enable in-Game Overlay” toggle in Discord - In addition, turn off the “Show Text Chat Notifications” as well.
Fix 8: Reinstalling Discord
- Press “Window + S”, type in “Apps & features” and press Enter on your keyboard.
Selecting Apps & Features - Once the window opens, look for “Discord” from the list of installed programs.
- Click on it and select “Uninstall” and once complete, restart your PC.
- Download the Discord app again from its official website and the issue should be solved.
Fix 9: Resolving Notification Issues on Android
- Launch the “Discord” app, click on your profile icon at the bottom of the screen and select “Notifications” under the category “App Settings”.
- Make sure “System Notifications” and “In-app notifications” are turned on.
Turning ON the “System Notifications” and the “In-App Notifications” setting - Then click “Tweak notifications settings” and ensure everything on the page is turned on.
Moreover, you need to make sure that your Discord app is running the latest version. If not, you need to head over to the Play Store, search “Discord” and click “Update”.
Additionally, make sure your Mobile phone is running the latest firmware/software. If not, select “About phone” and click “Check for Updates”. While in the “Discord” details page in Play Store, look for the option that says, “Beta program”. Press “Leave” and confirm it to exit the beta testing program, which should possibly resolve your issue.
Clearing App Cache and Data on Android
- Go to “Settings” of your device and select “Apps”. From there, Look for “Discord” and click on it.
- Click “Force Stop” and click on “Clear data” and click on the “Clear Cache” button.
Clear cache and data - Now click “App Permissions” and allow everything.
- Check if the Discord Notification Sound not Working issue is resolved now.
If Power Saver mode is on, it might interfere with the notifications and not allow any notifications to pass through. You can make an exception for Discord in Power/Battery Saving modes. You can also try Uninstalling and Reinstalling the Discord app as this usually fixes a lot of different issues and bugs in an app.
If the issue still occurs, we recommend that you contact us for further troubleshooting.