DHCP Lookup Failed in Chromebook or Windows? Fix it Here
The DHCP Lookup Failed issue occurs usually because the device that you are using hasn’t been assigned an IP address. This usually comes down to configuration issues with the router or can sometimes also be related to your browser or operating system.
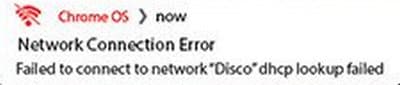
Luckily for you, in this article, we have managed to provide a complete guide dedicated to fixing this issue. Follow the solutions that we have listed below in a step-by-step manner to fix the error completely.
Fixing the DHCP Lookup Failed in Chromebook Error:
Solution 1: Restart your Internet Router
As the Internet Router is responsible for assigning IP addresses to different devices that are connected to the network, it is possible that it was unable to do so because it encountered a glitch or because it had simply assigned all the available IP addresses already. In order to make sure that the issue isn’t simply due to a glitch, you can try to restart your router and check if that fixes the issue.
Simply get ahold of your router and press the power button on its back to turn it off. After that, make sure to unplug its power from the wall socket and then press the power button again to drain it from any static electricity. After you have completely power cycled your router, start it back up and check to see if this has fixed the DHCP Lookup Failed Error.

Solution 2: Allow a Wider DHCP Range for your Router
If your router has provided a connection to a lot of devices over the years, it is possible that it has assigned all of its available IP addresses already and thus doesn’t have more to assign to new devices. Therefore, we can try to increase the range of the available IP addresses to fix this issue. For that:
- Get ahold of a device that is connected to your router.
- Launch into the browser and type in “192.168.10.1” and press “Enter” to navigate to the router login page.
- From there, after logging in with your credentials (Typically found on the back of the router), look for the “DHCP Server” option, it might be in the “LAN” settings or any other setting on this page.
- After you have found this, make sure to change the “End IP Address” to something like “192.168.#.253”.
Note: You will only be changing the end of this address to add “253” in place of whatever was there before. Keep the rest of the IP address same.Extending the DHCP Range - Save your settings and check to see if this has fixed the DHCP Lookup Failed Error in Windows.
Solution 3: Shut Down the Chromebook
The DHCP Lookup Failed Error in ChromeBook is usually caused because it isn’t allotted an IP Address which prevents it from connecting to a website on the internet. What we can do is give it a simple restart which can fix this issue in most cases. For that, we would have to completely shut down the Chromebook.
- At the bottom of your screen, click on the “Clock” area to pull up the quick settings panel.
- Here, click on the “Shutdown” icon to completely shut down the Chromebook instead of putting it to sleep.
- After the Chromebook shuts down completely, start it back up and check to see if the DHCP Lookup is successful this time around.
Solution 4: Check for Chromebook Firmware Update
If the Chromebook software has somehow been outdated, it can prevent the DHCP Lookup from completing successfully. Therefore, we suggest that you try to check for any firmware updates for your Chromebook and then install them on your computer. For that:
- Launch into the Chromebook settings and click on the “Advanced” portion.
- Here, make sure to click on the “About Chrome OS” button and select the “Check for Updates” option.
Selecting the “About Chrome OS” option - Wait while the operating system checks for and installs any available updates.
- After the update finishes installing, the DHCP Lookup Failed issue should be resolved.
Solution 5: Reconfigure DNS Server on your Operating System
This solution actually applies to both Windows and to Chromebook users. The DNS Servers are mostly automatically selected by your operating system which allows you to connect to the internet. However, if the OS was unsuccessful in selecting the right servers or if it wasn’t allowed to do it automatically, the DHCP lookup failed error can get triggered.
Therefore, we have provided you with the steps to reconfigure the DNS servers on both Chromebook and Windows below.
Reconfigure DNS Servers on Windows:
- Press “Windows + R” to launch into the run prompt, type in “ncpa.cpl” and press the “Enter” button on your keyboard to launch into the network control panel.
Typing in “ncpa.cpl” - Here, right-click on the network that you are connected to and select the “Properties” option.
- In the network properties, double click on the “Internet Protocol Version 4 (TCP/IPV4)” option and select the “Use the Following DNS Server Address” option.
Use the following DNS server addresses - In the fields, type in “8.8.8.8” and “8.8.4.4” in the preferred and the alternative fields respectively.
- After this, make sure to save your changes and check to see if this fixes the DHCP lookup Failed issue.
Reconfigure DNS Servers on Chromebook
- Launch into the Chromebook settings and select the “Network” option.
- From there, click on the Network Connection that you are currently using and scroll down to the “Name Servers” option.
- Make sure to check the “Google Name Servers” button to select the DNS Servers provided by Google.
Select the Google Name Servers option in Chromebook settings - Restart your Chromebook and check to see if this fixes the issue with the DHCP Lookup.
Solution 6: Reconfigure the Frequency Band of your Router
Typically, the router has two Frequency bands that it can transmit the network signals at, the 2.4 GHz and the 5 GHz band. If the router has selected a Frequency that isn’t supported by the wireless card that has been installed on your device, you might run into the DHCP Lookup error while trying to connect to the internet. Therefore, we suggest that you try to reconfigure the Frequency Band to fix the issue.
For that, follow the method in the second solution to log in to the router page. After logging in, sift through the settings to find the Wireless settings and change the selected frequency from there. If 5GHz is selected, change it to 2.4 GHz and vice versa. This can help fix things if the device is unable to properly connect due to the frequency being used for the signals.
Solution 7: Reset the Router
Another problem that can typically cause this issue is that the router that you are using might have a bad cache or it might contain some misconfigured settings. Therefore, we suggest that you try to completely reset the router and check if that helps in fixing the DHCP Lookup Failed issue.
Alternative Solutions:
- You can try to disconnect from any VPN that you might be using to proxy your connection as that has been known to cause this issue for some people.
- Try to remove any range extenders or extra routers from your setup and just try to keep the original one and check if that fixes the issue.
If the DHCP Lookup Failed issue still occurs, contact us for further troubleshooting of the issue.




