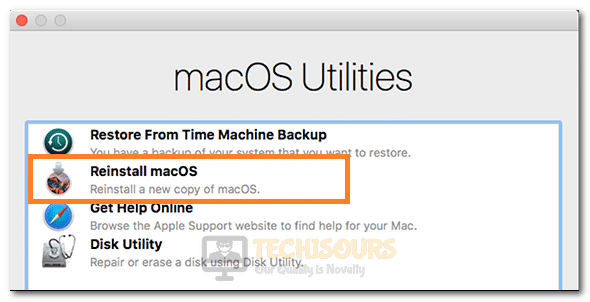Easily Fix Could not Create a Preboot Volume for APFS Install Issue
The “Could not create a Preboot Volume for APFS Install” error usually occurs when the user is trying to format their Mac and install the High Sierra on it. If that is the case with you, don’t worry as you have come to the right place. In this article, we have listed all the different reasons that might be triggering this issue and have also listed the solutions that you can apply to completely fix them.
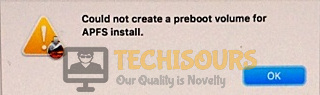
Make sure to go through the reasons due to which this error is triggered on your computer and then start implementing the steps that we have listed below to completely get rid of the issue.
What Causes the “Could not create a Preboot Volume for APFS Install” Error?
After having to deal with this issue for some of our clients, we concluded that the following must be the most crucial reasons due to which it is triggered.
- Wrong Format: In most cases, the error only occurs if you have the wrong format configured for the hard drive on which the OS is being installed. Therefore, we recommend that you use the methods below to reconfigure the format of your HDD to fix the “Could not Create a Preboot Volume for APFS Install” error on your computer.
- Wrong Installation Method: It is possible that you are installing the OS using a method that isn’t working for you, therefore, we suggest that you try to use a bootable USB to install it and then check to see if that fixes the “Could not Create a Preboot Volume for APFS Install” issue.
Now that you have been taken through most of the reasons behind it, we can finally start implementing the fixes for this issue.
Fixing Could Not Create a Preboot Volume for APFS Install Catalina issue:
Solution: 1 Tweak the APFS format
As this error arises due to the hard drive’s APFS format, changing the format back to macOS Extended can resolve this issue hence follow the procedure mentioned below to fix this issue:
NOTE: Back up your data before proceeding.
- Restart your Mac device and instantly press the “Command + R” keys simultaneously until the Apple logo appears to boot the device into Mac Recovery Mode.
- Now you’ll observe that the macOS Utilities window will appear in front of you. From there, select the option Disk Utility located at the bottom of the list.
Choose Disk Utility Option - Select the option “Macintosh HD” in the left side pane. You should see the APFS Volume + APFS written under Macintosh HD that is the main reason behind this error.
- Click the “Erase” option located on the top middle side of the window. A pop-up message will appear and from there click on the Erase option to erase the disk completely.
- Once the disk has been erased completely, click on the “Done” option and shut down your PC.
- Wait for your PC to shut down completely. Now press the power button, and then instantly press the “Command + Option + R” buttons simultaneously until you see the message “Starting Internet Recovery. This may take a while”.
- Again navigate to the Disk Utility option in the macOS Utilities window.
- Select the option “Macintosh HD” in the left side pane and click on the Volume (-) option (located beside the View tab). A pop-up window will appear, find the “Delete” option and click on it.
Choose Macintosh HD - Click on the “View” tab, choose the option “See All Devices”. Now select your main hard drive and click the “Partition” option that is located on the top middle side of the window.
- A new window will appear in front of you. Name the new partition as Macintosh HD, in the format section select “Mac OS Extended (Journaled)” and, if necessary, select the “GUID partition table” as the scheme and click the “Apply” button. A pop-up window will appear, click on “Partition” and when the process is complete, select the “Done” option.
- Finally, exit the Disk Utility window and click “Reinstall macOS” to install the macOS again.
Selecting the “Reinstall macOS” option - Now follow the on-screen instructions during the reinstallation process and after successful installation hopefully, you’ll be able to resolve could not create a preboot volume for apfs install catalina issue.
Solution 2: Tweak the APFS Format (Alternative Method)
This error can arise due to conflict in the hard drive format of APFS. You can revert back to APFS by following the procedure given below:
- First of all, turn “OFF” your PC and wait until all the power capacitors are drained. After waiting for a couple of minutes, press the “Power” button to restart your PC and instantaneously press the “Command + Option + R” buttons simultaneously to enter into “Internet Recovery Mode”.
- Locate the “Disk Utility” option in the macOS Utilities window.
Choose Disk Utility Option - In the “View” tab, select the option “See All Devices”, and in the available list choose your main hard disk drive and select the “Erase” option.
- Now navigate to the “Partition” tab and name the new partition as Macintosh HD, in the format section select APFS, and in the scheme, section choose the “GUID Partition Map” option and click the “Apply” button.
- After following the above-mentioned steps, exit from the “Disk Utility” window and select the option “Reinstall macOS” to install the macOS again to your PC.
Solution 3: Reinstall macOS Using Bootable USB
You can get rid of this error by simply installing the macOS using a bootable USB. Follow the below-mentioned steps for a detailed procedure:
-
- Firstly, download the “macOS High Sierra” beta install application from the Mac app store. Now run the application and let it download the macOS High Sierra.
- Afterwards, plug the USB into your computer and rename it “HighSierra”.
- Now navigate to the “Finder” window, open the “Applications” folder and then find the “Utilities” folder. Locate the “Terminal” application and double-click on it.
Click on Terminal Option - In the Terminal app, enter the following command:
For macOS High Sierra Public Beta:sudo /Applications/Install\ macOS\ High\ Sierra\ Beta.app/Contents/Resources/createinstallmedia --volume /Volumes/HighSierra --applicationpath /Applications/Install\ macOS\ High\ Sierra\ Beta.app --nointeraction &&say Boot drive created
- Press the Return button and enter the admin password.
- Afterwards, press “Y” when prompted and then press the “Return” button.
- Creating a bootable USB process will start now. Wait for it to complete and when the bootable USB has been created, shut down your PC.
- Now restart your PC with the bootable USB plugged in your computer and instantly press the “Option” button. Keep holding the Option button until you see the Apple Menu at the front.
- From the Apple menu, select the last option i.e. Install macOS High Sierra.
- Wait for the computer to load the next menu. After that, the macOS Utilities window will appear in front of you. Select the last option “Disk Utility” and then erase the hard drive and afterwards, create a new partition.
Note: This procedure is already described in detail in “Solution 1”. - After creating the new partition, return to the macOS Utilities window and select the “Install macOS” option from the list.
Now follow the on-screen instructions during the reinstallation process and wait for to finish.
Solution 4: Alter Mac Partition
This error can also occur due to corrupt partition (Container 0) present in the drives section. Changing its format can resolve this issue. Follow the below-mentioned procedure to fix this issue:
- After pressing the “Command + R” keys simultaneously, the macOS Utilities window will appear in front of you.
- Navigate to the “Disk Utility” option and in the drive overview section, “Container 0” must be present. Delete this drive and after creating the new partition, format it as “Mac OS Extended (Journaled)”.
Choose Disk Utility Option - After following the above-mentioned procedure, exit from the “Disk Utility” window and select the option “Reinstall macOS” to install the macOS again to your PC.
If you are still unable to fix the issue, Contact Us for further troubleshooting.