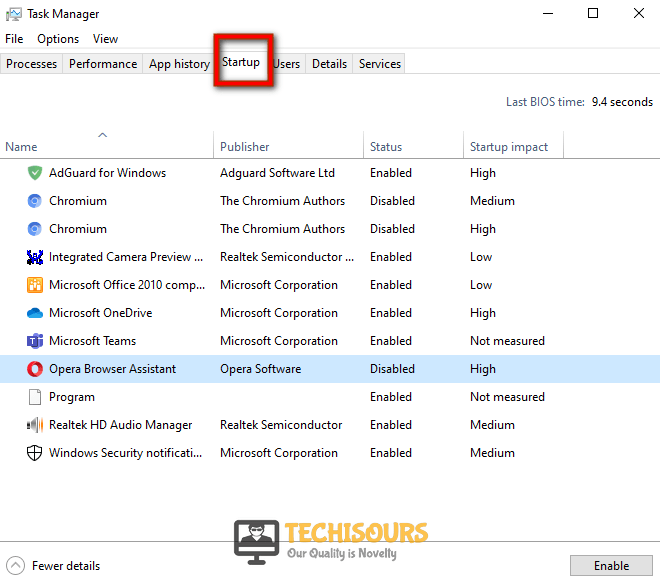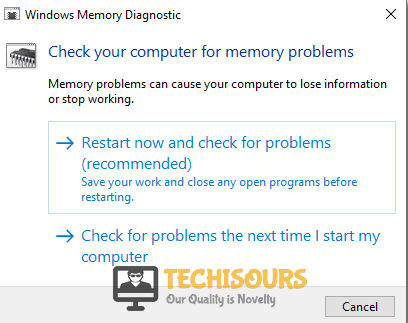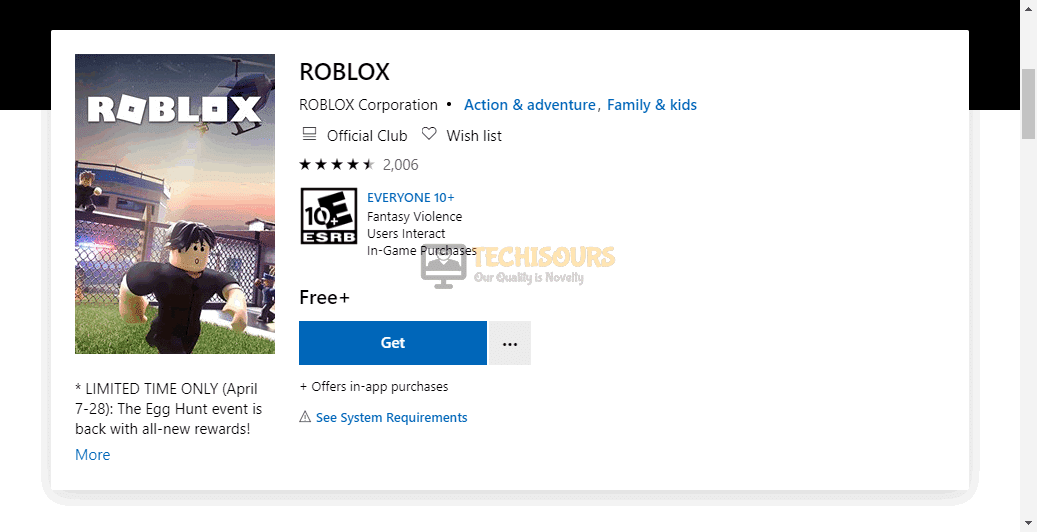Computer Crashes While Playing Games [Fixed Completely]
Personal computers are widely used for playing games and gamers spend a lot of money on the modification of their computers for making it up to the mark for gaming purposes. A gaming enthusiast can only feel how disturbing it is when he/she is in a final round and suddenly their computer crashes. The system is randomly shutdown and it reboots with the following message displayed on the screen. The computer crash when playing games issue is very bothersome for gamers, therefore, today we have provided relevant solutions for those who are always looking for an answer to why does my computer keeps crashing problem.

What causes a System Crash during Gaming?
There can be several reasons behind the frequent crashing of the system and among those, the common ones are indexed below:
- The display driver might be outdated or incompatible with the system.
- Too many programs might be running in the background for a long time that may overheat the system due to which the system can get overburden.
- The presence of malware in your system can affect the performance and steam games won’t launch error can trigger.
- The malfunction of the hard drive might be the reason behind frequent crashing while playing games.
Pre-Tips:
Sometimes the system can get overburdened because of a lot of programs might be running simultaneously in the background and can cause the system to crash. Hence, it is advised to close all the background applications before playing games. This can be done by following the steps stated below:
- Navigate to the search tab in the taskbar, type Task Manager, and hit enter.
- Click on Startup, choose the applications that are consuming high CPU usage, and disable them.
Select startup - Restart the system to launch your favorite game and check if the game runs smoothly or not.
What can you do if your Computer is Crashing while Playing Games?
Solution 1: Update the graphics card Driver
Sometimes the system crashing issue can be interlinked with the graphics driver compatibility with the windows hence it is necessary to update the current graphics driver and in order to do that follow the steps given below:
- Press Windows + R buttons simultaneously to open the Run prompt and type devmgmt.msc.
Type the command - The device manager window will be displayed in front of you and from there click on the Display Adapters option.
- Right-click on the graphics driver that is already installed and afterward choose the Update Driver button.
Click on the Update driver - Wait for some time until the graphics driver is updated and as soon as it is updated relaunch your game, and check if the error exists or not.
Solution 2: Scan for potential Threats
The frequent crashing while playing games can occur due to the presence of malware in the system. It is advised to run a scan for the virus so that if any threats are found they can be deleted hence, for doing so follow the steps stated below:
- Navigate to the search bar and type Virus and threat protection.
Virus and Threat protection - Click on the Quick Scan option and wait for some time until the process is finished.
Click on the quick scan - Once the scan is complete if any potential threats are detected, delete them and afterward reboot your system.
- Now, relaunch your game to check if the system still crashes while playing the game and if it still does proceed further.
Solution 3: Disable onboard sound Device
Sometimes the reason behind the crashing of a game might be related to the conflict between generic sound drivers embedded in windows 10 with other devices like GPU. Therefore, to avoid the system crashing problem while playing games it is advised to disable the Onboard Sound Device on Windows.
- Press Windows + R buttons simultaneously to open the Run prompt and type in devmgmt.msc.
Type the command - The device manager window will appear in front of you and from there locate Sound, video and game controllers option.
- Right-click on the Onboard sound device of Windows and choose Disable device.
Disable Device - Wait until it is disabled and then restart your system, and launch your game again.
Solution 4: Scan the system’s RAM
Windows comprises of a Memory (RAM) Diagnostic Tool that performs a scan of your computer’s physical memory and helps identify possible errors. The fault in memory can often cause a computer crash while playing games hence for running a scan on your system follow the steps indexed below:
- Press Windows + R buttons simultaneously to open the run prompt and type in mdsched.exe.
Type the command - From the Windows Memory Diagnostic window click on the Restart now and check for problems option.
Restart the system - This process will restart your system and check for the defects if any in the RAM.
- As soon as the system restarts, relaunch the game and check whether the error is gone or not.
Solution 5: Scan the drive for corrupt files
Occasionally some corrupted files are present in the system that can trigger the system crashes especially while playing games hence a quick scan is required to identify the presence of infected files. You can scan the drive and fix the errors, if found, by simply running one command in the command prompt:
- In the taskbar, click on the search button and type Command Prompt.
- Right-click the icon and click Run as Administrator.
Command Prompt (admin) - Type the following command and hit enter:
sfc/scannow
Run the command - The scan can take some time so wait patiently and once finished reboot your system and launch the game to check if the error persists. If the error still exists proceed further.
Solution 6: Examine the PSU
The defects in the PSU can sometimes cause the system to crash especially when a user is playing the game. Long term continuous usage of the system can cause the PSU to heat up and it affects its performance. Inspect the fan of the power supply unit and if you find any dirt or debris on it clean it using a glint. If the fan is clogged it will fail to cool the graphics card hence, overheating can cause the system to crash. So, it is advised to keep a clean and cool PSU to terminate the frequent crashing issue.
Solution 7: Run CHKDSK Utility
Running the CHKDSK utility has been reported as the most efficient solution to computer crash when playing games error because it identifies the bad sectors on the hard disk that are causing frequent crashing of the system hence follow the steps indexed below to ensure smooth performance of your system.
- Click the search button in the taskbar and type Command Prompt.
- Right-click on it and click Run as administrator.
Clicking on “Run as Administrator” - Enter the following command and hit enter to execute it. (Note: X represents the letter of your source drive)
chkdsk X: /f /r
Running chkdsk - Restart your PC and launch the game to check whether the error still persists.
Solution 8: Inspect the Hardware
It is not always the software that can cause glitches but sometimes the peripherals attached to the system might be faulty such as the GPU might not be getting enough power or the HDD gets corrupted. It is mandatory to inspect the hardware thoroughly and fix it if faults are detected in it.
Solution 9: Prevent the system from Overheating
The major cause of computer crash when playing games is the overheating of the system. Prolonged use of the system can affect its performance and crashes can happen frequently. Therefore, it is important to place your system at a cool place where the airflow is maintained. Monitor the fans regularly and make sure that they are working perfectly because they are responsible for maintaining the airflow.
Solution 10: Reinstall the Game
In many cases, when you download an online game from the internet, the installation files or other files that are essential for it to operate properly, get corrupted due to numerous reasons. It is very hard to locate and fix them to eliminate the computer crash when playing games issue. So, in order to fix this issue, the most efficient approach is to uninstall the game and reinstall it back on your computer.
- Click on the search button in the taskbar and type Control Panel to open it.
Control Panel - Click on Uninstall a Program.
- From the list, locate your game and Uninstall it by right-clicking on it and selecting Uninstall.
- Now navigate to your favorite browser and from there download the game on your system.
Download Game - Install the game and see if the issue is resolved.
Hopefully, the computer crash when playing games issue must be eliminated up till now but if you have any queries click here.