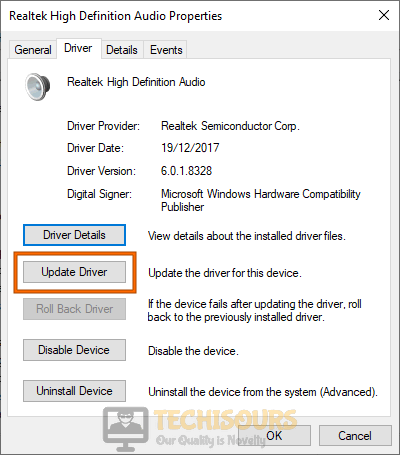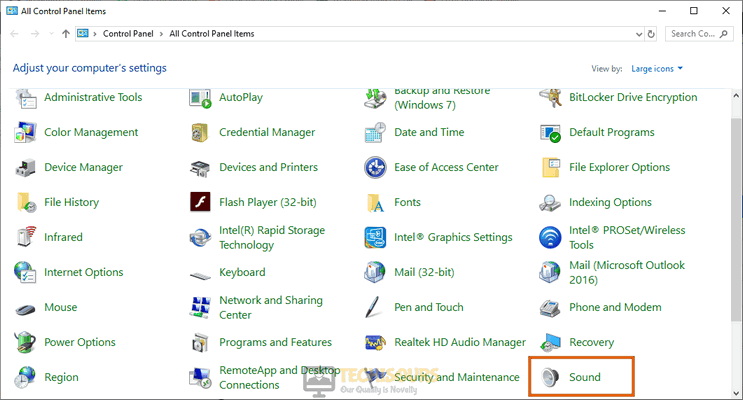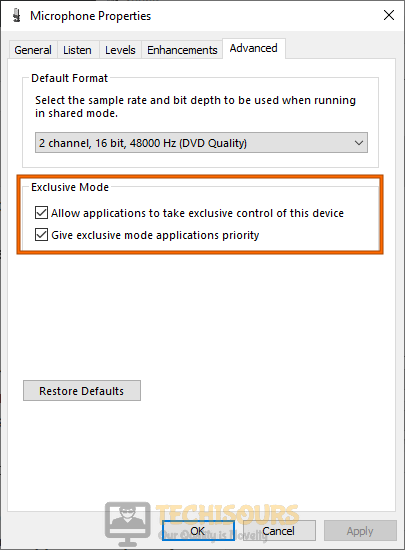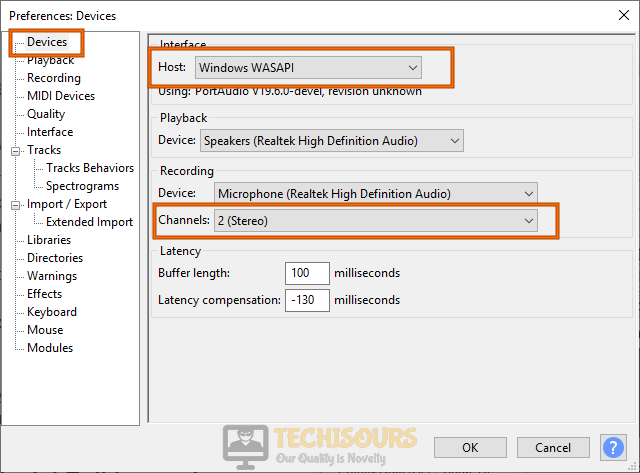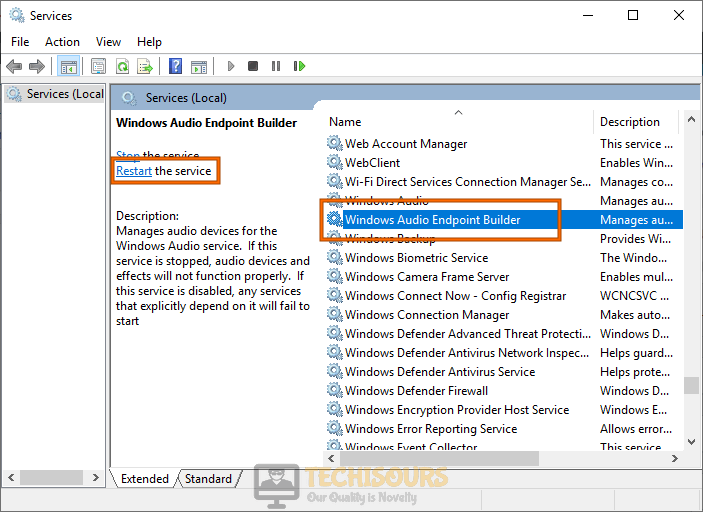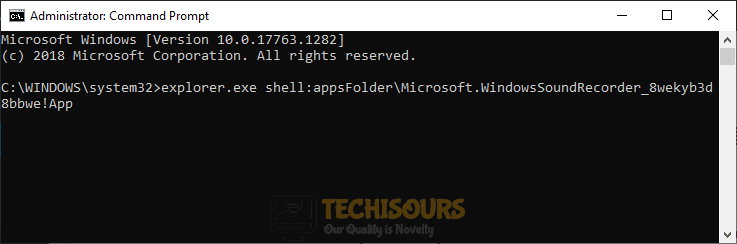Audacity: Error opening sound device [Fixed Completely]
Since it’s release this product has proved to be very beneficial for its users but some glitches still arise, that are continuously monitored by the design engineers and they try to resolve them at the latest. Among those glitches the latest one reported to us was audacity error opening sound device that restricts the users from playing their sound files through Audacity. If you’ve come across this issue there is no need to panic as we’ve provided efficient solutions to rectify this error below.
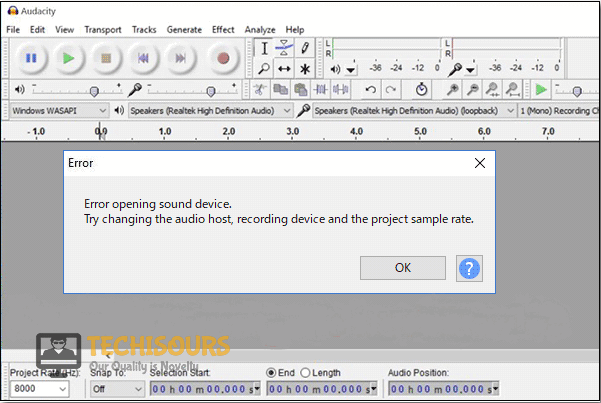
What causes error while opening sound device audacity?
Let’s examine some possible causes of this error on your system before we proceed towards the potential fixes indexed below:
- Turned Off Microphone: If the Microphone attached to your computer has been disabled, it can trigger the audacity error opening sound device issue because the software is unable to access your Microphone. It is best to check if the mic has been disabled either by you or your operating system.
- Outdated Audio Driver: If your audio driver has been outdated or isn’t functioning properly, it can trigger the audacity error opening sound device issue on your computer. It is best to keep all drivers up to date to maintain the proper functioning of the operating system.
- Disabled Sound Devices: If other drivers or devices attached to your computer have been disabled, audacity might face an error while opening the sound device. This is fairly common with the software and even if you aren’t planning on using a particular sound device, it is best to keep it enabled to get around this issue.
- Contradiction in the Sample rate and Channels: If the channels and other settings in Audacity aren’t properly configured, it can cause the audacity error opening sound device issue in the software. It is best to have a look at the solution listed below and follow the instructions to get rid of this misconfiguration.
Now that you are familiar with some basic triggers behind this issue, we can move on towards the solutions.
Before you start:
Window Users:
- Ensure that all available sound devices are enabled by navigating to the Control panel.
- Ensure that the “Sample Rate” and “Number of recording channels” of both Audacity and Default Format for the playback and recording devices are the “Same”. (Note: If you are using Pulse or AudioJack, make sure that you select it as a Host in Audacity.)
Mac Users:
- Navigate to the following path on your Mac:
Go > Utilities > Audio MIDI Setup.app
- Select the required Playback and Recording devices in the “Audio Devices” section.
- Make sure that “Sample rate”, “Bit-depth” and “Number of recording channels” here are exactly the same as you have set in Audacity.
Linux Users:
- First of all, refresh the Audio device list in Audacity by clicking on “Rescan Audio Devices” in the transport menu.
Rescan Audio Devices - Restart Audacity and make sure no other background application is running on your computer that uses an audio facility.
How to fix audacity error opening sound device on your system?
Solution 1: Run Audacity as Administrator
- From the desktop, right-click on Audacity and select “Properties”.
Choosing Properties - Now navigate to the “Compatability” mode and check the box that is associated with “Run this program as an administrator”.
Granting Administrator Privileges - Now apply the changes and check whether the error opening sound device audacity still persists.
Solution 2: Allow Audacity to use microphone
- Hit “Windows + I” keys on the keyboard to open “Settings” and select “Privacy”.
Choosing Privacy - From the window, select “Microphone” and enable the toggle button under the “Allow apps to access microphone” section.
Allow apps to access the microphone - Close the settings window and check whether the audacity error opening sound device is rectified.
Solution 3: Update your Audio driver
- Hit “Windows + X” keys on the keyboard and select “Device Manager”.
Choosing Device Manager - Now click on “Sound, video and game controllers” to expand the list and double-click on the sound driver.
Choosing Sound Driver - Proceed to the “Drivers” tab and click on “Update driver”.
Updating Driver - As soon as the drivers are updated, check whether error while opening sound audacity still exists.
Solution 4: Reinstall your Audio driver
- Hit “Windows + X” keys on the keyboard and select “Device Manager”.
Choosing Device Manager - Now click on “Sound, video and game controllers” to expand the list and double-click on the sound driver.
Choosing Sound driver - Go to the “Drivers” tab and click on “Uninstall driver”.
Uninstalling driver - Now power cycle your computer to install the latest sound drivers automatically and check if you still encounter audacity error opening sound device.
Solution 5: Check for disabled sound devices
- Press “Windows + R” on the keyboard to open the run box and search for “Control Panel”.
Searching Control panel - Now set the “View by:” option, at the top-right corner of the screen, to “Large”, and navigate to “Sound”.
Choose Sound option - Under the “Recording” tab, right-click on any item from the list and select “Show Disabled Devices”.
Check Disabled Devices - If you observe an extra device in the list that was not visible previously, select it, and choose “Properties”.
- Now select “Use this device (enable)” option from the Window opened at front of you.
Enabling Device - Apply the settings and check whether the error opening sound device audacity is rectified.
Solution 6: Tweak Sound settings
- Press “Windows + R” on the keyboard to open the run box and search for “Control Panel”.
- Now set the “View by:” option, at the top-right corner of the screen, to “Large”, and navigate to “Sound”.
Selecting Sound option - Navigate to the “Recording” tab and check whether the “Microphone” is enabled. If it is not enabled, right-click on it and select “Enable”.
Enabling Microphone - Now open your microphone’s properties and select “Use this device (enable)” option.
Enabling Microphone - Now go to the “Advanced” tab in the properties window and uncheck the boxes parallel to “Allow applications to take exclusive control of this device” and “Give exclusive mode applications priority” options.
Uncheck two options - Apply the settings and check whether you still encounter this error.
Note: Follow the above steps for “Speaker” or any other “External sound device” too.
Solution 7: Tweak some settings in Audacity
- From the “Audacity” home page, click on “Edit” from the menu-bar and select “Preferences”.
Selecting Preferences - From the left pane, select “Devices”, and select “Windows WASAPI” from the drop-down menu parallel to “Host” on the right side of the window. In the same window, also make sure that the “Channel” is set to “1” or “2”.
Tweak Device settings - Now select the “Recording” tab from the left pane, and uncheck the box parallel to the “Software Playthrough of input” option located at the right side of the window.
Modifying Recording Settings - From the Audacity home page, set the value of “Project Rate” to “44100” or “48000”.
Setting frequency - Apply the settings and check whether the audacity error opening sound device is rectified. If it still exists there is no need to worry, proceed to the next potential fix indexed below.
Pro-Tip: If this solution, doesn’t fix your error, then one more thing you can try is to firstly disable and then re-enable the “Overdub” and “Software Playthrough” options, located in the “Transport” menu.

Solution 8: Restart Windows Audio Endpoint Builder service
- Press “Windows + R” on the keyboard to open the run box and search for “services.msc”.
Typing in “services.msc” - Now locate and select “Windows Audio Endpoint Builder” and click on the “Restart” option.
Restart Windows Audio Endpoint Builder - Hopefully, when the service will be restarted successfully, the error would be rectified.
Solution 9: Run hardware troubleshooter
- Press “Windows + R” on the keyboard to open the run box and search for “Control Panel”.
Choosing Control panel - In the search bar on the top right corner of the control panel, type “Troubleshooting” and open it.
Troubleshooting the settings - Navigate to “Hardware and Sound”, select the device you want to troubleshoot and click “Next”.
Troubleshooting hardware - When the troubleshooting process is complete, check whether the error is rectified.
Solution 10: Switch to the built-in voice recorder
- Hit “Windows + R” on the keyboard to open run box and type “cmd” in the Command Window.
Opening Command Prompt - Now execute the following command to open “Voice Recorder”.
explorer.exe shell:appsFolder\Microsoft.WindowsSoundRecorder_8wekyb3d8bbwe!App
Open Voice Recorder - Now click on the “Record” button to start recording.
- If you are able to record your voice here, revert back to Audacity and check whether the error opening sound device audacity persists.
Solution 11: Reinstall Audacity
- Press “Windows key + R” on the keyboard to open the run box and search for “appwiz.cpl”.
Running the appwiz.cpl command - Now locate “Audacity” from the list of Softwares installed on your computer, right-click on it and select “Uninstall”.
Uninstalling Audacity - Now launch a browser and download Audacity from here.
- Double-click on the downloaded executable file and install the software by following the on-screen instructions.
Solution 12: Monitor hardware issues
- It is highly recommended to avoid using “Bluetooth” or “High-Resolution headphones” when you’re running audacity on your computer.
- Also, make sure that all the external hardware devices are connected properly in their respective ports.
- You might encounter audacity error opening sound device if your sound-card is not connected properly to your PC. If this is the case, it might prevent you to record your voice or get an audio output back from the computer. So, check if the connections of your sound card are firm.
- There might be a chance that your Sound card is broken. If it is broken, replace it with a new one and enjoy using Audacity without any trouble.
If you are still unable to fix this issue, you can contact us for any further assistance.