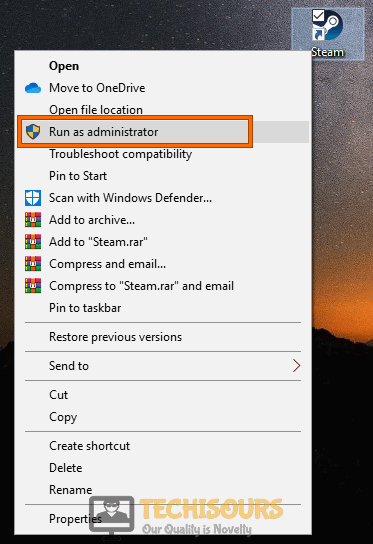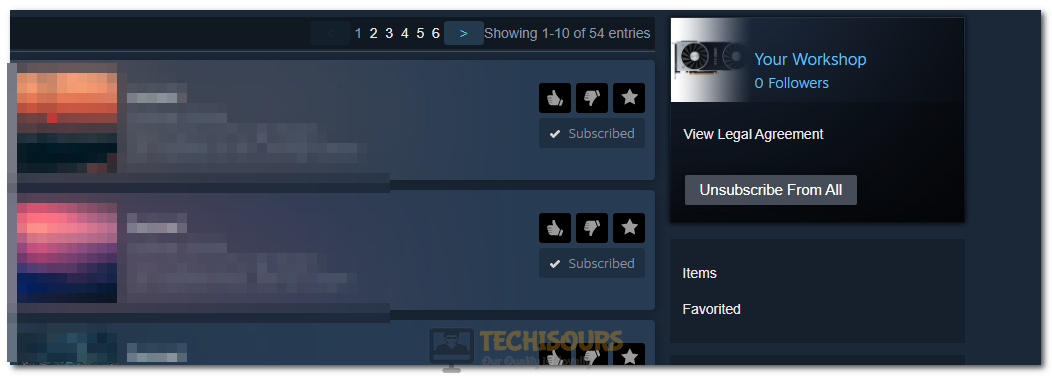Fixes
How to Fix Assertion Failed ARK: Survival Evolved Error [Complete Guide]
It is possible that you are encountering the “Assertion Failed ARK” issue due to certain permissions not being available to your account or because of a connection issue with the server. Therefore, we suggest that you try to implement the solutions that we have listed in this article to completely fix the error on your computer.

Why is Assertion Failed ARK Error Triggered?
Having gone through most of the solutions that have been used to fix this issue, we have listed most of the reasons due to which the error occurs in the first place.
- Connection Issue: It is possible that sometimes the connection that is made with the ARK servers isn’t stable and it is causing the Assertion Failed ARK error. Therefore, we recommend that you try to change your connection to a VPN one and see if you are able to connect to the match.
- Firewall/Antivirus: The Antivirus or the Firewall installed on the computer can also prevent the game from being loaded properly by blocking its network packets through the Firewall. Therefore, we suggest that you try to let the game through the Firewall and the Antivirus.
- Game File Integrity: The game files might have been damaged due to a storage failure and this might be causing the Assertion Failed ARK error. Therefore, we suggest that you try to verify the game file integrity and check to see if the issue is fixed.
- Power Configurations: The power configuration of the computer can sometimes be responsible for such errors and it might be the case with you as well. We have mentioned some changes that you can make to the power configuration below.
Now that we have let you know of the reasons due to which the error occurs, we can finally start implementing the solutions.
Before you Start:
- Try Using a VPN Connection: We have found in some cases that simply using a VPN might fix this issue, therefore, we strongly suggest that you try to use a VPN connection and then check to see if you are able to get around the Assertion Failed ARK issue.
- Check System Requirements: Sometimes, the System Requirements for the game might outweigh your current computer configuration in terms of the hardware required. Therefore, we suggest that you try to check if the System requirements are fulfilled by your computer.
- Turn Off Antivirus: In certain situations, the Antivirus installed on the computer might be preventing the game from being able to run properly. Therefore, we suggest that you try to turn off the Antivirus at least temporarily and then check to see if you are able to fix this issue.
Fixing the Assertion Failed ARK Error:
Fix 1: Launch Game Directly with Admin Permissions
- Press “Windows + E” to launch into the File Explorer and navigate through to the following address.
Note: It may be changed if you selected a custom installation path.C:\Program Files(x86)\Steam\steamapps\common\ARK\ShooterGame\Binaries\Win64
- From here, right-click on the “ShooterGame.exe” executable file and select the “Run as Administrator” option.
Run as administrator - Wait for the game to launch and check to see if the “Assertion Failed ARK Array_Count” error is fixed.
Fix 2: Verify Game File Integrity through Steam
- Launch into “Steam” and make sure to sign in with your credentials.
- Click on the “Library” option from the top and from the left side, right-click on the “ARK” game.
Opening Steam Library - Select “Properties” from the context menu and from the top of the new window, select the “Local Files” tab.
- From here, click on the “Verify Integrity of Game Files Location” button.
Clicking on the “Verify Integrity of Game Files” option - Wait for the verification process to complete and check to see if doing so fixes the “Assertion Failed ARK” error.
Fix 3: Reinstall DLCs and Disable Mods
- Launch into Steam and sign in to your account.
- From here, click on your “UserName” displayed at the top after the “Community” tab.
- From there, click on the “My WorkShop” option on the right side.
- Now, from the right side, click on the “Subscribed Items” option and the list of items or DLCs that you have subscribed to will be displayed in front of you.
- From here, click on the “Unsubscribe” button for all of ARK’s DLCs or you can just click on the “Unsubscribe from All” button to disable all extra DLCs for all games.
Clicking on the Unsubscribe Option - After that, navigate through to the following path where the mods for the game are being stored.
C:\Program Files(x86)\Steam\steamapps\common\ARK\ShooterGame\Content\Mods
- In here, make sure to copy the content of this folder and paste it in another location to back up all of your mods.
- After copying the content, navigate back to the “Mods” folder mentioned above and press “Ctrl + A” to select all content, and press “Shift + Delete” to remove it from your computer.
- Press “CTRL + ALT +Del” and click on the “Task Manager” option to launch into the task manager, from there, click on the “Steam” process and select the “End Task” button to exit out of it.
Launching Task Manager - Launch Steam after waiting for a while and log in to your account.
- Click on the “Library” option and right-click on the “ARK” game from the left side.
- Select “Properties” and click on the “DLC” option from the left side.
- After that, uncheck all of the “DLCs” that have been listed under the items and navigate back to the main menu of Steam.
- From here, click on the “Steam” option at the top and select the “Settings” button.
- After that, click on “Downloads” from the left and select the “Clear Download Cache” button.
Clear download cache - Now, restart Steam and navigate back to the ARK properties from your Library by right-clicking on the game and selecting properties.
- From here, click on the “DLC” option on the left and make sure to check all the DLCs that you would like.
- Install these DLCs again and check to see if you are able to fix the “Assertion Failed ARK” error.
Fix 4: Reconfigure Power Configuration:
- Press “Windows + R” to launch into the Run prompt, type in “powercfg.cpl” and press “Enter” to launch into the power configuration panel.
Typing in “powercfg.cpl” - From here, make sure to click on the “Show Additional Plans” option and check the plan which contains the “High Performance” setting.
- From there, exit out of the window and check to see if you are able to fix this issue.
Fix 5: Reconfigure Launch Settings
- Start “Steam” by double-clicking on its icon on your desktop and sign in with your credentials.
- After this, click on the “Library” button at the top and from the left side, right-click on the “ARK” game.
- Click on the “Properties” option and click on the “General” tab from the left side.
- Select the “Set Launch Options” button and paste the following line in the launch options space.
-USEALLAVAILABLECORES -sm4 -d3d10
- Click on “OK” and exit out of the window.
- Check to see if doing so has fixed the Assertion Failed ARK error.
Fix 6: Update GPU Drivers
- Press “Windows + R” to launch into the Run prompt, type in “devmgmt.msc” and press “Enter” to launch into the device management window.
Typing devmgmt.msc in the Run prompt - From here, expand the “Display Adapters” list and right-click on your “Graphics Driver” that the GPU is using.
- Select the “Update Driver” option and click on the “Search Automatically for Updated Driver Software” button.
Update Graphics Driver - Now, Windows will search for updated drivers and if they aren’t found, repeat the process but instead of selecting the “Search Automatically for Updated Drivers” option, select the “Search for Updated Drivers on Windows Update” option.
- From here, the drivers will be updated if Windows can find any updates for them.
- Alternatively, you can use Driver Easy to update your drivers on the computer.
Fix 7: Refresh Steam Installation
- Press “Windows + E” to launch into the windows explorer and navigate to the Steam installation folder which should typically be the following address.
C:\Program Files (x86)\Steam
- From here, delete all files and folders except the “SteamApps” and the “Steam.exe” folder and file respectively.
- After deleting the files and folders, double click on the “Steam.exe” file and let it run on the computer.
- It will download and install all of the missing files the Steam installation will be refreshed completely without deleting any of your games.
- Check to see if doing so fixes the “Assertion Failed ARK” issue on your computer
The Error message should be fixed by now but if you are still getting the error, Contact Us for further troubleshooting.