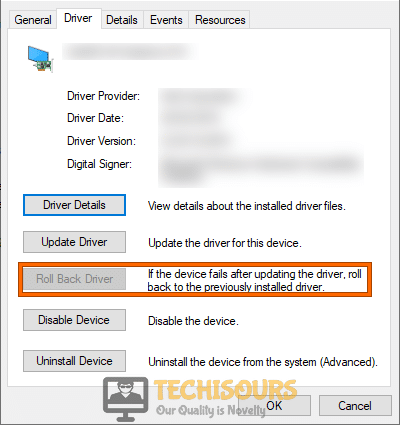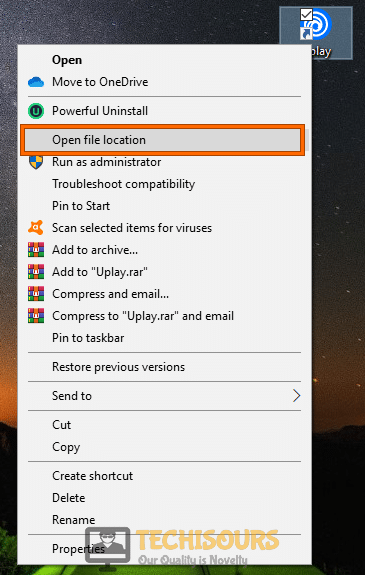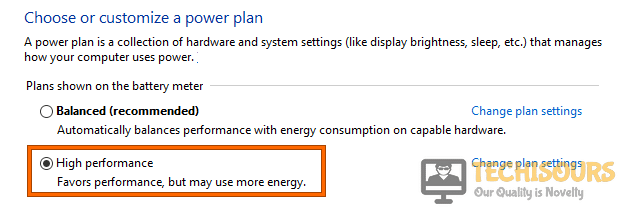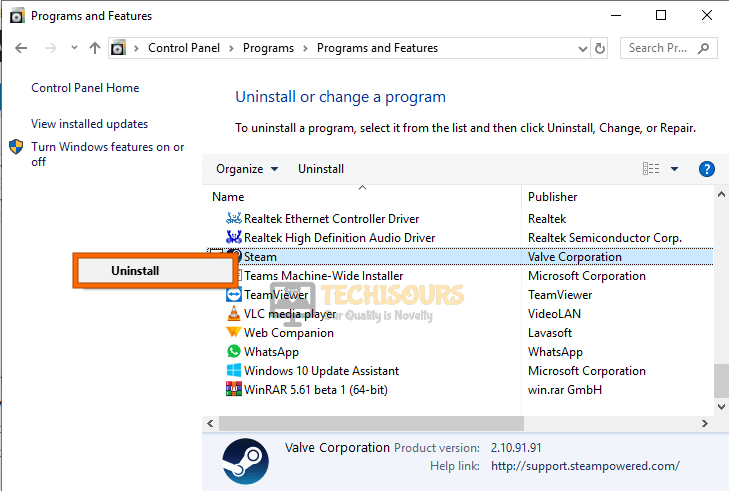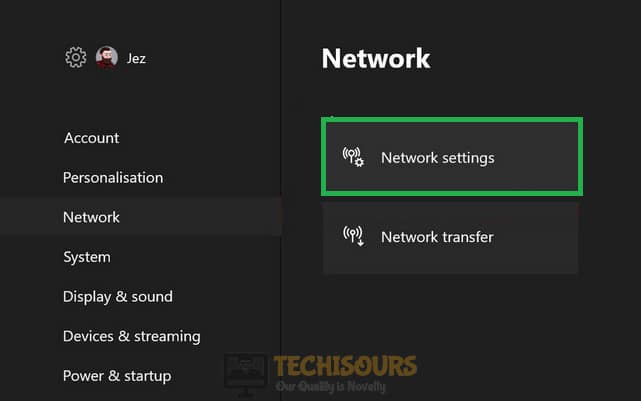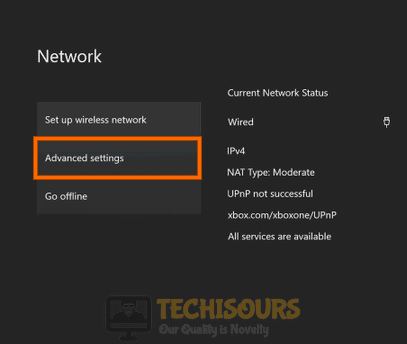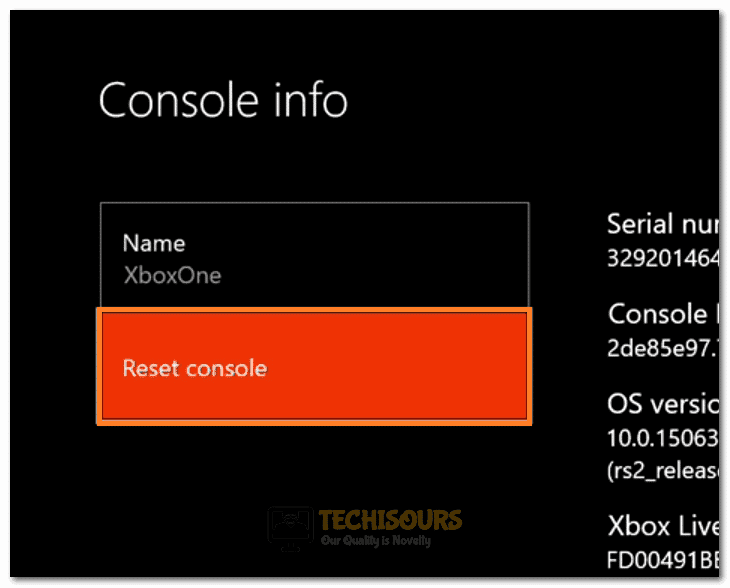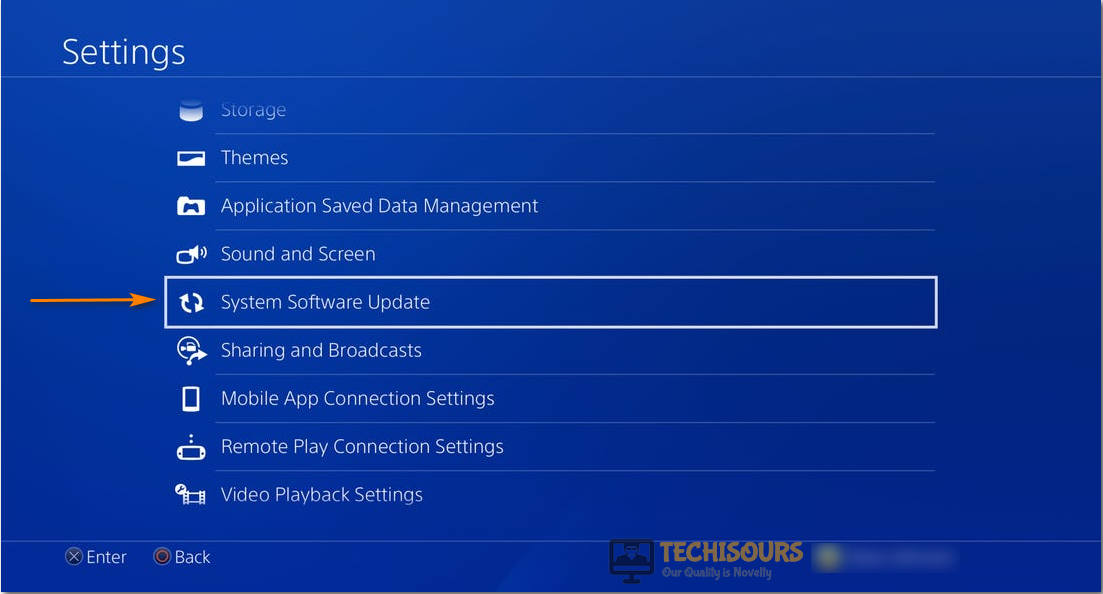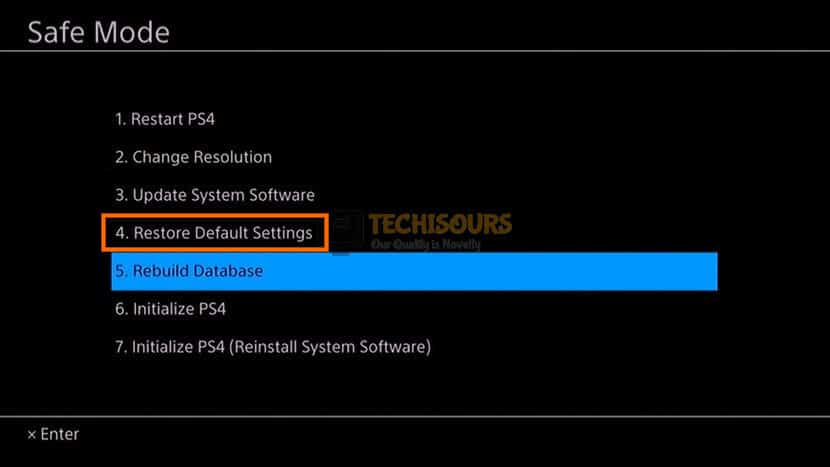Easily Fix ARK keeps crashing Issue [Complete Guide]
ARK is a game loved by many across the globe and due to the unique experience that it provides, it has acquired a userbase of thousands of people that still play it daily. However, some users have come to us with and have said that ARK Keeps Crashing. Therefore, in this article, we have compiled the reasons due to which the issue might be triggered and have also listed the solutions that can be used to fix this.

Make sure to read through the entire article and also ensure to implement all the solutions one-by-one in a procedural manner until one of them fixes the ARK keeps Crashing issue for you.
Why ARK keeps Crashing on PC?
After going through our user complaints and studying the solutions being used carefully, we came to the conclusion that the following must be the most important triggers behind this issue.
- System Requirements: Sometimes, the system requirements that the game requires might not be matched/completed by your current hardware. Therefore, we suggest that you take a look at the System requirements and verify if you are fulfilling them.
- Game Files: In certain cases, the game files stored on your computer might be corrupted or they might have gone missing due to which the ARK keeps Crashing issue is being triggered. We strongly suggest that you try and perform a scan to check if certain files are missing or not.
- GPU Drivers: Some GPU drivers from your computer might not be properly installed or they might be outdated due to which the ARK keeps crashing issue is being triggered. Therefore, we strongly suggest that you try and install updated drivers or try to reinstall them.
- Admin Permissions: The game can sometimes require admin permissions on certain systems because permissions might sometimes be necessary to read and write on the system drive. Therefore, we suggest that you try to grant your game with admin permissions as mentioned in the solutions below.
- Mods: Some Mods installed on your computer might be preventing ARK from launching due to which it keeps crashing. We strongly suggest that you try to remove most mods and they try one by one to enable them again to identify which one is causing this issue.
- Steam Download Cache: The Steam download cache, if corrupted, can cause ARK to crash. Therefore, we strongly suggest that you try and clear out this cache to allow you to be able to fix the error.
- Storage Space: If your partition on which the game has been installed, there isn’t any storage space, you will face the ARK keeps crashing issue. Therefore, we strongly suggest that you try and clear out some storage space and check to see if doing so fixes the issue.
- RAM Issue: Sometimes, if the RAM installed on your computer is faulty or is installed improperly, we strongly suggest that you look into it by following the solution that we have listed below. Therefore, we have strongly investigated the role of RAM issues in causing this error and have fixed it in the solutions below.
Now that you have been taken through almost all the listed reasons, we can finally start implementing the solutions.
Fixing the ARK Survival Evolved Crashing Issue:
Solution 1: Check For the Minimum System Requirements
Do have a look at the minimum requirements that your System must fulfill in order to be able to play the game properly.
To play ARK your computer must meet the minimum system requirements mentioned above. To check your specifications, follow the procedure below:
- Press and hold the “Window+ R” keys on your keyboard to open up the “Run” dialog box.
- In the Run dialogue, type in “dxdiag” in the textbox and click “OK”.
Typing “dxdiag” - In the pop-up DirectX Diagnostic Tool window, you can check your “OS (Operating System)”, “Processor” and “Memory”.
- Now, click on the “Display” tab at the top and here you can see which “Graphics Card” you are running.
Compare these with the above minimum system requirements, your PC specifications should be equal to or higher than the minimum requirements of ARK.
Solution 2: Verify Your Game Files Through Steam
The first thing you should do is to verify the integrity of game files through steam. There might be some defective or missing files that are causing the crashes. Here is how you can do it:
- Launch the “Steam” application and click on “Games” at the top left corner and then select “View Games Library”.
Clicking on the “View Games Library” option - You can see all your games on the left vertical panel. Right-click on “ARK: Survival Evolved” and click “Properties”.
- Click on the “Local Files” tab and select the option “Verify Integrity Of Game Files…”.
Verify Integrity of the Game Files - Wait for it to verify all your files, once completed Steam will redownload the missing or defective files.
- Afterward, “Restart” your computer and launch the game and see if the ARK keeps crashing issue is resolved.
Solution 3: Update Or Roll Back Your Graphics Driver
Updating your Graphics Card driver to the latest version is very important, you can do so manually by downloading the latest available driver for your graphics card from its respective manufacturer’s website.
However, in some cases, the new drivers might be causing issues for you which can lead to games crashing. So, if your graphics card is already sitting at the latest drivers, then you need to roll it back to some previous more stable version. For that:
- Press “Windows” + “R” to open the Run prompt.
- Type in “Devmgmt.msc” and press “Enter” to launch into the device manager.
Typing devmgmt.msc in the Run prompt - Inside the device manager, double-click on the “Display Adapters” option and then right-click on the Graphics Card Driver.
- Select “Properties” and go into the “Driver” option from the top.
- In here, click on the “Rollback Driver” button to roll back to a previous version of the driver.
Rollback Driver - Check to see if doing so has fixed the Ark keeps crashing issue.
Solution 4: Turn On Automatic Updates For ARK
Developers of every game observe the issues faced by the community and they roll out new updates regularly to provide the best experience for the players. Although Steam should have Automatic Updates turned on by default, if it is not or you think that your game is not running the latest patch, you can follow the procedure below to turn on Automatic Updates:
- Hover your mouse over to “Library” in Steam and click on “Home”.
Opening Steam Library - Here you can see all your games, proceed to right-click on “ARK: Survival Evolved”.
- Click on “Properties” and select “Updates”.
- Select the option “Always Keep this Game Updated” if it is not already selected.
Clicking on the “Always Keep this Updated” option - Restart Steam and it should now download the latest patch for you if there is one available.
- Check to see if doing so fixes the ARK keeps crashing issue.
Solution 5: Run the Game In Admin Mode
It is recommended to launch the game as well as the game client as Administrator as it usually fixes most of the issues and can possibly be the fix to the crashing issue that you are facing. To do so follow the steps below:
- Exit Steam if it is already running. This can be done by clicking on the arrow at the bottom-left corner of the screen. It should bring up the running programs. If you see the logo of Steam in there, right-click it and select “Exit”.
- Now click on the “Windows” key on your keyboard, this should bring up the Start menu. Type in “Steam”, right-click on it, and click “Open File Location”.
Open File Location - From the window that opens you should see Steam, right-click on it and select “Properties”.
- Go to the “Compatibility” tab and check the box that says “Run this program as an administrator”.
Running the Program as an Administrator - Click “Apply” and close the dialog box.
- Now do the same for “ARK”, follow back from Step 3, and do it for ARK instead of Steam.
- Try relaunching steam and ARK now and see if your issue is resolved now.
Solution 6: Reduce the Graphics Settings and Remove Installed Mods
Firstly, if you are playing on a server that has a lot of different mods added to it, disable them as they might cause instability and cause crashes. Or simply connect to the official game servers. Moreover, you should turn down the graphics settings to the lowest even if you are running a high-end computer. If this fixes your issue then you better wait for some patch that improves the stability of the game and then you can crank up the settings to maximum.
Solution 7: Use Steam Launch Options
Follow the steps below to add launch options that can possibly fix the crashing and will boost your fps as well:
- Click on “Games” at the top-left corner of Steam and select “View Games Library”.
Clicking on the “View Games Library” option - Right-click on “ARK: Survival Evolved” and select “Properties”.
- In the “General” tab you will see “Launch Options” if there is something already written in there, remove them.
Set Launch Options - Type in “-USEALLAVAILBLECORES -sm4 -d3d10 -nohitread” and try changing the “-d3d10” to “-d3d11” as well, that might work out.
- This should force your game to run on “DirectX 10/11” and “Shader Model 4”, and to use all the available cores in order to provide the maximum performance and possibly fix any crashes.
Solution 8: Turn Off / Change Your Antivirus
Sometimes it so happens is that the antivirus considers the game as a threat and might block/restrict some of its functionality that can cause issues during gameplay. Turn off your antivirus and try relaunching the game, if the issue is resolved then it is your antivirus that is causing the issue. You should probably make an exception for ARK in your antivirus, or you can consider changing to another one. If you choose to change your antivirus then we would recommend no other than the “Windows Defender” itself.
Solution 9: Set Your Computer’s Power Settings to Maximum Performance
When you set up your computer for the first time, it will have the “Balanced” power settings enabled by default. Running a demanding game such as ARK requires your computer’s resources to be used to the full. But having selected the Balanced option will limit the resources available to playing ARK which can cause crashing issues. Here is how you can change the power options to Maximum Performance:
- Click the “Windows” key on your keyboard and type in “Power & Sleep Settings” and hit the “Enter” key.
- Now click on “Additional Power Settings” from the bar on the right.
- Select the option that says “High Performance”.
High Performance - Now “Restart” your computer and see if your crashing issue is resolved
Solution 10: Allow ARK: Survival Evolved through Firewall
Similar to the Antivirus, the Firewall might be preventing the game from establishing a connection with the servers or might be blocking some in-game features. To allow the game through Firewall follow the steps below:
- Press the “Windows” key on your keyboard, type in “Windows Defender Firewall” and press “Enter”.
- Click on “Allow an app or feature through Windows Defender Firewall” from the options on the left.
Allow an app or feature through Windows Defender Firewall - Next click on “Change Settings” and approve it.
- Now from the list of apps, look for “ARK” and tick both the boxes in front of it.
- Save the changes and see if the issue is resolved now.
Solution 11: Reinstall ARK: Survival Evolved
If all the above methods fail to work, you should reinstall the game which has a high probability of resolving your issue. To do so, follow the steps below:
- Go to your “Steam Games Library”, right-click on “ARK: Survival Evolved” and hover your mouse over to manage and click “Uninstall”.
Uninstall Game - This should completely remove the game from your computer.
- Now “Install” option will have appeared, click on it, and select your desired install location and wait for the game to be downloaded.
- Launch the game once it’s done downloading and see if the problem got fixed.
Solution 12: Clear Download Cache of Steam
Your game updates might not be applied properly or possibly might not even download. This is probably an issue with Steam. Here is how to fix it:
- Click on “Steam” at the top-left corner of the Steam window.
- Select “Settings” and go to the “Downloads” tab.
- Click on “Clear Download Cache” and then hit the “OK” button.
Clear download cache - Restart “Steam” and see if the issue is resolved now.
Solution 13: Reinstall the Game Client
There might also be some issues with the steam files that are causing the game to crash again and again. Here is how you can reinstall steam:
- Click on the “Windows” icon at the bottom-left corner of the screen.
- Type in “Add or remove programs” and press “Enter”.
- In the search bar type in “Steam” and click on it.
- Now, click “Uninstall”, this should remove steam from your computer.
Uninstall Steam - Download the Steam setup from the official steam website and install it.
- Check to see if the ARK keeps crashing issue is fixed.
Solution 14: Free Up Space In Your Hard Drive
It is very much possible that the game needs more space to function properly and download new content as you progress through the game or you join servers that require you to download different modes. Double-check if you have enough free space on the drive in which you have installed ARK: Survival Evolved, if you have insufficient space on that drive, delete unnecessary stuff or move important data to another drive to free up space. Once enough space is created try relaunching the game and see if the problem is resolved.
Solution 15: Reset the Game Configuration
If you have accidentally selected some settings previously that have caused the issue such as switching between the Full Screen and the Borderless Window or playing around with the resolution or any other similar settings. Then you should delete your config file to restore the defaults. Here is how to do that:
- Navigate to the following location
steamapps/ark/shootergame/saved/config/windowsnoeditor
- In here, delete the file named “gameusersettings” or rename it.
- This should reset your game settings to their defaults.
Solution 16: Reset Your GPU Clocks Back to Normal
It has been observed a lot that ARK does not respond too well to overclocked GPUs, if you have ever overclocked your GPU or your GPU manufacturer provides a switch for overclocking mod and you have enabled it then it is recommended to switch that off, or manually underclock your GPU back to the default clocks. Once you have set the clocks to default, try launching the game again and see if the ARK keeps crashing issue is resolved.
Solution 17: Run the Game In Compatibility Mode
There might be some compatibility issues between the game and your OS that can cause crashes. We will be using Windows 7’s compatibility mode here that can possibly resolve the issue. Follow the steps below to do so:
- Right-click the “ARK: Survival Evolved” in the game folder and select “Properties”.
- Go to the “Compatibility” tab and tick the option that says “Run this program in compatibility mode for:”.
Run this Program in Compatability Mode. - Select “Windows 7” from the drop-down menu and click on “Apply”.
- Launch ARK again and see if the ARK keeps crashing problem persists or not.
Solution 18: Select Appropriate GPU (Laptop Users)
Gaming Laptops have both an integrated GPU and a Dedicated one and they automatically switch back and forth between them depending on the task assigned. We do not want that happening during gameplay as it might be the cause of crashes. Here is how to select an appropriate GPU:
- On your desktop, right-click and click on “Nvidia Control Panel”.
Clicking on the “Nvidia Control Panel” option - From the settings displayed on the left-hand side, click on “Configure Surround, PhysX”
- Look for the option that says “Processor”, under the “PhysX settings”.
- From the drop-down menu select your GPU and click on “Apply”.
- Launch the Game and see if the error got fixed.
Solution 19: Diagnose Your RAM
It is very likely that your RAM might be faulty that is causing the crashes, to diagnose your RAM using the Windows Memory Diagnose tool follow the procedure below:
- Press the “Windows + S” key on your keyboard and type in “mdsched.exe”.
- Press “Enter” and a pop-up message will show up asking you about the route you want to take to diagnose your RAM.
- Select the “Restart Now” option it should go ahead with the diagnose procedure.
- If any issues pop up, you can try placing the RAM in different RAM slots in your motherboard, if the error still shows up then you probably need to claim the warranty and get a replacement as soon as possible.
Solution 20: Check Your Hard Drive
Use third-party software such as HWinFO to perform a check on your Hard Drive. If you are observing a constant 100% usage on your Hard Drive then try reinstalling your windows and if that does not fix the issue, then it is probably that your Hard Drive has bad sectors and will soon die on you, so you better replace it and get a new one. That very well might fix the ARK keeps crashing issue.
Solution 21: Reinstall the C++ Redistributable
ARK survival evolved has been known for graphical glitches that might lead to crashes, these glitches are caused due to problems with the Visual C++ Redistributable. Here is how you can reinstall them:
- Go the following location: “Steam/steamapps/common/ARK_Common/Redistvcredist”.
- Launch all the installers in this directory, which should reinstall all the VC++ Redistributable(s)
- Launch the game and see if the issue is resolved.
Fixing ARK Survival Evolved crashing issue on XBOX One:
Solution 1: Restart Your Console
Before moving into other solutions, the very first thing you should do is to give your console a quick restart as it might fix the issue. Here is how to do it:
- Hold the “Power” button on your Xbox One for about 10 seconds. Your console should turn “OFF” now.
Press the power button - Wait for a couple of minutes before turning it back “ON”.
- Try launching the game after turning it ON and then see if the ARK keeps crashing issue is fixed.
Solution 2: Update Your Console to the Latest Version
Keeping your console up to date is very important as it brings huge improvements to performance and increases the overall stability. Here is how you can update your Xbox One to the latest version:
- Press the “Xbox” button on the controller while on the home screen.
- Select “Settings” and then select “System”.
Clicking on the “System” button - Next click on the “Update” option and from there choose to update your console.
- After the update is complete, relaunch the game to see if the ARK keeps crashing issue got removed.
Solution 3: Clear Your Mac Address
- Press the “Xbox” button on the controller while on the home screen.
- Select “Settings”, click on “Network” and then select “Network Settings”.
Network Settings - Click on “Advanced Settings” from here.
Advanced settings - Click on “Alternate Mac Address” and select the “Clear” button in order to clear it.
- The console should restart. You should restart your “Modem” as well in the meantime.
- Relaunch the game and see if everything works fine now.
Solution 4: Reset Your Console to Factory Settings
Wrong settings can also be the cause of games crashing on your Xbox. Here is how you can reset your console to the default settings:
- Press the “Xbox” button on the controller while on the home screen.
- Select “Settings” and then select “System”.
- Click on “Console Info” and then click on “Reset console”.
Clicking on the “Reset Console” button - Now, select the “Reset and keep my games & apps” option.
- Launch your game again and see if the ARK keeps crashing error got rectified.
Solution 5: Reinstall Your Game
If any of the above settings did not work for you then you should reinstall your game. Here is how to do that:
- Press the “Xbox” button on the controller while on the home screen.
- Click on “My games & apps” and press the “A” button on your controller.
My Games and Apps - Then select “ARK” and click the button with 3 lines on your controller.
- Next click on the “Uninstall” option.
- After the uninstall is finished, you need to “Redownload” the game.
- Once it is redownloaded and installed, launch the game, and see if the problem persists or not.
Fixing ARK Survival Evolved crashing issue on PlayStation:
Solution 1: Restart Your PS4
A very common and easy fix might just be a restart away. Try rebooting your PS4 before moving on to the other fixes. Here is how you can do it:
- On your PS4, press the “Power” button to shut it down completely.
- Unplug the power cord and wait for a couple of minutes before plugging it back in.
Removing the Plug from the socket - Turn your PS4 back “ON” and launch ARK to see if the issue is resolved.
Solution 2: Update Your PS4 to the Latest Version
It is very important to keep your console up to date as it can fix a ton of different bugs in addition to performance improvements. Here is how you can do that:
- While on the home screen, press the “Up” button on your controller.
- Click on “Settings” and select “System Software Update”.
Select System Software Update Option - Wait for it to install the latest update and then try relaunching the game and see if that fixed the ARK keeps crashing issue.
Solution 3: Reinstall the Game
Refreshing the game files can resolve a lot of issues with the game, here is how to reinstall ARK: Survival Evolved:
- Select “ARK: Survival Evolved” on the home screen and then press the “Options” button on your controller.
- Now, click on “Delete” and then redownload the game to see if the ARK keeps crashing error is fixed.
Solution 4: Restore Your PS4 to Default
If none of the above fixes worked for you, try resetting your PS4 to default settings. Follow the steps below to do that:
- Press the “Power” button on your PS4 to turn it OFF completely.
- After it is turned off, hold the “Power” button until you hear 2 beeps.
- Then release the Power button and connect your controller to the “PS4” using a USB cable.
- Press the PS button on the controller and select “Restore Default Settings”.
Restore Default Settings - Click “YES” and once it is done, try launching the game again to check if it fixed the ARK keeps crashing issue.
Hopefully, by now you must have been able to get through the error easily by following all of the detailed methods mentioned above but if it is not the case then do Contact Us here and we’ll provide you with more help in this regard.