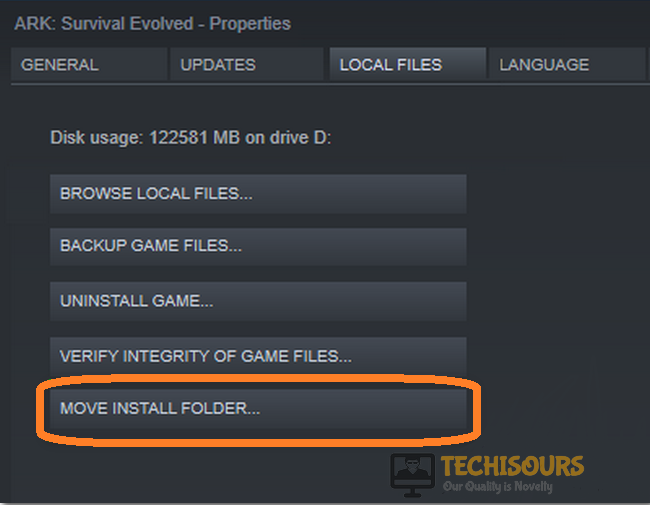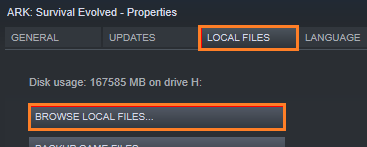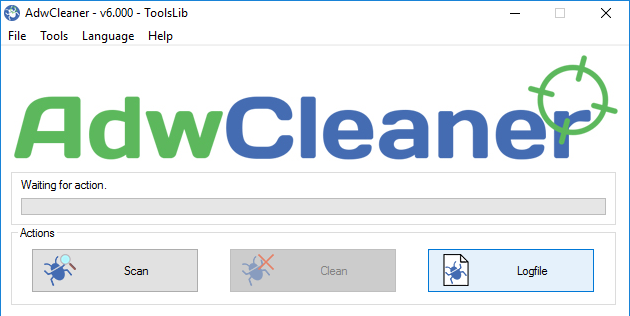Easily Fix ARK Failed to Install Mod Map [Complete Guide]
Some people were getting the “Ark Failed to Install Mod Map” error while trying to load the mod map and this is usually triggered if the mod is no longer supported or if it got corrupted during the installation process. Therefore, in this article, we have discussed a variety of different solutions and methods that you can use to fix the issue and have also discussed the reasons due to which the issue is triggered in the first place.
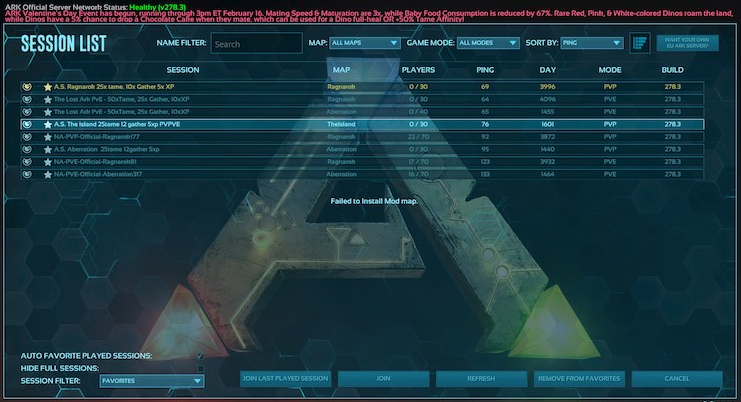
What Causes the Ark failed to Install Mod Map Error?
After having to go through a lot of different solutions and methods used to fix this issue, we came to conclude that the following must be the most vital ones.
- Damaged Game Files: It is possible that the game files might have gotten corrupted due to the hard disk being disconnected or due to a virus or malware. Therefore, we suggest that you try to repair and scan the game files for any missing content.
- Disk Space: Some people have gotten the “ARK Failed to Install Mod Map” error because the Disk space on their computer was running low and the paging file memory was also not available as a consequence.
- Incorrect Configurations: Some configurations inside the game settings might not have been set properly due to which the “ARK Failed to Install Mod Map” error is being triggered. Therefore, we suggest that you try to reconfigure these and check to see if doing so fixes the issue.
- Outdated Graphics Drivers: Sometimes, the graphics drivers installed on your computer might have been outdated and due to this the incompatibility might be getting triggered between the hardware and the game. Therefore, we suggest updating your Drivers to the latest available version.
Now that you have been taken through most of the reasons behind its occurrence, we can finally start implementing the solutions.
Before You Start:
There might be a possibility that there is less space available on your system hence you must upgrade your Hard-Drive. Upgrade your drive with more space than the previous one and it can help in resolving the ark failed to install mod map Ragnarok issue. Furthermore, simply restart “Steam” on your PC and re-launch the game.
Check System Requirements:
Check the minimum requirements of your PC that might be the cause of the ark failed to install mod map valguero issue. If your PC does not meet these requirements, then try upgrading to these minimum specs:
- OS: 64-Bit Windows 7 Service Pack 1, or Windows 8
- Processor: 0 GHz Dual-Core 64-bit CPU
- Memory: 4 GB RAM
- Graphics: DirectX11 Compatible GPU and 1 GB Video RAM
- DirectX: Version 11
- Hard Drive: 20 GB available HDD space
Fixing the Ark Failed to Install Mod Map issue completely:
Solution 1: Verify Integrity of Game Files
- Firstly launch “Steam” on your PC and choose the “LIBRARY” option next to STORE.
- Right-click on “ARK: Survival Evolved” and select “Properties” from the context menu.
Clicking on ARK Properties - After that proceed to the “LOCAL FILES” option and select “Verify Integrity of Game Files”.
Verify Integrity of the Game Files - The process will take few seconds, after that launch game and check if the ARK game error is resolved or not.
Solution 2: Free Up Space on Drive
- First of all, you have to “Uninstall” unwanted games or the games that you don’t play anymore on Steam.
Uninstall Steam Games - After that get rid of unwanted applications and files that are in your system or move the files to another drive or External Mass Storage Device.
- Press the “Windows + R” keys combination to open the “Run” prompt dialogue box and type the command “Cleanmgr.exe”.
Typing in “Cleanmgr” - Finally, click on ”OK” to perform disk cleanup and remember that there should be at least “20(GB)” space free on your disk.
Solution 3: Update Graphics Driver
- Press the “Windows + R” keys to open the “Run” dialogue box and type “devmgmt.msc.” in the search bar to open the device manager window.
Typing devmgmt.msc in the Run prompt - Now, find the “Display adapters” option and then right-click on the available graphic card on your PC.
- Click on “Update Driver” and afterwards select the “Automatically Search For Updated Driver Software” option.
Update Graphics Driver - Wait until the updating process is finished and most probably the issue would be rectified by now.
Solution 4: Close IGFXEM Process
- Press “Ctrl + Shift + Esc” keys combination to open task manager and afterwards proceed to the “Processes” tab look for “IGFXEM”.
- Now right-click on it and then select the “End Task” option.
End Igfxem.exe Task - Finally, launch “Steam” and check if the error is resolved or not.
Solution 5: Tweak Game Settings
- Firstly, launch “Steam” on your PC and choose the “LIBRARY” option next to STORE.
- Now, Right-click on “ARK: Survival Evolved” and select “Properties from the context menu.
- After that proceed to “LOCAL FILES” and select the “Move Install Folder” option.
Clicking on Move Installation Folder Option - Move ark to your new disk and wait for the process to be completed and finally, check whether the issue is resolved or not.
Solution 6: Identify and Delete Corrupted/Glitchy Mods
- Firstly, launch “Steam” and remove all the downloadable content of the game and then click on exit.
- Make sure that there is no running process related to any game in the task manager.
- Then press the “Windows” key and type “File Explorer” in the search bar and afterwards Right-click on File Explorer from results and select “Run as Administrator”.
- Now paste the following path in the address bar:
C:\Program\Files\Stream\SteamApps\Common\ARK\ShooterGame\Content\Mods
- Here you will find the mod’s names and their respective folders hence delete the mod folders that you’ve installed for ARK.
- If the system doesn’t allow you to delete that folder, then try ending the “igFXEM” process (Follow Solution 4 to end process) and after that, try again deleting the folder.
- If the issue still persists, launch “Steam” and choose the “LIBRARY” option next to STORE. Afterwards, Right-click on “ARK: Survival Evolved” and select “Properties”.
- Now, click on the “Workshop” tab and proceed to the right corner of the screen. Under the “Your Workshop Files” section, click on the dropdown option of “Your Files” and click on “Subscribed Items”.
- Now check the IDs of the mod and open the following link:
http://steamcommunity.com/sharedfiles/filedetails/?id=<MODID>
- If this address doesn’t open this means that the mod is deleted, and it was the cause of the error.
- Repeat the same process for all mods and restart Steam to check if the issue is resolved.
Solution 7: Reinstall the Game
- First, remove all mods and press the “Windows + R” keys simultaneously to open the “Run” prompt dialogue box.
- Type “msconfig” in the search bar and click on “OK”.
Typing in “Msconfig” - Now go to the “boot” tab and click on “Safe boot” and then click on “OK”.
Clicking on Safe Boot - After that launch “Steam” and choose the “LIBRARY” option next to STORE.
- Right-click on “ARK game” and choose the “Delete Local Content” option and afterwards follow the steps to uninstall the ARK.
Clicking on Delete Local Content - Now after navigating to the file explorer, proceed to the following directory and delete the ARK folder from there:
C:\Program Files (x86)\Steam\SteamApps\Common
- Afterwards, proceed to the following location and delete the “346110″ folder from there:
C:\Program Files (x86)\Steam\workshop\content
- Now restart your PC and reinstall the ARK game from here.
Solution 8: Free up Space
Try to make sure that there is enough available space on your computer due to which the issue is being triggered. Therefore, we suggest that you remove any unnecessary files and folders that you don’t require anymore and check to see if doing so fixes the ARK Failed to Install Mod Map issue.
Solution 9: Allow Through Firewall
- First press the “Windows + R” keys combination from your keyboard to open the “Run” prompt dialogue box.
- Type “control firewall.cpl” in the search bar and click on “OK”.
Typing in “Control Firewall.cpl” - Now from your left panel, select “Allow an app or feature through Windows Defender Firewall”.
Allow an app through firewall - Now look for the “ARK” check box from the list and click on it and then click on “OK”.
- Finally, reboot your PC and see if the ARK Failed to Install Mod Map issue is resolved or not.
Solution 10: Delete Oculus Rift File
- First, launch “Steam” on your PC and choose the “LIBRARY” option next to STORE.
- Now, Right-click on “ARK game” and select “Properties” and select “LOCAL FILES” from the above tab and then click on the “BROWSE LOCAL FILES”.
Browse Local Files - Now click on “Engine” and then select “Plugins” then click on “Runtime” and finally select folder “OculusRift”.
- At last delete “Oculus Rift File” and restart your PC.
- After doing so, check to see if the ARK Failed to Install Mod Map valguero issue has been fixed.
Solution 11: Remove Malware from your Computer
Basically, PUPS are unwanted programs that are download on your computer, the user does not want these, but they get into your computer through some other application or program that the user may have downloaded.
- First, download the “Adware Removal Tool” on your browser.
- Now, Right-click on the “Malwarebytes AdwCleaner” shortcut icon on the desktop and select “Run as administrator” from the context menu.
- Click on the “Scan Now” and wait for the completion of the scanning process.
Clicking on Scan Option - When the scan is completed, you will be presented with a list of malware-infected files or PUPs.
- Now click on the “Quarantine” option at the bottom and delete all the infected files.
- After that, you will be prompted to restart your PC and click on “Yes” to restart.
- Finally, launch ARK, to load the mod map and check to see if the “ark failed to install mod map” issue is resolved or not.
Workaround:
If you are still facing mod map error and any of the solutions indexed above haven’t worked for you then simply mail your problem to “support@studiowildcard.com”. Briefly explain your issue to them and wait for the team to resolve your issue.
Hopefully, the aforementioned solutions will help you resolve the error but if the issue still exists feel free to Contact Us.