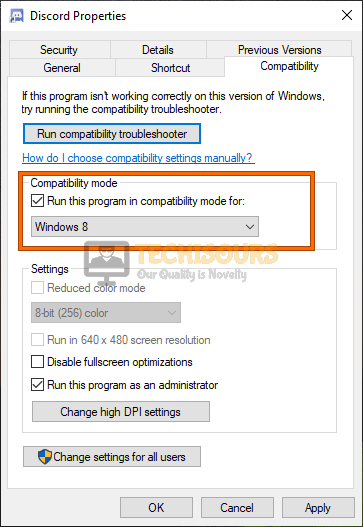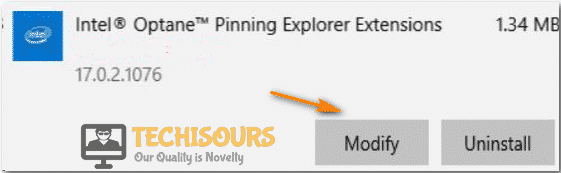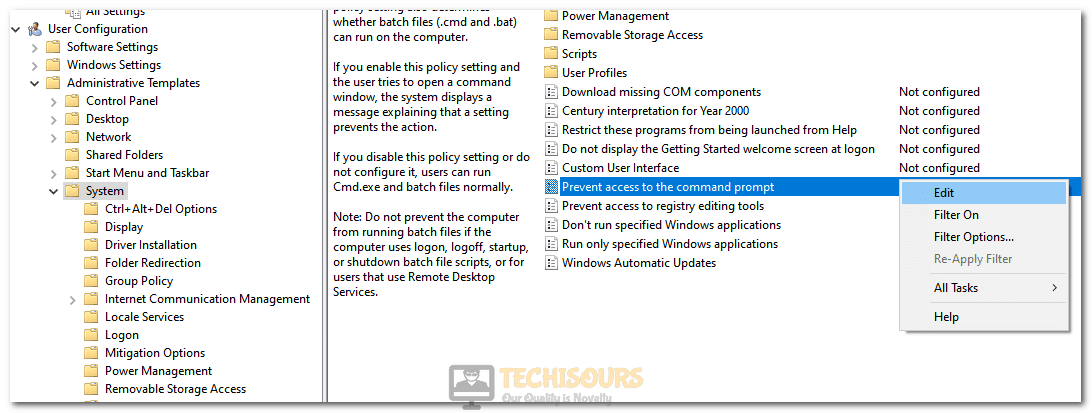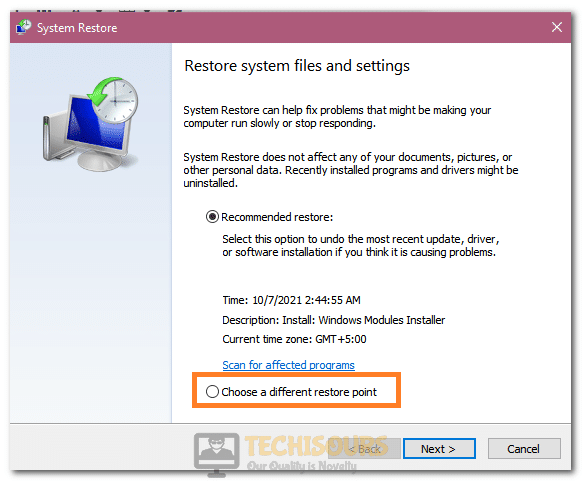Fix: The Application was Unable to Start Correctly Error 0xc0000142
Some users have gotten the Error 0xc0000142 on their computers while trying to launch an application after having installed a Windows update or any other driver on their computer. The error can still sometimes occur if the storage files of the application have been corrupted. In this article, not only have we compiled all the solutions for this issue, but we have also listed the exact reasons due to which it occurs in the first place.
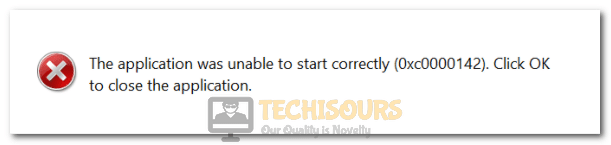
What Causes the Error 0xc0000142 to occur on your Windows Computer?
The “The Application was Unable to Start Correctly Error 0xc0000142” Error is mostly seen on your computer due to the following reasons.
- Corrupted System Files: It is possible in some cases that the operating system has some corrupted files due to a storage failure or some other issue. Therefore, we recommend that you perform some scans to ensure that these corrupted files are replaced.
- Outdated Drivers: Even if the graphic drivers are outdated, the Error 0xc0000142 can occur on your computer. Therefore, we strongly suggest that you try to update these outdated drivers and then check to see if doing so fixes the error on your PC.
- Compatibility Issues: There are certain compatibility issues that some applications can have with Windows 10. Therefore, we strongly suggest that you try to rule them out by running the app in compatibility mode with an older version of Windows as we have done in the solutions below.
Now that you have been familiarized with most of the reasons as to which the error occurs, we can finally move on towards implementing the solutions
Fixing the Error 0xc0000142 while starting Application:
Fix 1: Performing a Clean Boot
- Press “Windows + R” on your keyboard to launch the Run prompt, type in “msconfig” and press “Enter” to launch into the configuration panel.
Typing in “Msconfig” - From there, click on the “Services” tab and make sure to check the “Hide all Microsoft Services” option.
- After doing so, click on the “Disable All” button and move on towards the “Startup” tab.
- After this, click on the “Open Task Manager” button and select the applications that have been enabled one by one and click on the “Disable” button.
Open Task Manager - After this, restart your computer and try to launch the application.
- Check to see if the Error 0xc0000142 has been fixed in this clean boot state.
- If it has, it probably means that a background app or service was interfering with the application’s launch process and you can enable the disabled services using the same method but do it one by one so that you are able to identify the exact culprit behind the issue.
Fix 2: Try out Compatibility Mode
- Right-click on the application in question and select the “Properties” option from the menu.
- Click on the “Compatibility” tab from the next window and make sure to check the “Run this Program as Administrator” and the “Run this program in compatibility mode” boxes.
Run this program in compatibility mode - After that, from the dropdown below the compatibility mode option, select “Windows 8 or Windows 7“.
- Now, click on the “Apply” button and then select the “OK” button to close out of the window.
- Check to see if doing so fixes the issue on your computer.
Fix 3: Perform Virus Scan
- Press “Window + S”, type in “Windows Security” and press Enter on your keyboard.
- Click “Virus & threat protection” and select “Scan options” below “Quick scan”.
- Choose the “Full scan” option and then click “Scan Now” to begin the scan.
Full Scan - Once completed, restart your PC, and see if the issue is resolved now.
Fix 4: Modifying/Repairing Applications
Multiple users have reported that their issue has been resolved by modifying the affected app. Follow the steps below to do so:
- Press “Window + S”, type in “Apps & features” and press Enter on your keyboard.
- From the list of installed applications, look for the one that you are facing the issue with and click on it.
- Select “Modify” and follow the on-screen instructions to complete the process.
- If the “Modify” option is not available, select “Advanced Options” and click “Repair”.
Click on Modify Option - After the repairing process has been completed, check to see if the Error 0xc0000142 while launching the application has been fixed.
Fix 5: Force Closing Microsoft Applications
- Press “Ctrl + Alt + Del” and select “Task Manager” from the list of available options.
Launching Task Manager - In the processes tab, look for Microsoft processes, right-click each one of them and click on the “End Task” button.
- Check to see if this fixes the issue.
Fix 6: Reinstalling/Updating Microsoft Office 365 or any other Affected Program
- Press “Window + S”, type in “Apps & features” and press Enter on your keyboard.
- Look for the app that you are facing issues with, click on it and select “Uninstall”.
- Once the uninstallation is complete, head over to the official website of that apps manufacturer and download the installer from there. After the reinstallation is complete, see if the issue is resolved.
Doing this will also update your app to the latest version as you will have downloaded the latest version from the manufacturer’s website.
Additionally, you should also download and install the latest version of DirectX, .Net Framework and Visual C++ from their respective official websites. This can probably resolve your issue as well.
Fix 7: Downloading and Installing Essential Software
It is very important that you make sure that all of the additional software that Windows requires has been installed on your computer and that you aren’t missing any of it. For that, make sure that you go through the following checklist and ensure that all of these are installed.
- DirectX
- Microsoft .Net Framework
- Microsoft Visual C++ Redistributable
If you find that any of these are missing on your computer, you can head on over to the Microsoft Download Center and install them on your computer after downloading.
Fix 8: Correcting Date/Time and Region
- Press “Window + S”, type in “Date & time settings” and press Enter on your keyboard.
- Disable the “Set time automatically” and the “Set time zone automatically” toggle to ensure that the manual option is made available.
Set time zone automatically - Under “Set the date and time manually”, select “Change” and choose your current date/time.
- Click “Sync now” and from the drop-down menu under “Time zone” and after that, select your time zone.
- Now, from the options on the left, select “Region”.
- Under “Country or region”, select your own region and restart your PC.
- After doing so, make sure that the Error 0xc0000142 issue has been resolved.
Fix 9: Performing SFC and DISM Scans
- Press “Window + R”, type in “cmd” and press “Ctrl + Shift + Enter” on your keyboard.
Typing in cmd - After launching the command prompt, execute the following commands on it.
sfc /scannow DISM /Online /Cleanup-Image /CheckHealth DISM /Online /Cleanup-Image /ScanHealth DISM /Online /Cleanup-Image /RestoreHealth
- Restart your PC and see if the issue is resolved
Fix 10; Reconfiguring Registry Settings
As this issue is associated with a DLL file that might be corrupt or unsigned. Using this method, the DLL file will startup along with the app launch. Follow the steps below:
- Right-click the Start Menu at the bottom-left corner of the screen and select “Windows PowerShell(Admin)”.
Clicking on the “Windows Powershell Admin” option - Type in the following command inside the PowerShell window and press “Enter” to execute it.
reg add "HKEY_LOCAL_MACHINE\SOFTWARE\Microsoft\Windows NT\CurrentVersion\Windows" /v "LoadAppInit_DLLs" /t REG_DWORD /d 0 /f
- Restart your PC and see if the Error 0xc0000142 issue is resolved.
Fix 11: Download Missing DLL Files
If the error message that you are receiving indicates that it is occurring because a certain DLL file is missing from your computer, we recommend that you google for the download of the DLL in question and make sure that you download it from a safe website because it can in some cases be a virus if the website that is offering the DLL isn’t safe.
Fix 12: Register DLL Files Again
- Press “Window + R”, type in “cmd” and press “Ctrl + Shift + Enter” on your keyboard.
Typing in cmd - Type in the following commands and press enter after each:
for %i in (%windir%\system32\*.dll) do regsvr32.exe/s %i for %i in (%windir%\system32\*.ocx) do regsvr32.exe/s %i
- Restart your PC afterwards and see if the issue is resolved
Fix 13: Check for Windows Updates
- Press “Window + S”, type in “Check for updates” and press Enter on your keyboard.
- Select “Check for updates”, if any updates are available, they will automatically be downloaded and installed If not, then click “Download and install”.
Check For Updates - Restart your PC and see if the issue is resolved.
Fix 14: Remove some Registry Keys
- Press “Window + R”, type in “Regedit” and press Enter on your keyboard.
Typing “regedit” - From here, move to the following directories one by one and delete all the entries from the right side after you are in the designated folders.
HKEY_CURRENT_USER\Software\Microsoft\Windows\CurrentVersion\Run\ HKEY_LOCAL_MACHINE\Software\Microsoft\Windows\CurrentVersion\Run\
- Restart your PC and see if the issue is resolved now
Fix 15: Reinstalling Applications in Safe Mode
- Press the “Windows” key and click “Restart” while holding the “Shift” key.
- After the computer finishes restarting, select “Troubleshoot” and then click on “Advanced Options”.
Advanced Options - Select “Start-up Settings” and under “Startup Settings”, click on the “Restart” button.
- Press “F5” to boot into Safe Mode with Networking and reinstall the apps that you are facing issues with.
- After reinstalling the app, check to see if the Error 0xc0000142 is still seen while launching the app.
Fix 16: Updating Graphics Drivers
It is possible in some cases that the outdated GPU drivers are causing this issue on your computer. Therefore, we suggest that you try to download the relevant updates from the AMD Catalyst or the Nvidia Geforce Experience software depending upon your GPU.
Fix 17: Modifying Launch Options for Microsoft Office
- Navigate to the following location on your computer.
C:\Program Files\Common Files\microsoft shared\ClickToRun
- Right-click on the “OfficeClickToRun.exe” option and select the “Create Shortcut” button.
- Go to desktop, right-click the shortcut and select “Properties”.
- Go to the “Shortcut” tab and at the end of the “Target” textbox add-in “/update”.
Accessing the “Shortcut” properties - Click on the “OK” button and then press “Ctrl + Alt + Del” and select the “Task Manager” option.
- Look for “OfficeClickRun.exe” in “Processes”. Right-click on it and select “End Task”.
- Now, launch the shortcut as Administrator and see if the issue is resolved.
Fix 18. Modifying Local Group Policy
- Press “Window + R”, type in “gpedit.msc” and press Enter on your keyboard.
Typing “gpedit.msc” - In the User Configuration panel, select “Administrative Templates” and click on the “System” option.
- Right-click “Prevent access to the command prompt” and select “Edit”.
Disabling the Prevent access to command prompt entry - Choose “Disable” or “Not Configured” and press “OK”.
- Restart your PC and see check to see if the “The Application was Unable to Start Correctly Error 0xc0000142” issue has been fixed.
Fix 19: Restoring PC to an Earlier Date
- Press “Window + S”, type in “Create a restore point” and press Enter on your keyboard.
- From the window that opens up, select the “Restore Point” option.
- On the next screen, click on the “Choose a Different Restore Point” button and choose from the list of different points the date where the issue was not occurring.
Selecting the “Choose a Different Restore Point” button - Click on “Next” to proceed ahead with the restoration process and follow the on-screen instructions to completely restore your computer to an earlier date.
Fix 20: Recovering a System File
Follow the steps below to recover a file, the lack of which can cause this issue to occur:
- Navigate to the following directory.
C:\Windows\System32\wbem
- Look for “Framedyn.dll”, copy that and then navigate to.
C:\Windows\System32
- Paste it in that folder and restart your PC
In the end, if the issue is still not fixed, try to uninstall any useless software or PC optimizer that might be present on your computer. If even that doesn’t work, contact us for further troubleshooting of the problem.