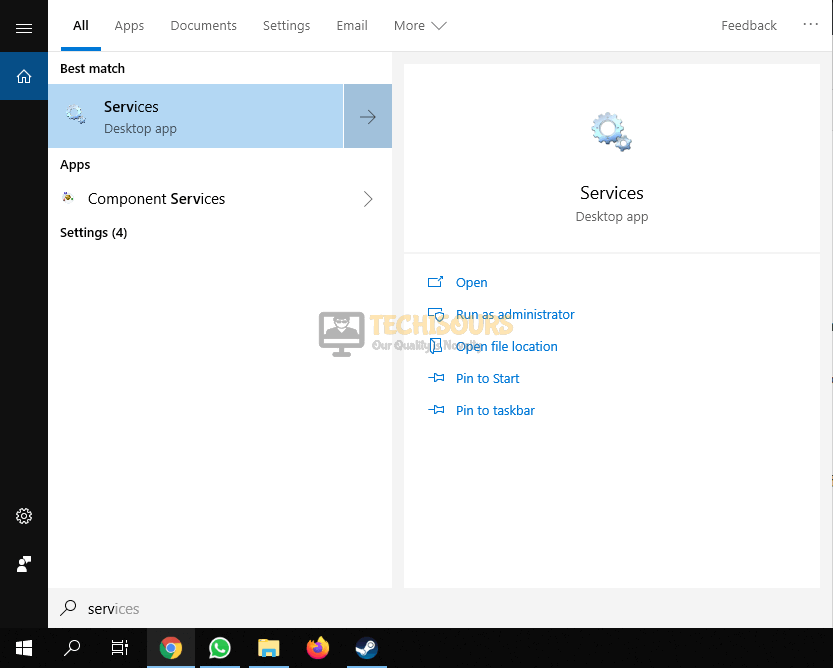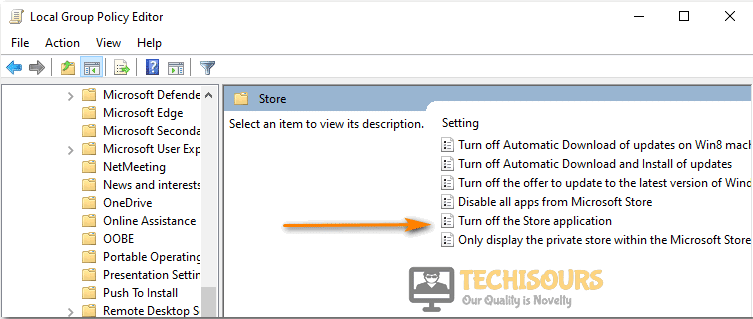Easily Fix Windows Error Code 0x800704EC [Complete Guide]
Windows Defender sometimes fails to Turn On with the Error Code 0x800704ec. This error usually occurs when you have a third party Anti-Virus already installed and running on your computer and to avoid any interference Windows Defender refuses to turn on, but if you want to use Windows Defender then you’re in the right place, we will show you method on how to Turn On Windows Defender back again.
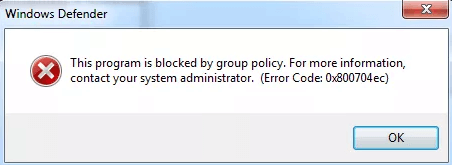
What Causes the Error Code 0x800704ec on Windows?
After we went through the collected solutions that we got from our users, we concluded that the following might be the most important reasons due to which it occurs.
- Antivirus: It is sometimes possible that you are getting the Error Code 0x800704ec on your computer due to the Antivirus that you have enabled. Therefore, we suggest temporarily disabling the Third-party antivirus and then checking to see if doing so fixes it.
- Registry Issues: Some registry misconfiguration might also spawn this issue and we can fix it by simply making some changes to the registry as mentioned in the solution below.
- Damaged System Files: If certain Windows files are damaged or if they have been misconfigured, you will run into the “Error Code 0x800704ec” while trying to open the group policy app, therefore, we suggest that you try and repair them by performing certain scans that have the ability to automatically detect and repair anomalies.
- Disabled Defender: If the Microsoft Windows Defender has been disabled on your computer, it is possible that the error is being triggered due to that. Therefore, we strongly suggest that you try and enable it back up and then check to see if doing so fixes the error message on your computer.
Now that you have been taken through almost all the mentioned solutions, we can finally start implementing the solutions now.
Fix Error Code 0x800704EC:
Method 1: Turn Off Third Party Anti-Virus
Since this issue is caused by interference of another anti-virus with Windows Defender, we will start off by turning the 3rd party software “OFF”. For this simply search for “Virus & Threat Protection” in the search bar and in the pop-up window select “Manage Settings” under Virus & Threat Protection Settings. Here turn “OFF” the “Real Time Protection” by sliding the toggle button and then check if the problem persists or not.

Method 2: Uninstall Third Party Anti-Virus
If turning off the Anti-Virus does not solve the issue then you can try uninstalling the program, to uninstall it follow these steps:
- Open up the “RUN” dialog box using the “Window + R” keys simultaneously, in the Run dialog box type in “appwiz.cpl” and press “Enter”.
Typing “appwiz.cpl” - In the pop-up Programs and Features window scroll down to locate your “Anti-Virus Program”, then right- click on the program and select “Uninstall” from the drop down menu.
Uninstall Avast - Next follow the on-screen instructions to complete the process, once uninstalled “Restart” your computer and try turning on Defender again.
Method 3: Edit Windows Registry
- In the Windows search bar near the Start menu type in “regedit” and press “Enter”, in the Registry Editor window navigate to the following address in the left pane:
HKEY_LOCAL_MACHINE > Software > Policies > Microsoft > Windows Defender
- In the right pane now double click the “Default Entry”, in the Value data blank enter the Value “0” and press “OK”.
- Now close the window and turn on the Windows Defender again.
Method 4: Tweak Local Group Policy Settings
You can check if your Windows Defender is turned OFF from the Local Group Policy by following this method:
- Press the “Window + R” keys together to open up the “RUN” dialog box, in the RUN dialog box type in “gpedit.msc” and press “Enter” to open up the Local Group Policy Editor window.
Typing “gpedit.msc” - In the pop-up window navigate to the following address:
Computer Configuration > Administrative Templates > Windows Components > Windows Defender
- Then in the right pane, double click on “Turn OFF Windows Defender”. In the pop up window select “Not Configured” in the top, “Apply” all the changes made and then click on “OK”.
If you’re unable to open the Group Policy Editor try the step below:
- Open up “Windows PowerShell (Admin)” using the “Window + X” keys together, in the PowerShell window then type in the following commands sequence wise and press “Enter”:
rd /s /q "%windir%\System32\GroupPolicyUsers" rd /s /q "%windir%\System32\GroupPolicy" gpupdate /force
Method 5: Run the DISM and SFC Scan
The DISM and SFC scans are used to fix corrupt system configuration files, to perform these scans follow the steps below:
- Press the “Window + X” keys together on your keyboard, from the pop up menu select “Windows PowerShell (Admin)”.
- In the PowerShell window type in the following command and make sure to press “Enter” after each:
DISM.exe /Online /Cleanup-image /Restorehealth sfc /scannow
- The SFC command may take a while to execute, once its done then check if the windows error code 0x800704ec got resolved.
Method 6: Enable Windows Defender In Services
- In the search bar near the Start menu type in “Services” and press “Enter”, in the services window scroll down to locate “Windows Defender”.
Type Services - Double click on Windows Defender and in the new window make sure the “Startup Type” is set to “Automatic”.
Choose Startup Type - To turn on the Service press the Start button below, once done “Apply” all the changes made and hit the “OK” button.
Windows Store Users:
If you get the Error Code 0x800704ec whilst using Windows Store, then you can follow the methods indexed below.
Method 1: Enable Windows Store In Group Policy Editor
- Press the “Window + R” keys together to open up the “RUN” dialog box, in the RUN dialog type in “gpedit.msc” and press “Enter” to open the Local Group Policy Editor.
Typing “gpedit.msc” - In the new window now navigate to the following address in the left pane:
Computer Configuration > Administrative Templates > Windows Components > Store
- In the right pane, double click on “Turn OFF the Store Application” and in the pop up window select “Not Configured” in the top, then “Apply” all the changes made and click on “OK”.
Turn OFF Store Application
Method 2: Re-register Windows Store through PowerShell
- Open up “Windows PowerShell (Admin)” using the “Window + X” keys, in the PowerShell window then type in the following command and press “Enter”:
Get-AppXPackage -Name Microsoft.WindowsStore | Foreach {Add-AppxPackage -DisableDevelopmentMode -Register “$($_.InstallLocation)\AppXManifest.xml” -Verbose}
Method 3: Edit Registry
- In the Windows search bar near the Start menu type in “regedit” and press “Enter”, in the Registry Editor window navigate to the following address in the left pane:
HKEY_LOCAL_MACHINE\SOFTWARE\Policies\Microsoft\WindowsStore
- If you do not see a “WindowsStore” key you can create one, right click on “Microsoft” and select “New” from the drop down menu, then click on “Key” in the extended menu.
- Rename the New key as “WindowsStore”, now in the right pane right click and select “Create A New DWORD” by selecting “New” and then “New DWORD”.
- Rename this DWORD as “RemoveWindowsStore”, double click on “DWORD” and change the Value data to “0”, if the DWORD was already present then edit the Value data to 0 and press the “OK” button.
Method 4: Reinstall Windows
If none of the solutions listed above worked for you, then all you can do is to install a fresh copy of Windows. You can download the latest version of Windows from Microsoft official website and install it on your computer directly.
Follow the methods mentioned above to fix your problem but if you still have any further queries you can Contact Us here.