How to Fix Youtube Comment Failed to Post Error [Easy Guide]
YouTube is one of the largest video streaming platforms in the world with more than a billion users. It is one of the most reliable and fast streaming platforms but even YouTube experiences some glitches or errors every now and then. We have recently discovered that a lot of users are getting the YouTube Comment Failed to Post Error while trying to leave a comment on YouTube videos.
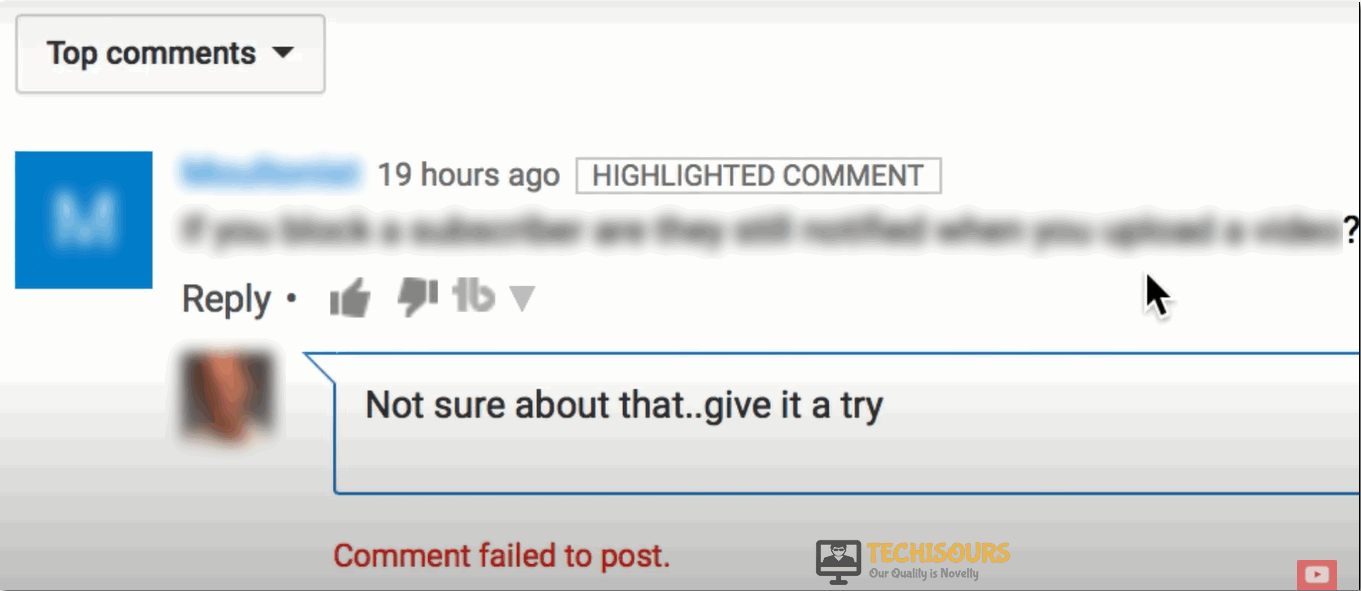
In this article, we have dedicated ourselves to finding a fix for this annoying error and have done so successfully. According to our experience, the solutions that have been listed below have proven to fix the comment failed to post error for most users if not all. Make sure to follow the steps carefully and try implementing all of them one by one and check which ones work for you.
Why do YouTube Comments Fail to Post?
After deducing the solutions, it is a natural step to conclude the reasons due to which this error shows for most users and we have listed them as follows.
- Improper Sign-In: If you haven’t properly signed in to your YouTube account, you might get the comment failed to post error because YouTube requires you to be signed in in order to post a comment, and sometimes due to a network loss during the sign-in process, you might be shown as signed-in but that sign-in might not have propagated to the YouTube servers properly.
- Audience Settings: If you are the owner of a YouTube channel and your viewers are unable to comment on your YouTube videos, it is recommended that you try and change the audience settings to accommodate for a more restriction less environment which allows YouTubers to comment on your videos.
- VPN Issue: Sometimes, the comment failed to post error occurs because you have launched a VPN connection instead of a normal one and YouTube is detecting some malicious activity on your end. Therefore, upgrading to a more reliable VPN or switching it off temporarily might prove effective in fixing this issue.
- Internet Connection: The internet connection that you are using might be facing instabilities from the ISP’s end due to which this error message is being triggered for you. Therefore, it is recommended that you check your internet connection and verify if everything is fine from your ISP’s end.
- Browser’s Cache: The Browser’s cache might be interfering with the YouTube servers due to which you are unable to post a comment on YouTube videos. Therefore, we recommend that you follow the solutions below and make sure that your browser’s cache has been completely cleared.
- Browser Extensions: It is possible that one or more of your Browser extensions are facing incompatibility issues due to which the comment failed to post error is being triggered while trying to leave a comment. We recommend that you follow the solution that we have provided below to be able to properly check which extension is causing this issue and disable it completely.
Now that you have been made familiar with most reasons behind this issue, we can finally move on towards deploying the fixes.
Before You Start:
Sometimes, once you press Enter to post your comment, a dialog box saying “Comment Failed to Post” might pop up. Although there might be numerous unknown reasons, a common reason would be a temporary bug. Even on the most popular platforms with a high public magnitude like YouTube, Facebook, Twitter, Instagram, etc. may show up some bugs. Or, servers might be temporarily down due to maintenance (which is quite rare). Nevertheless, no need to worry, oftentimes refreshing the page solves the problem. If not and if the bug persists or servers are down, your only solution would be to wait until it’s over.
How to fix the YouTube comment Failed to post issue:
Solution 1: Sign-in Again
The first reason due to which you are unable to post any comment on your favorite YouTube video might be that you are not signed in. Roughly, a huge chunk of people stuck in this solution is possibly expected to be using YouTube as a Guest. YouTube is a product of Google and because of this, you have access to limited features if you are using YouTube as a Guest user. To be able to post comments, subscribe to channels, and more follow these steps:
- Click on “Sign In” at the top right of the YouTube tab/application. It would be situated at the right of the three dots for “Settings”.
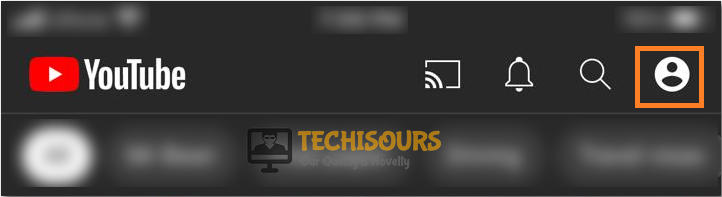
Clicking on Settings Note: If it is an old device there is a probability that you have already used your email to sync your Gmail or login in the past. If this is the case you would be able to see your email listed.
- Simply click or tap on your email and enter your password and then click or tap the “Sign-in” option.

Signing In YouTube
Boom you are good to go and you can proceed to like, comment, and subscribe but, if you are using a brand new device, or you have made a new email ID, there is a slight tweak in the aforementioned method:
- Click on “Sign In” at the top right of the YouTube tab/application. It would be situated at the right of the three dots for “Settings”.
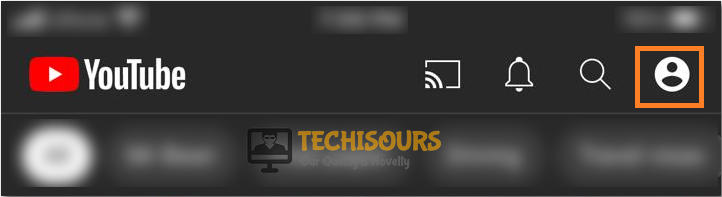
Clicking on Settings - Here’s the difference, in case of a new device or email, you would be asked to enter your email first. Enter your email and proceed to enter your password.
- Enter your password and you may come across a security check. In this case, simply enter the code sent by Google to your email or contact number.
- Once entered, you have now successfully “Logged in/ Signed Up” on YouTube.
- Check to see if the comment failed to post error has been fixed.
Don’t worry if you see a security email from Google. It would only be alarming you of a suspicious login on a new device (if it was truly you).
Solution 2: Change audience Settings
Some users report having their problem solved by this method. Making sure that their channel is not for kids. To do this:
- Tap on your Profile icon (if you are logged in) on the top right of your mobile or PC.
- From the drop-down menu, select “YouTube Studio” and this will take you to the channel dashboard.
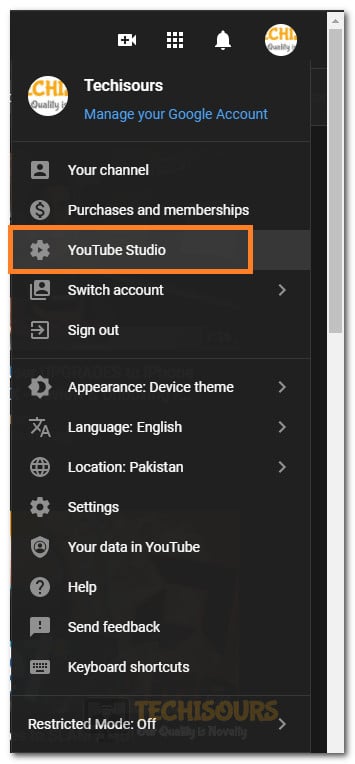
Clicking on the “YouTube Studio” option - Click on “Settings” in the navigation pane on the left and a settings window pop up will appear.
- On this window, navigate to Channel and proceed to “Advanced Settings”.
- Under the Audience section on the Top, select the “No, set this channel as not made for Kids” option.

Clicking on the “No, set this channel as not made for Kids” option on YouTube - Save your settings by clicking on Save and Refresh your page so that you can check if you can post comments.
Solution 3: Disable VPN
Video/streaming services like YouTube, Hulu, Netflix, etc have content limited to a certain place or continent only. Yet, people like to use VPN and proxy services to watch that particular content. In case YouTube detects this proxy service, it will restrict you to use its certain interactive features.
If you are using a VPN/proxy site knowingly or unknowingly, it is important for you to disable them to use YouTube as normal. To do this:
- Click on the “Start” menu located on the bottom left of your screen, on the taskbar.
- Navigate to “Settings” and proceed to “Network and Security” and then to “Proxy”.
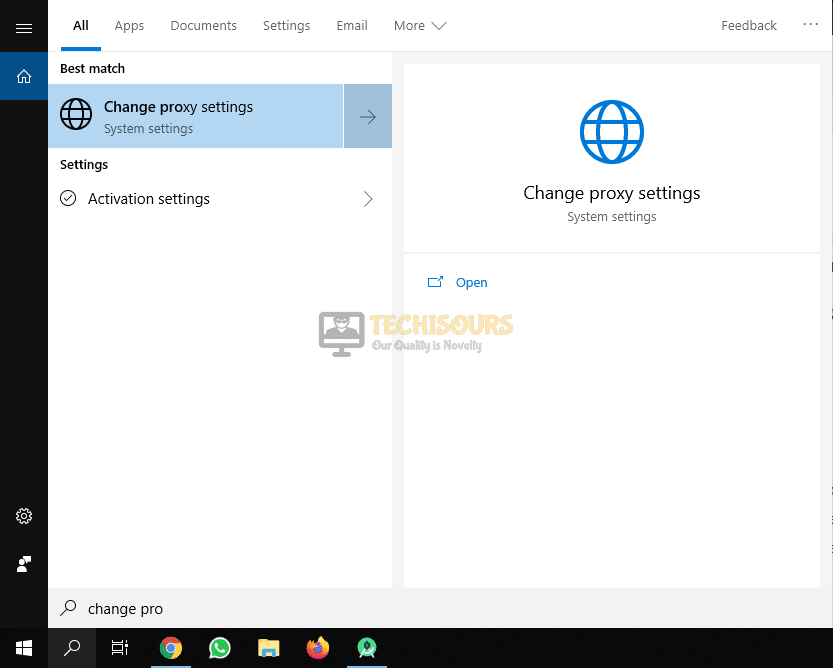
Change proxy settings - Locate the “Use a Proxy Server” option under the “Manual Proxy Setup” option.
If it is already OFF, there might be an active VPN on your browser. To check this:
- Click on the “Extension” icon (puzzle piece icon) on the right of the address bar.
- Check to see if any “VPN” extension is active.
- If that’s the case, click on your extension and turn it OFF or you can simply disable it.
- After disabling, check to see if you have fixed the comment failed to post issue.
If you’re on a mobile device, you can do the same and turn off any VPN application active on your device.
Solution 4: Download a Third Party Application
Using the YouTube Creator Studio can also prove to be a workaround to your problem. To do this:
- Download the Creator Studio Application on your phone by clicking here.
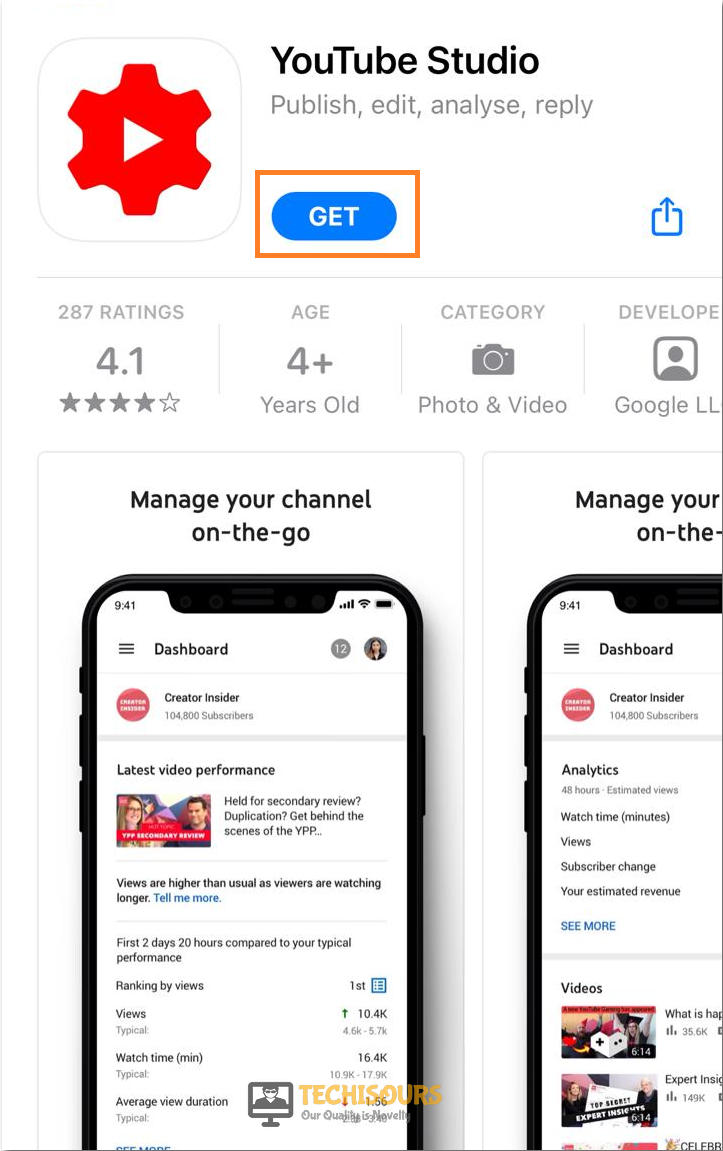
- Installing YouTube Studio
- Sign in with the email associated with your YouTube Channel.
- Once you’re signed in, you can use the YouTube app just like normal and post comments.
Solution 5: Monitor your Internet Connection
If you are watching YouTube on a browser and you find yourself unable to comment or interact in any other way, maybe it’s your internet connection. Make sure that your internet is available. If not, just wait for your internet to get back up and running and you will be able to comment as usual. This applies the same if you are on a mobile, tablet, or other smart devices. Just make sure you are not too far from the Wi-Fi router that the signals have lost connection.
On the other hand, if you are watching a video that you had previously downloaded (which is only possible on the app/mobile device and not on a browser) be known that commenting or any sort of interaction is unavailable in this scenario.
Solution 6: Skip the Ad
Another potential fix for this issue is to let your YouTube video play for a few seconds. This may be due to an Ad running or it can simply be a glitch. To avoid this error, you can wait for the video to play for a few seconds or wait till you are able to skip the Ad.
Solution 7: Check whether Comments are turned ON
Sometimes, there are instances when a channel or Youtuber has deactivated the comments under their video. There can be several reasons why they are turned off. It can be for that particular video or a trend throughout the channel’s list of videos. In this case, there is no hack or technique you can do to be able to post any comments.
Solution 8: Tweak Account Settings
There are complaints by certain users that they can reply to pre-existing comments under the video but not practically comment separately. To solve this problem, follow the steps listed below:
- Tap on your “Profile” icon (if you are logged in) on the top right of your mobile or PC.
- In the drop-down menu, select “Settings”.
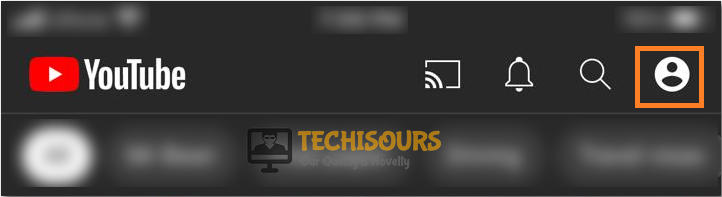
- Clicking on Settings
- By default, it takes you to the “Account” tab in the settings, and under your YouTube Channel section, click on the “View Advanced Settings” option.
- Once done, now click on the three stacked horizontal lines located at just left of the YouTube icon and press “Home”.
- Doing this will refresh the page and redirect you to the YouTube Homepage and hopefully, you would’ve got rid of the problem and you can comment like usual.
This is a get around or hacks that users have found helpful and it seems to get the job done.
Solution 9: Try Different Browser
The above-mentioned error pop up can also be possible because of the browser you are using. Your browser settings can influence a lot of factors associated with the compatibility of websites and access. In this scenario, your browser needs to be able to accept third-party cookies from Google and Youtube. If you are unsure, you can simply review your settings or try a different browser.
Solution 10: Clear Browser’s Cache
If the problem persists, your browser’s cache might be the villain here.
- Click on the Browser’s Menu which is the three vertical dots under the Close button.
- Navigate to History or simply press “Ctrl + H” keys simultaneously on your keyboard.
- Click on “Clear Browsing Data” and select the Basic tab on the window pop up.
- Select a suitable time range and make sure all the checkboxes are ticked.
- Click on “Clear Data” and simply refresh your Youtube Tab.

Clear browser’s cache and cookies - After refreshing, try to comment on the video and check to see if the Comment failed to post issue has been fixed.
Solution 11: Temporarily Disable Browser’s Extensions
There can be a possibility that certain extensions installed on your computer interfere with posting a comment. Be known that this can only be a problem if you are on a browser. To check if the extensions are the source of your problem, you should temporarily disable your extensions one by one by following the steps indexed beneath:
- Click on the puzzle piece icon on the right of the address bar to open Extensions.
- Tap on the three vertical dots in front of each extension and click on “Disable”.

Disable Chrome Extensions - Refresh your Youtube and try commenting after disabling each extension one by one. This will allow you to know what extension is causing this problem.
Don’t worry, you can reconfigure and enable your extension afterward.
Solution 12: PowerCycle your Router
If you come across this particular problem, simply follow these methods to see what works for you:
- Refreshing the page itself and afterward restarting your router.
- Logging out of your email ID on YouTube and logging in again.
One of these methods would surely resolve the problem and put you back on track.
Hopefully, you would’ve got rid of the comment failed to post issue until now but in case you require any further assistance in this regard feel free to Contact Us.