Windows Update Keeps Turning Off [Fixed Completely]
The Windows update feature is one of the most important ones in Microsoft’s operating system as it keeps the users up to date with all the new bug fixes and patches from Microsoft. But sometimes, this feature can be glitched and the Windows Update Keeps Turning off while preventing you from installing updates on your computer. Therefore, we have compiled a set of solutions to fix the “Windows Update Keeps Turning Off” issue and have also listed the reasons that cause windows’ update to turn off by itself.
What causes the error “Windows update keeps turning off”?
The most common causes that trigger this error are listed as follows:
- Antivirus Application: Sometimes antivirus applications installed on your PC can be a hurdle in causing this error. Since the antivirus restricts many programs due to online threats and viruses, windows updates can also be a part of it. You can simply resolve this issue by disabling the antivirus application.
- Windows Update Service: Windows update itself can cause this issue as well. The update service may not start properly or some corrupted files can also provoke this error. Just restart the Windows update and make a few changes in the registry to overcome this issue.
What to do if you get the “Windows update keeps turning off” error?
Try the following recommended solutions in order to get rid of this error.
Solution 1: Disable The Antivirus Application
Since you are most liable to get this error because of an antivirus application that you have installed on your PC, you must try disabling the application first. Usually, applications like Bitdefender and Avast are more viable for restricting the windows update. If this sorts out the problem, then you can decide later whether to keep that application or uninstall it. Follow the below-mentioned steps for disabling the antivirus application:
- Right-click the antivirus icon after locating it from the system tray.
- Select the Avast shields control option.
- Now select the appropriate duration for which you want the antivirus to stay disabled. It is recommended to select the “disable permanently” option as windows update usually tends to get turned off on a reboot. You can enable the antivirus afterward.
- After completing the above steps now turn on the windows update. If the problem gets solved reboot your PC and check whether windows updates turned off or not.

If the problem gets sorted you can uninstall the antivirus application permanently. If the problem still exists follow up for the next solution.
Solution 2: Make Alterations In The Registry
Making certain changes in the registry of your system can also be helpful in removing the error. Follow the steps below to change the registry of your system:
- In the search bar type command prompt.
- Right-click the command prompt and select “run as administrator” option.
Select Run As Administrator From The Command Prompt - Now type the below-mentioned command in the command prompt window. Then press Enter.
reg add "HKEY_LOCAL_MACHINE\SOFTWARE\Microsoft\Windows\CurrentVersion\WindowsUpdate\Auto Update" /v AUOptions /t REG_DWORD /d 0 /f
Adding A New Registry Key - After this again type the following command and press enter.
sc config wuauserv start= auto
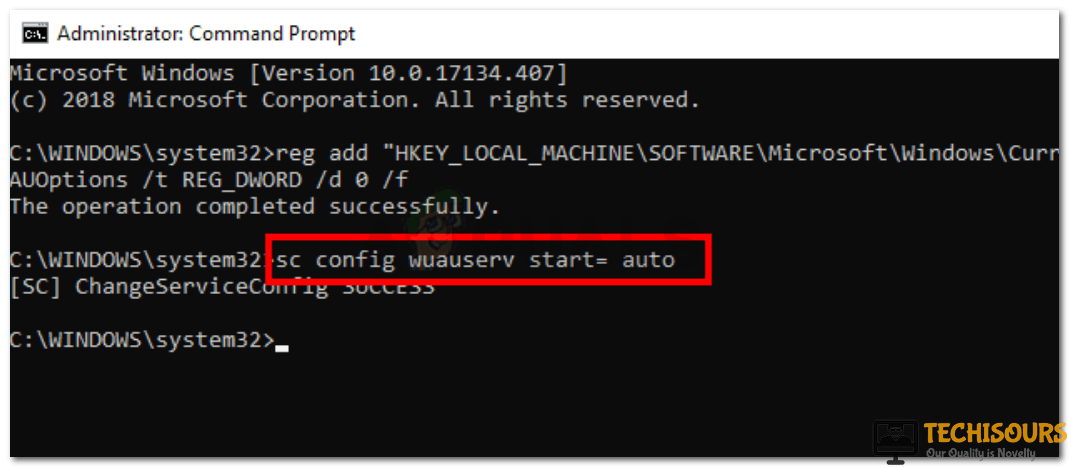
Now close the window and check whether the error stills pertains or not. If yes perform the next troubleshooting tip.
Solution 3: Reset Windows Update Components
Sometimes simply resetting the windows update components can help resolve the issue successfully. Then turn on the windows update service and run the system with the latest available version. You can reset the windows by following these steps:
- In the search bar type command prompt.
- Right-click the command prompt and select “run as administrator” option.
Select Run As Administrator From The Command Prompt - Then type the below-mentioned commands in the same sequence and hit enter after each one.
net stop bits net stop wuauserv net stop appidsvc net stop cryptsvc Ren C:\Windows\SoftwareDistribution SoftwareDistribution.old Ren C:\Windows\System32\catroot2 Catroot2.old net start bits net start wuauserv net start appidsvc net start cryptsvc

Once you are done exit the command prompt window and check if the problem got fixed now. If you followed the steps accurately the issue must not arise again.
If you need any further assistance, click here.

