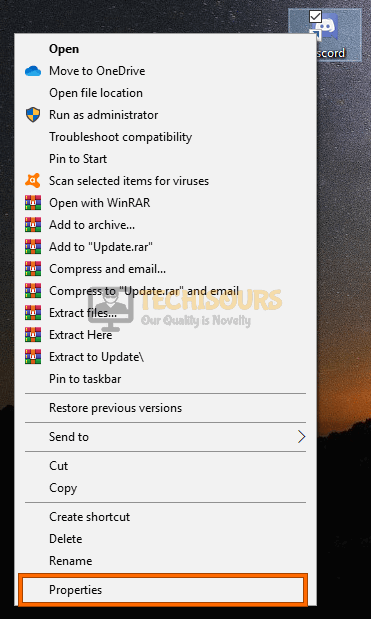Fixes
Why won’t Discord Open and how to fix it
Discord is a voice and video chat tool that is very famous among the gaming community because it is used for in-game voice chat. It offers many features and is considered a very reliable application but it has some bugs that need to be fixed. Lately, we’ve been receiving several user reports in which users keep on questioning why won’t discord open issues. Hence, today we’ve provided a detailed guide of how to get rid of this problem at your earliest.

What causes discord not opening issue?
After analyzing user feed-back and studying the repair strategies commonly used to answer why won’t discord open question, we concluded that the following are the most common triggers behind this issue.
- Background Applications: In certain situations, background applications can end up interfering with certain aspects of the Discord application. Therefore, it is best to clear out any unnecessary apps from running in the background while trying to launch Discord.
- Disable Third-party Antivirus: Third-party antivirus Softwares are good to some extent but sometimes they create a problem by blocking some features of the system or an application. Hence to resolve discord won’t open error, turn-off your third party antivirus software.
- Proxies: There have been some reports from users that were using Proxies in the background while trying to startup Discord. These applications reportedly interfere with certain features of the discord application and can sometimes trigger the discord not opening issue.
- Wrong Date/Time settings: Your operating system verifies the network certificate of each website and application that you have installed on your computer. Therefore, if you have misconfigured the Date/Time settings, it will think that the web-certificates of each of these websites/applications have expired and end up triggering the discord won’t open problem.
- Corrupt cache: The cache being stored by Discord can get corrupted in some cases which can lead to the application being glitched out at startup and that can cause the discord won’t open issue. It is highly recommended to clear out the cache so that it can be replaced by the application automatically at startup.
- AdBlock: Adblocking applications can often block incoming network packets from the internet if it thinks that they are advertisements and this can end up triggering this error.
Before you start:
- Right-click on the discord application located on your desktop and select “Properties”.
Choosing Properties - Navigate to the “Compatability” tab, check the box parallel to “Run this program as an administrator” and click on “OK”.
Running as an administrator - Now try to launch Discord application again and check whether the discord not opening issue is resolved.
Fixing the discord won’t open issue:
Contents
hide
Solution 1: Eradicate background processes
Using Task Manager:
- Press “Ctrl + Shift + Esc” on the keyboard to open “Task Manager”.
- Now locate and select the tasks related to “discord.exe” from the list of applications running on your computer, and click on “End Task”.
Stopping Discord
Using Command Prompt:
- Press the “Win + R” keys on the keyboard to open the Run box. type “cmd” in the text field and hit “Enter” on the keyboard.
Opening Command Prompt - Now type the following command in the command window and hit enter to execute it:
taskkill /F /IM discord.exe
Kill Discord background processes
Solution 2: Disable Anti-virus software
- Click on the “^” button located at the bottom right of the taskbar and then right-click on the Avast icon.
- Hover over the “Avast Shield Control” and select the “Disable Permanently” option to disable your antivirus software.
Disabling antivirus - After disabling your antivirus, launch discord, and check whether you are still encountering this problem.
Solution 3: Disable Proxy server (For Internet Explorer Users)
- Press “Windows +R” keys on the keyboard to open the run box and search for “Control Panel”.
Searching Control panel - Now navigate to the “Network and Internet” option and click on the “Internet Options”.
Choose Internet Options - Navigate to the “Connections” tab and click on “LAN settings”.
Select LAN settings - Uncheck the box parallel to the “Use a Proxy server for your LAN” option and then hit “OK”.
Disable proxy server - After applying these settings, check whether you are able to open the Discord application or not.
Solution 4: Modify Date/Time settings
- Press the “Win + I” keys simultaneously on the keyboard to open “Settings” and select “Time and Language”.
Choose Time and Language option - From the left pane, navigate to the “Date & Time” tab and enable the toggle button parallel to “Set Time Automatically”, at the right side of the window.
Setting Time Automatically - Now try to launch your Discord application again and check whether the discord won’t open issue is rectified.
Solution 5: Flush your DNS cache
- Navigate to the search bar of your system and type “Command Prompt”. Right-click on the Command prompt option and choose “Run as Administrator”.
Select Run As Administrator - Now type the following commands one by one hit enter to execute them:
ipconfig /flushdns ipconfig /registerdns ipconfig /release ipconfig /renew
Flushing DNS - When the DNS cache is flushed check whether you still encounter discord won’t open issue.
Solution 6: Repair your system files
Using Command Prompt:
- Navigate to the search bar of your system and type “Command Prompt”. Right-click on the Command prompt option and choose “Run as Administrator”.
Open Command Prompt as admin - Now type the following command and hit enter to execute it:
sfc /scannow
Enter sfc / scannow command
Using a third-party tool:
- Launch your favorite browser and download MalwareBytes.
- Double-click on the setup file you just downloaded and follow the onscreen instructions to install the tool.
- Now launch the tool and click on the “Scan” button to start scanning for corrupted system files and fix them automatically.
Repairing System Files - When the scanning procedure is completed, try to open the Discord application again and hopefully the issue would be resolved and you won’t be typing in why won’t discord open on Google in future.
Solution 7: Tweak some settings in Discord
- Click on the “Settings cog” icon located at the bottom of the left pane of the Discord window.
- From the left side of the screen, navigate to “Windows settings” and enable the toggle buttons parallel to both “Open Discord” and “Minimize to tray” options.
Tweak some settings in Discord - After applying the settings, check whether you still encounter discord not opening issue. If the issue still persists proceed to the next potential fix indexed below.
Solution 8: Close running applications
- Press “Ctrl + Shift + Esc” on the keyboard to open “Task Manager”.
- Now select any unwanted application that is running in the background and click on “End Task”.
Note: Make sure Steam isn’t updating or downloading any game in the backgroundEnd Background Tasks
Solution 9: Update Discord
- Press “Windows key + I” on the keyboard to open the run box and search for “%localappdata%”.
Running Command - Now locate and double-click on the folder named “Discord”.
Choose Discord - Double-click on the “Update” executable file to immediately update your application.
Updating Discord - When Discord is updated, check whether the discord not opening issue still persists.
Solution 10: Use Discord Web client
- Open your favorite browser and navigate to Discord’s official website.
- Click on the “Login” button at the top-right corner of the screen to go to the login page.
Logging In Discord - Now enter your credentials and click on the “Login” button.
Enter your credentials - Once you are logged in to your account, check if you are still unable to launch Discord on your computer.
Solution 11: Disable AdBlock on your browser
- Locate and click on the “Three-dot” icon located at the top-right corner of the browser’s window and select “More Tools”.
Choose More Tools - Now navigate to the “Extensions” option.
Click on Extensions - Locate “AdBlock” from the list of extensions enabled on your browser and click on the “Toggle” button to disable it.
Disabling Ad-block
Solution 12: Set Google Chrome as your default web browser
- Press the “Win + I” keys on the keyboard to open “Settings” and select “Apps”.
Clicking on Apps - From the left pane, navigate to the “Default Apps”. From the right side of the window, click on “Web browser” and select “Google Chrome” from the list of browsers installed on your computer.
Choose Google Chrome - Now try to open Discord on Google Chrome and hopefully you would be able to open it.
Solution 13: Reinstall Discord
- Press “Windows key + I” on the keyboard to open the run box and search for “appwiz.cpl”.
Run the command - Now right-click on the “Discord” app and select “Uninstall”.
Uninstall Discord - Again, press “Windows key + I” on the keyboard to open the run box and search for “%appdata%”.
Run the command - Now locate and right-click on the “Discord” folder and select “Delete”.
- After deleting Discord from your system download it from here and double-click on the downloaded setup file and follow the on-screen instructions to install it.
- When the installation process is completed, login to your account and check whether you still encounter discord won’t open error.
Solution 14: Update your Windows
- Press the “Win + I” keys on the keyboard to open “Settings” and select “Update and Security”.
Choose Update and Security - From the left pane, navigate to the “Windows Update” and click on the “Check for Updates” button, located on the right side of the screen.
Checking for updates - When the system is finished with the update process, check whether you can now launch the Discord app or not.
If you are still unable to fix this issue, you can contact us for any further assistance.