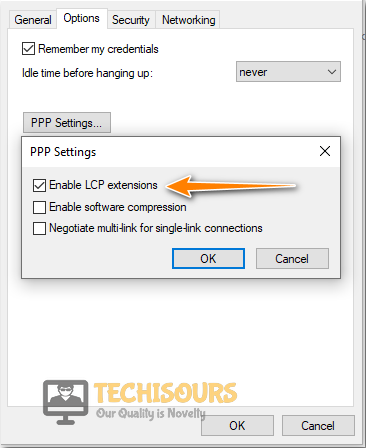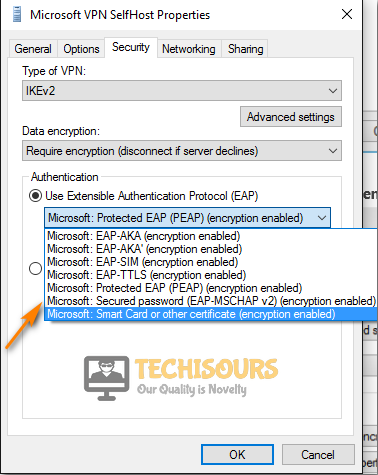Fix: The L2TP Connection Attempt Failed because the Security Layer Encountered a Processing Error
If you are getting the “The L2TP Connection Attempt Failed because the Security Layer Encountered a Processing Error” issue while trying to create a VPN connection between their computer and the VPN server. The L2TP type of connection is used most commonly in VPN connections and it provides encryption to the connection. However, the issue is most commonly faced because some features on your operating system might have been disabled.

What Causes the “The L2TP Connection Attempt Failed because the Security Layer Encountered a Processing Error” on your Computer?
After going through most of the solutions that worked for our users, we came to the conclusion that the following must be the most vital reasons behind its occurrence.
- Microsoft Chap V2 Protocol: It is sometimes possible that the Microsoft Chap V2 Protocol might have been disabled due to which The L2TP Connection Attempt Failed because the Security Layer Encountered a Processing Error might be getting triggered.
- Corrupted Network Drivers: Sometimes the Network Drivers that you have installed on the computer might be corrupted due to which the issue might be triggered. Therefore, we suggest that you try to reinstall the corrupted drivers and check to see if the issue is fixed.
- Missing Registry Values: Some users found that if certain Registry Entries haven’t been added, the error might be triggered because the connection to the VPN cannot be established. Therefore, we suggest that you try to add these as we have mentioned below.
- Glitched Service: In certain situations, some services responsible for the proper functioning of the computer might be glitched due to which the “The L2TP Connection Attempt Failed because the Security Layer Encountered a Processing Error” error is being triggered.
Now that you have been taken through most of the reasons behind this issue, we can finally start implementing the solutions.
Fixing The L2TP Connection Attempt Failed because the Security Layer Encountered a Processing Error Meraki
Method 1: Enable Microsoft CHAP V2 Protocol
- Press the “Window + R” keys combination on your keyboard to open the “Run” box, type “ncpa.cpl” and hit the “Enter” key.
Typing ncpa.cpl - From the “Network Connections” window, right-click on your VPN connection and select “Properties” from the context menu.
- Now navigate to the “Security” tab and click on the circle associated with “Allow these protocols” and afterwards checkmark the “Microsoft CHAP Version 2 (MS-CHAP v2)” box
Checkmark Microsoft CHAP Version 2 Box - Save the changes made and see if the issue is resolved.
Method 2: Enable LCP Protocol Extensions
- Press the “Window + R” keys combination on your keyboard to open the search box, type “ncpa.cpl” and hit the “Enter” key.
Typing ncpa.cpl - From the “Network Connections” window, right-click on your VPN connection and select “Properties” from the context menu.
- Now navigate to the “Options” tab and click on the “PPP Settings…” button. In the following window, checkmark the box associated with “Enable LCP Extensions” and afterwards, click on “OK”.
Enable LCP Extensions - Finally, try reconnecting to your VPN and see if the issue persists.
Method 3: Restart IPSec Service
- For this purpose, press “Window + R” keys simultaneously on your keyboard to open the search box, type “services.msc” and hit the “Enter” key to open Service manager.
Typing in “services.msc” - Now locate the “IKE and AuthIP IPsec Keying Modules” service, right-click on it and select “Restart” from the context menu.
Restart IKE Module - After that, again right-click on it and select “Properties”. Navigate to the “General” tab and click on the dropdown next to “Start-up type” and then select “Automatic” from the menu.
- Finally, save the changes made by clicking on Apply button and afterwards repeat the whole process for the “IPsec Policy Agent” service and see if the l2tp connection attempt failed because the security layer encountered a processing error unifi is rectified.
Method 4: Reinstall Network Drivers
- Press “Window + X” keys combination and select “Device Manager” from the list of options.
- After that, scroll down to “Network adapters” and click on it to expand its contents. Right-click on your installed network drivers and select “Uninstall driver” from the context menu.
Uninstall Network Driver - Now restart your device and again launch the device manager. Click on the “Scan for hardware changes” button at the top middle of the screen. Now a window will detect missing drivers and automatically install drivers on your device.
Scan For Hardware Changes
Method 5: Use Correct Certificates
This might be the most basic and root cause of this issue. There might be the possibility where certificates do not match on the server and client-side. If the correct certificate is not used on both sides, you will get this error and your VPN will cause an error connecting to the internet. The best solution in this regard is to ensure that Certificates on both sides match. If you are using a Pre Shared Key (PSK), ensure that the same PSK is configured on the client-side, and the VPN server machine.
Method 6: Add a New Value in Registry
- For this purpose, press “Window + R” keys simultaneously on your keyboard to open the “Run” box, type the “Regedit” command and hit the “Enter” key to open Registry Editor.
- Paste the following address in the address bar and hit the “Enter” key:
HKEY_LOCAL_MACHINE\SYSTEM\CurrentControlSet\Services\PolicyAgent
- Now right click on the right pane and select “New-> DWORD(32-bit)” and rename it to “AssumeUDPEncapsulationContextOnSendRule”.
- After that, double click on it and set “Value Data” to “2”. Exit from the registry editor and restart your PC.
Method 7: Enable EAP-MSCHAPv2 Encryption
- First, press the “Window + R” keys combination from your keyboard to open the “Run” box, type “ncpa.cpl” and hit the “Enter” key:
Typing ncpa.cpl - In the “Network Connections” window, right-click on your VPN connection and select “Properties” from the context menu.
- Now navigate to the “Security” tab located under the “Authentication” section and select the “Use Extensible Authentication Protocol (EAP)” option.
- Then click on the dropdown below that and select “Microsoft: Secured password (EAP-MSCHAPv2) (encryption enabled)” from the menu.
Selecting the Secured Password Option - Save the changes made and hopefully now the l2tp connection attempt failed because the security layer encountered a processing error Meraki issue would be resolved.
Method 8: Create a New Entry in Registry
- For this purpose, press “Window + R” keys simultaneously from your keyboard to open the “Run” box and type “Regedit” and hit the “Enter” key to open Registry Editor.
Typing “Regedit” - Paste the following address in the address bar and hit the “Enter” key:
HKEY_LOCAL_MACHINE\System\CurrentControlSet\Services\Rasman\Parameters
- Now right click on the Right pane and select “New-> DWORD (32-bit)” and rename it to “AllowL2TPWeakCrypto”.
- After that, double click on it and set “Value Data” to “1” and exit from the registry editor, and restart your PC.
Method 9: Forward the Ports Manually
Note: If you are already familiar with the IP address of your router then skip steps from “1-3”.
- Press the “Window + R” keys simultaneously on your keyboard and type “cmd” in the “Run” dialogue box.
Typing in cmd - Then paste the following command in the command window and hit “Enter”:
ipconfig
- Under the Wireless LAN adapter option locate the options of “Default Gateway” and “IPv4 addresses”.
- Now first navigate to “Settings” and afterwards “Network”. Under “View Connection Status” find the IP address.
- Note this address and then copy-paste the default gateway in your browser and press “Enter”.
- Login to your account using the login credentials provided to you by your Internet Service Provider.
- Next, navigate to the “Forwarding” option from the left pane and enter this IP address in the “IP Address Box”.
- Then you have to open the connection ports required by the game.
- Here navigate to “Forwarding”, “Virtual Server” and then “Add New”.
- Now enter the following numbers:
TCP: 80, 443, 1935, 3478-3480 UDP: 3478-3479
- Finally, click on the “Save” button, exit from the browser.
Method 10: Update Windows
- First, Press the “Window + I” keys combination on your keyboard to open “Settings” and click on the “Update & Security” option.
Clicking on Update and Security - Then select “Windows Update” from the left column.
- Finally, click on the “Check for updates” button and download and install if any updates are available.
Check for updates
Method 11: Disable Avast
- Right-click on your Avast icon at the taskbar and select “Avast shield control” from the context menu.
- Now choose “Disable Permanently” and close all the windows.
Disable antivirus permanently
Method 12: Run Commands in Command Window
- Press the “Window + R” keys combination from your keyboard to open the “Run” prompt and type “cmd” and press the “Ctrl + Shift + Enter” keys combination to launch it with administrative privileges.
- Now type the following commands and hit “Enter”:
sc config IKEEXT start=demand sc config PolicyAgent start=demand
- Restart your PC and the l2tp connection attempt failed because the security layer encountered a processing error unifi would be rectified.
Workaround:
If none of the above methods resolves your issue, then disconnect your VPN and try connecting with another VPN. There might be a possibility that the VPN you were using might not be compatible with the security layer. Use a VPN that has a security layer that matches your current settings.
If after trying all of these methods, the issue still persists for you, we recommend that you Contact Us for further troubleshooting.