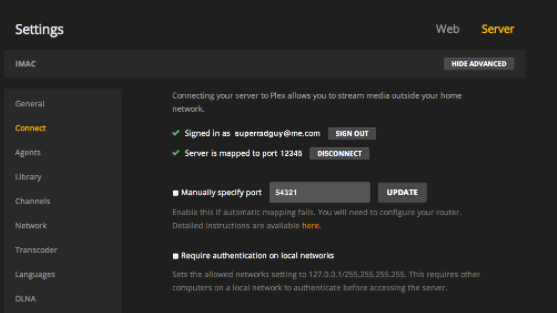Fixing the Plex Server Unavailable Error [Easy Instructions]
A lot of complaints have been recently coming in about the “Plex Server Unavailable” error that prevents the user from being able to access their files and displays the “The Server is unavailable. Plex will automatically try to reconnect to this server” message. In this article, we will be providing you with detailed instructions on how to fix this, and hopefully, you will be able to access your files by the time we are done.

It is possible in some cases, the users have been getting the “Plex the server is unavailable” error because of a proxied connection or outdated server but there might be a number of reasons behind it. Fortunately, we have listed almost all the possible reasons behind it below and have also provided instructions with detailed steps on fixing this error completely.
What Causes the “Plex the Server is Unavailable” Error?
After going through some basic instructions and tutorials, we concluded that the following must the most important reasons behind the occurrence of this issue.
- Outdated Server: In some cases, it is possible that the server on which you have stored your files has gone outdated and due to that, the “Plex server unavailable remotely” Error is being triggered. Therefore, we recommend that you check for any available updates.
- VPN Issue: If you are using a proxied connection or a VPN connection, you could be getting the “Plex Server unavailable” error on Samsung TV, Roku, PS4, Xbox One or LG TV. Therefore, we recommend that you try and check if disconnecting from the VPN fixes the error message as mentioned in the solution below.
- Login Issue: In certain situations, the “Plex Server settings are unavailable” error might get triggered if you are trying to log in after update and it isn’t able to properly log you into the server. Therefore, as mentioned in the instructions below, simply sign out of the server and try signing in again.
- Corrupted Cache: Some cache being stored by the Plex app might get corrupted which can lead to the Plex server unavailable error being triggered. Therefore, we recommend that you try clearing out the cache and then check to see if doing so fixes the error message.
- Antivirus Software: Some Antivirus solutions are known to raise a false flag with the Plex app which causes the error message to be displayed. Therefore, we recommend that you try and disable the Antivirus software on your computer and then check to see if doing so fixes the error message.
- Secure Connections Configuration: Certain configurations need to be implemented correctly in order for your connection to the Plex server to be established. Therefore, we recommend changing some of these as mentioned in the solutions below to fix the Plex Server unavailable error.
Now that you have been taken through almost all the major reasons behind its occurrence, we can finally start implementing the fixes for the Plex the server is unavailable error.
Before You Start:
Before you go towards implementing any of the below-listed solutions, make sure you have an active internet connection. You can check the internet connection status on the right-hand side of the taskbar. Moreover, restarting an application also helps solve the majority of the errors and also tends to refresh everything. To restart your Plex Media Server, simply exit the application as you would do normally and make sure you quit completely from the taskbar icon tray as well. If doing so doesn’t prove to be worth it then continue on with the below-indexed solutions.
Fixing the Plex Server Unavailable Xbox one issue:
Solution 1: Check For Updates
All applications receive timely updates to get rid of previous bugs and shortcomings. So make sure your Plex Media Server is updated to its latest version. To check for updates on the Plex Media Server follow these steps:
- Log into the “Plex Media Server” and click on the “Settings” icon at the top right corner of the window.
- Here choose to select the “Server” tab in the Settings window.
Choose Server Option - The server will start “Checking For Updates” automatically and if updates are found it will let you notify.
- Also if an update is available it will be downloaded automatically.
- Finally, install the update on your system and make sure you restart the Plex Media Server afterward.
- Now check to see if the plex server unavailable ps4 error still persists or not.
Solution 2: Disable VPN
VPN helps hide your IP and people mostly use VPNs to stream geo-restricted content in their regions. But it is found that it is also a source of this particular error. So if you have a VPN enabled on your PC make sure you turn it “OFF” and then try streaming Plex and check to see if the Plex server unavailable error is fixed.
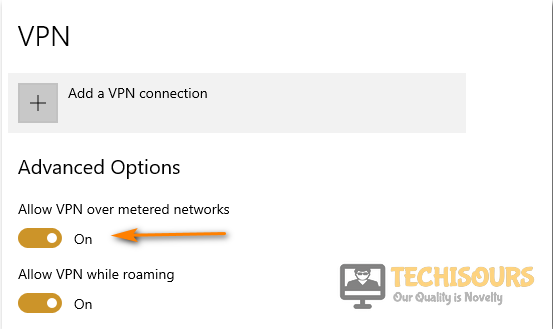
Solution 3: Sign Out Of Plex
A lot of users were able to remove the issue by simply signing out of their Plex Media Server. To sign out on your device follow this procedure:
- Go to the “Home” page and tap on the “Avatar” picture at the top of the screen.
- Make sure you are signed in to the “Admin” user of the “Plex Home”.
- Next, tap onto the “Settings” option and afterward navigate and tap on “Account”.
- In here click on the big orange “Sign Out” button.
Sign Out Plex - Finally, you can “Sign In” back just as you would normally and then check to see if the plex server unavailable LG tv issue has been resolved.
Solution 4: Re-Install Plex
Some users were able to overcome the error by simply reinstalling their Plex Media Server. For reinstallation follow this procedure:
- On the search bar near the Start menu search for “Control Panel” and click to open it from the search results.
Typing in Control Panel - Inside the new Control Panel window click to select “Uninstall A Program” under the “Programs” menu.
- In the programs list scroll down to look for “Plex” and right-click on it to select “Uninstall”.
Uninstalling Plex Media Server - Then follow the on-screen instructions to uninstall the program.
- Download the latest version of Plex from their official website now and follow the on-screen instructions to see whether the Plex server unavailable problem got fixed.
Solution 5: Remove Extra Plex Servers
Sometimes users who were facing the issue saw more than one Servers in their Plex media with the same name. Upon researching only one server contained their files and others were empty servers. If you see any empty servers make sure you delete them. To delete an empty server follow the procedure below:
- Go to your “Plex Web Interface” and make your way towards the “Settings” menu.
- Then go to “Devices” inside the “Settings” menu and head into the “Servers” section.
Choose Server Option - Now, take a look around the servers and delete all of the empty servers found.
Solution 6: Clear Cache in Plex Media Server Application
Inside the /Plug-in Support/Caches directory, there will be subdirectories corresponding to different channels, agents, and plugins. To clear the cache, you simply delete the directory for the item in which you’re interested:
For instance, if you wish to clear the cache for the “Last.fm” music agent, you would delete the following directory:
/Plug-in Support/Caches/com.plexapp.agents.lastfmPro-tip: In most cases, it’s simplest to just delete all the cache directories and then restart your Plex Media Server.
Solution 7: Roll Back Snapshots
Numerous users reported that the upgrade messed things up. If you are snapshotting your jails which is probably a good way to not have to troubleshoot an issue just roll it back and afterward restart your system. Otherwise, you have two options, reinstall the jail and either start over or copy the settings over or if you want to try and keep the current jail you really should head to the Plex forums and ask them for help. There are several experts and ones who handle support much beyond a minor problem or installation on FreeNAS.
For future reference, we would recommend setting a snapshot of your Plex jail at least once a week. If you change a setting or whatever else that could mess things up happens you have a chance to roll back rather than start over. It’s a huge help when things go wrong and since the system will do it automatically you don’t have to worry about doing it manually before you update.
Solution 8: Delete Some Directories (Windows 8 Users)
Another vital solution that worked for several users is indexed below:
- First of all, stop the Plex Media Server and navigate the following directory:
C:\Users\<Your Username>\AppData\Local\Plex Media Server\Plug-ins
- Now delete directories that are indexed below:
Framework.bundle, System.bundle and WebClient.bundle
- Lastly, start the Plex Media Server.
Solution 9: Disable Your Anti-Virus
Many of the times your security applications can interfere with other apps installed on your system. You can temporarily turn off your Anti-virus to check if they aren’t the culprits. To turn off Windows Defender follow the steps below:
- On the search bar near the Start menu search for “Virus & Threat Protection” and click to open it from the search results.
Virus and Threat protection - In the right pane of the Virus and Threat Protection window click to select “Manage Settings” under “Virus & Threat Protection Settings”.
- Then turn “OFF” the “Real-Time Protection” using the slide button. Click on “YES” if you are asked for administrative privileges here.
Disable Real-time protection - Lastly, close all windows and try streaming Plex to see if the error has been fixed.
Solution 10: Disable Secure Connections
By default, the Plex Media Server will have secure connections enabled but not all apps can support a secure connection thus resulting in such errors. To disable secure connections follow these steps:
- Sign in to your “Plex Account” in the “Media Server” and make your way towards “Settings”.
- In the settings window menu click to select “Server”. Next, click on “Network”.
- Now change the “Secure Connection” to “Disable”.
Disable secure connections - Finally “Sign Out” and afterward “Sign In” back to save the changes made.
Solution 11: Enable Server Support For IPV6
To enable server support for IPV6 follow the procedure below:
- Sign in to your “Plex Account” in the “Media Server” and go to the “Settings” menu.
- Then move to the “Network” section and toggle the “IPV6 Mode” to “AUTO”. Press “OK”.
- Now restart your Plex Media Server and see if the issue has been fixed.
Solution 12: Create A New Server
If none of the above solutions worked for you, the last available option with you is to create a new Plex server and transfer all your media to it. But make sure you delete all the older servers afterward. Servers can be created in the Server menu by the following address:
Settings > Devices > Server
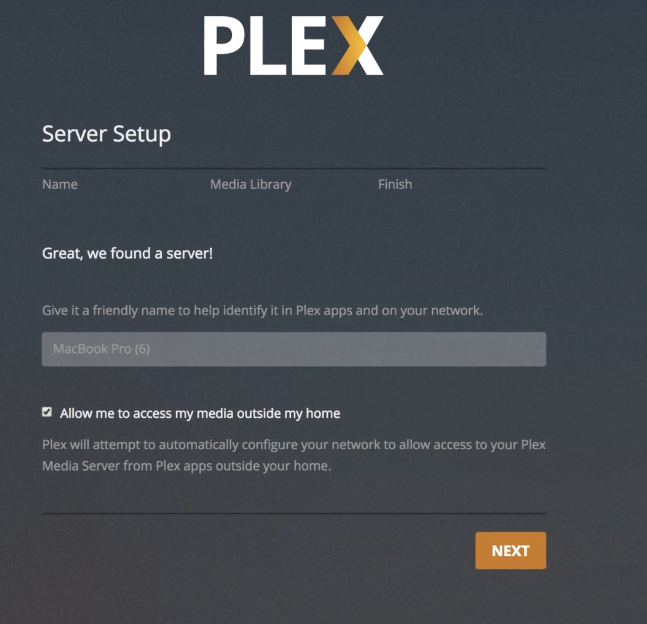
Workaround:
Sometimes your Plex Media Server doesn’t start correctly and hence causes errors. Therefore make sure that Plex Media Server is actively running in your taskbar icon tray.
Hopefully, the above-listed fixes would be enough to overcome the error but if the error still exists then feel free to Contact Us here.