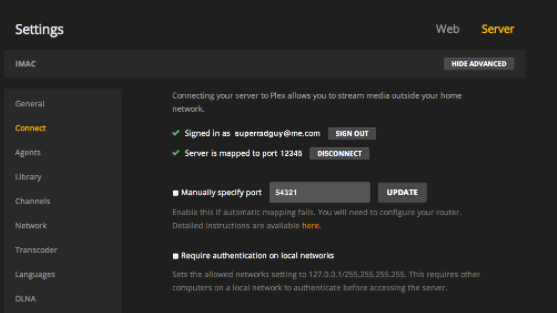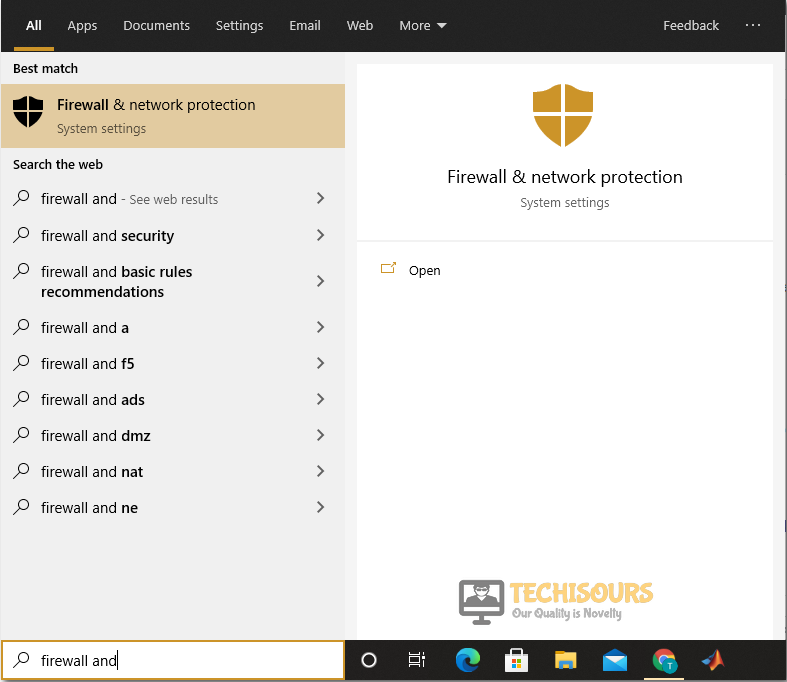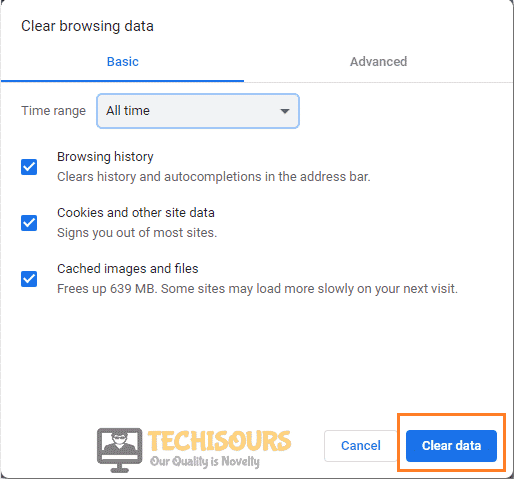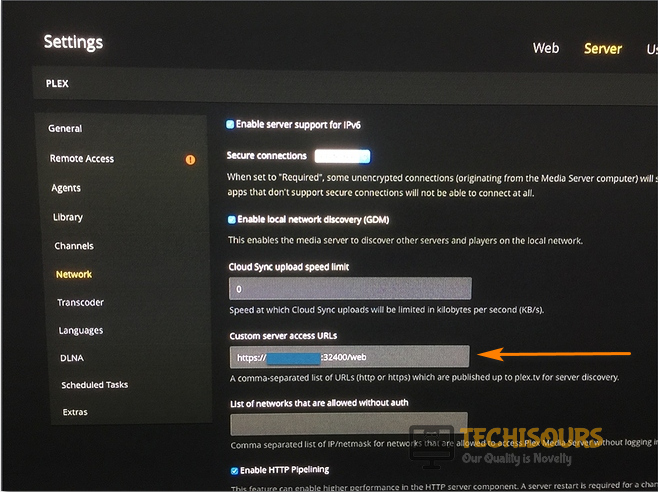Easily Fix Plex is not Reachable Error
Plex is not reachable error message is faced by a lot of users while trying to access their server and this can be fixed quite easily by implementing some simple steps that have been mentioned in this article. The full error message faced by the users states “Plex is not reachable, Make sure that your server has an internet connection and any firewalls or other programs are set to allow access“.

This error message can be triggered due to a number of different reasons and we have pinpointed most of them in this guide. Also, we penned down step-by-step instructions for you to follow in order to completely get rid of the issue on your server and access it normally.
What Causes the Plex is not Reachable Error?
After having to troubleshoot the error, we concluded that the following must be the most common reasons due to which this occurs in the first place.
- Outdated: If the Application or the server have been outdated, due to some misconfigurations with the service, you might see the Plex is not reachable message on your screen. Therefore, we recommend that you try and install any available updates and check again.
- Firewall Issue: In certain cases, the Firewall installed on your system might be preventing the Plex-related IPs from being able to connect to the internet. Therefore, the error message might be getting triggered due to the Firewall.
- Cache/Cookies: The cache and cookies being stored by the browser to speed up the process of loading and processing information on the website might be halting it from being able to function correctly. Therefore, we recommend that you clear out any cookies or cache and then check to see if doing so fixes the Plex is not reachable issue.
- Limited Access: Certain devices are discouraged from being able to connect to the Plex servers and if you try to connect with them, you will see the Plex is not reachable Vizio TV error on your screens. Also, you might get the “It is not reachable from outside your Network” error message.
- Limited Storage Space: It is very important that your device has some free space before you try and connect to the plex servers. Therefore, we encourage you to free up some space on your PC and then check to see if the Plex is not reachable is still seen.
Now that you have been taken through almost all the important reasons behind its occurrence, we can finally move on towards the solutions.
Before You Start:
Before you begin seeking any troubleshooting tips and tricks make sure you have an active and stable internet connection as slow internet speeds will make it hard for Plex to connect thus resulting in this particular error. For this purpose, you can use various internet speed test sites online to test your connection just like Ookla. Also, network unpredictability can cause most of the errors too. Using a router with limited bandwidth can be a reason for slow internet speeds, in this case, you can restart your router.
To restart, simply press the power button at the back of the router and make sure you wait for a couple of minutes before turning the router back on. If restarting the router doesn’t help you can try resetting it. To reset the router you will be needing a thin object like a needle to press the reset button at the back of the router. Press and hold the button for a few seconds until the router lights start blinking and then let go. Though, resetting will delete the network passwords or settings that you’ve made before.

Another simple solution is to perform power cycling on your device. Turn “OFF” your device completely for a few minutes and then turn it back “ON”. Follow the steps listed below:
- Turn “OFF” your device completely as you would do normally.
- Then “Unplug” the main power cord from the back of your device.
- Keep the device unplugged, you may also need to hold the “POWER” button on your device for a few seconds, this helps drain out all the capacitors.
- After a few minutes plug your device back in and see if the issue has been resolved.
Once done with carrying out the basic most fixes at the initial stage now proceed with implementing some of the advanced solutions listed below.
How to fix Plex is not reachable issue:
Solution 1: Check For Updates
All applications receive updates, updates help solve bugs and errors in the application. Make sure that all of your applications are up to date. Plex is usually set to update automatically, but if it’s not the case then you can follow the steps below:
- Log into the “Plex Media Server” and click on the “Settings” icon at the top right of the window.
- Choose to select the “Server” tab in the “Settings” window.
Choose Server Option - The server will automatically start “Checking For Updates”, and once an update is found it will be downloaded automatically
- Lastly, “Install” the update and make sure you “Restart” the Plex Media Server afterward.
Solution 2: Re-Sign Into The Application
Signing out and signing back in can help resolve almost the majority of the issues and also it works as a simple refresh. To sign out on the android follow the steps below:
- Go to the “Home Page” and tap on the “Avatar” picture at the top of the screen.
- Make sure you are signed in to the “Admin” user of the “Plex Home”.
- Next, tap onto “Settings” and then navigate and tap on “Account”.
- Now click on the big orange “Sign-out” button.
Sign Out Plex - Once signing out you can “Sign-in” back using your login credentials normally.
Solution 3: Disable Firewall
Sometimes your Firewall system can block certain data from entering or leaving your system thus, blocking access to certain applications like Plex. To disable the Firewall on your windows follow the below-mentioned procedure:
- On the search bar near the Start menu search for “Firewall and Network Protection” and click to select it from the search results.
Choose Firewall and Network protection - In the pop-up, the “Windows Security” tab proceed to the right pane and click on “Domain Network”.
Select Domain Network option - Now, turn “OFF” the “Windows Defender Firewall” using the slide button.
Turn OFF Windows Defender Firewall - Go back to the “Windows Security” tab and click to select “Private Network”.
- Again turn “OFF” the “Windows Defender Firewall” using the slide button.
- Go back again towards the “Windows Security” tab and click on the “Public Network”.
- Make sure you turn “OFF” the “Window Defender Firewall” using the slide button again.
Turn off Windows defender firewall - Now try streaming and see if the plex is not reachable 2020 problem has been eradicated or not.
Solution 4: Clear Browser Cache and Cookies
Browsers cache and cookies are used to load commonly used user applications faster in the future, but they can become defective over time and can cause certain issues too. To clear cache and cookies on your chrome browser follow the steps below:
- Open the “Chrome” browser on your PC and click to select the “Three Dot Vertical Icon” at the top right of the Chrome window.
- Then click on “More Tools” from the drop-down menu and next click to select “Clear Browsing Data”.
- On the new pop up window select “All Time” in the time range and make sure the following options are checked:
Cookies and Other Site Data Cached Images and Files
- Once checked click to select “Clear Data”.
Clear Data - Now you can tune back into Plex and see if the error has been resolved.
Solution 5: Confirm Storage Space On Your Device
Running out of storage can become a problem thus giving rise to such errors. Programs require space to store information like cache if there’s no space available the program would likely crash or cause errors. To check drive space on Windows 10 proceed with these steps:
- Go to “This PC” on your computer and right-click on the “Windows Drive” (Mainly C).
Click on This PC - Right-click on the drive and choose the “Properties” option. Locate the “Disk Cleanup” option and run it to free up space by deleting the junk files on your system.
Solution 6: Limited Access Towards Some Devices
A few years back Plex announced that it will be ending support for a number of old Smart TVs, therefore you can check their official website for all the models and see if your smart TV isn’t one of them.
Solution 7: Downgrading the Plex Media Server
Sometimes an updated and latest version of an application can be defective at the start, if an older version worked better for you, you can downgrade to the same version. You can choose to download older versions from the official Plex site. But make sure you uninstall Plex before you install another version on your system.
Solution 8: Use an Extension (Firefox Users)
Your browser can block certain scripts which can result in site errors. To make sure your browser does not block scripts you can use the “NoScript Security Suite” extension on Firefox which helps in allowing certain site scripts thus removing script restrictions from Plex.

Solution 9: Tweaking the Secure Connections
The secure connection feature depends on a properly working Domain name system, which is unavailable when you are offline. To set the secure connections to preferred follow the steps below:
- On your “Plex Media Server” proceed to the “Settings” option.
- Then look for and click on “Server”.
Choose Server Option - Next, in the server window click to select “Network”.
Note: Now, allow your browser to fall back to “Unsecure Connections” when on the same local network as the server. - Go back to the “Settings” sections on the “Plex Media Server”. Now in the new window look for the option of “Web”.
- Inside “Web” navigate to “General”.
- Here choose “Allow Fallback to Insecure Connections” = “On the Same Network as Server”.
- Lastly, “Restart” Plex and then see if the issue has been fixed.
Solution 10: Plex Custom Server Access URL
- Go to your “Plex Server” and from here copy the “IP Address”.
- Next, proceed to your “Plex Server Web” interface and look for “Settings”.
Choose Server Option - In the Settings menu go towards the “Server” and then navigate to the “Network” option.
- Then in the “Custom Server Access URL” box enter the following address:
http://[ the ip you copied ]
Paste the IP Address - Next, go into “Devices” and remove the entry for the troublesome device.
- Now you can “Log Out” and then “Sign In” back to confirm the changes made and then see if the error has been removed.
Solution 11: Wait until the Internet connection is restored
Sometimes the error is due to Plex not supporting the offline mode. If you have Plex home set up and internet access is lost, then the server becomes inaccessible, even from the localhost. The only way around this is not to use Plex when there’s no internet access, though, you will lose the ability to have family members with their own watch lists and other content settings.
Solution 12: Factory Reset Your Device
Some users were able to solve the error successfully by factory resetting their device. Factory reset completely wipes off data from your device including personal files and folders, so make sure you back up everything before performing this step. To factory reset a Smart TV follow the steps below:
- Press the “Home” button on your TV remote and then press the “Menu” button afterward.
- From the new menu choose to select “Support” and then press “Enter”.
- Next, from the drop-down menu select “Self-Diagnosis” and hit “Enter”.
- In the Self-diagnosis section select “Reset” and press “Enter”.
- Here you will be asked for the “Security Pin”, enter it, the pin mostly is “0000”.
- You will be shown a warning pop-up at this stage, press “YES” to continue the reset.
- Once done, try streaming Plex again and see if the Plex is not reachable error has been solved.
Hopefully, the above-listed solutions will take you through the resolution of the problem smoothly but if the issue still exists feel free to Contact Us here.