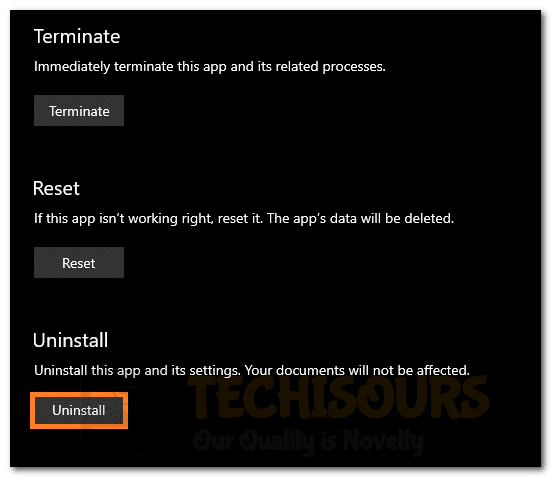Microsoft Mail App Not Opening: Fixed Completely
The mail app introduces a unique look and ease to the Windows’ portfolio. A lot of people cherish this app as it is pre-installed on Windows 10, however, quite recently, a lot of reports have been coming in from users for whom, the Microsoft mail app is not opening. For some users, the app fails to load despite multiple attempts and for others, it simply doesn’t respond. In this article, we will be informing you of the reasons behind this tragedy while providing the easiest fixes to solve it.

What Prevents the Mail App From Opening?
After receiving user requests, we have compiled some of the most common reasons which can trigger this error and prevent the Microsoft Mail App from opening in the list below.
- Glitch: In most cases, the application can glitch due to which this issue is triggered. This glitch is usually caused by a Windows Update.
- Corrupt Installation: It is possible that the installation of the application might have been corrupted due to which the error is being triggered. The Mail app is available in the Microsoft Store and can be downloaded and installed for free.
Pre Tips:
- Disable your Antivirus.
- Try to Run the App in Safe Mode.
Method 1: Resetting Mail & Calendar
If the Mail app has been glitched, it might not be able to load properly. Thus, in this method, we will reset the application to its defaults. In order to achieve that:
- Press “Windows” + “I” buttons simultaneously to open Settings.
- Click on the “Apps” button and select “Apps & Features” from the left side.
Clicking on “Apps” in the Settings - Scroll Down and click on “Mail & Calendar“.
- Click on the Advanced Options button and scroll down further.
Clicking on the “Advanced options” button - Select the “Reset” option and approve the prompt.
Selecting the Reset button - Wait for the process to complete and check if the issue persists.
Method 2: Reinstalling Mail & Calendar
It is possible that the installation of Mail & Calendar might be corrupt. Thus, in this method, we will reinstall the application. In order to do that:
- Press “Windows” + “I” buttons simultaneously to open Settings.
- Click on the “Apps” button and select “Apps & Features” from the left side.
Clicking on “Apps” in the Settings - Scroll Down and click on “Mail & Calendar“.
- Click on the Advanced Options button and scroll down further.
Clicking on the “Advanced options” button - Click on the “Uninstall” button and wait for the process to complete.
Clicking on “Uninstall” - After that, click on the Microsoft Store button in the taskbar or search for it in the search bar.
- Click on the “Search” button and type in “Mail and Calendar”.
- Click on the “Get” button and then click on “Install”.
Clicking on the “Get” option for “Mail and Calendar” App - Check to see if the issue with the application persists.
If the issue still persists, you can contact us here. You can also contact the Microsoft Customer support here.