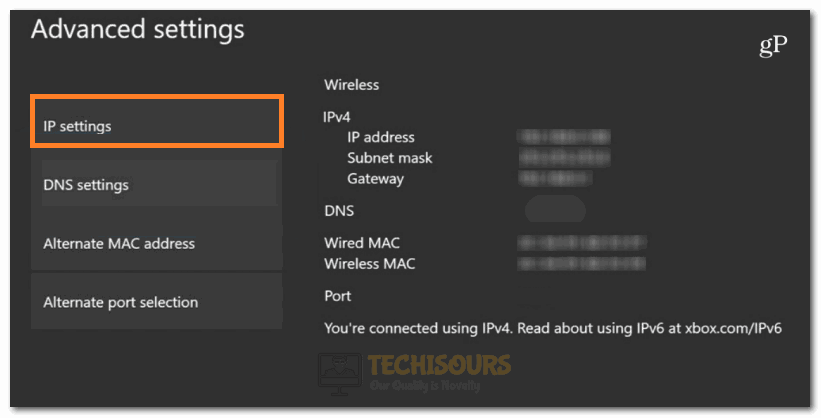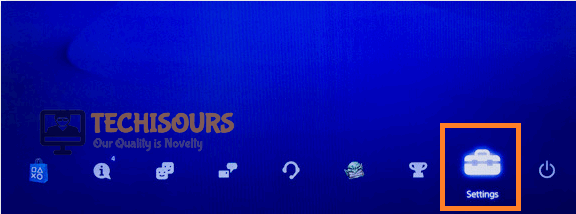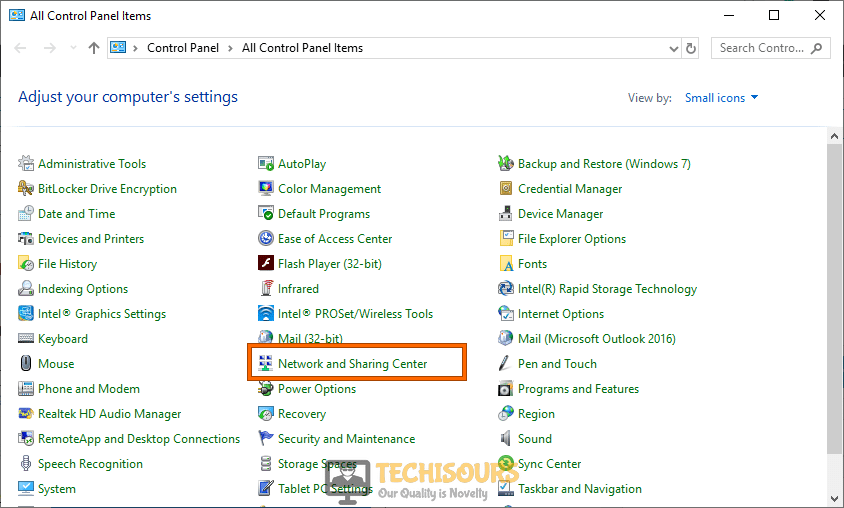How To Fix Monster Hunter World Error Code 5038f-mw1
Monster Hunter World is an action role-playing game and works simultaneously on Xbox, PlayStation, and PC. The game is fairly popular among the community but recently people have been getting the ‘Monster Hunter world Failed to Find a Session. Error code 5038f-mw1‘. Therefore, in this article, we will be publishing some fixes, solutions, and workarounds to eradicate this issue completely.
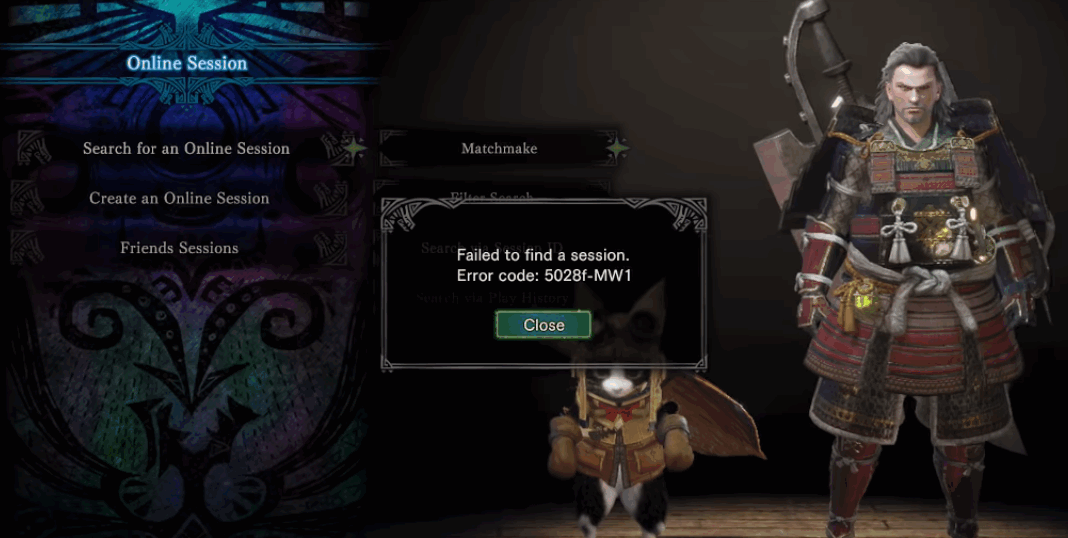
Make sure to read through the instructions carefully and also make sure to read through the ‘what causes’ part to avoid any further escalation of this issue.
Before You Start:
A really quick workaround before proceeding towards major solutions is to let the host start a really easy short quest and join that quest, you will be disconnected as soon as the mission starts. There is no need to worry, all you have to do is to re-join the host’s session and the gameplay must be stable now. If the issue still exists proceed to the fixes indexed beneath to resolve monster hunter world error code 5038f-mw1.
How to fix the error Code:5038f-mw1 monster hunter world:
Solution 1: Add Console To De-Militarized Zone
We might need to figure out the Mac and IP address of our console and then add them to the DMZ list on our router so that they aren’t blocked by its firewall from running the game and connecting to its servers. In order to do so, follow this guide below.
Figuring out Mac and IP Address of PlayStation 4
- From the PlayStation Main menu, click on “Settings” and then click on the “Network” option.
- After this, select the “View Connection Status” button.
Clicking on the “View Connection Status” button - The console will now show you a screen where both the IP address and the Mac Address will be listed.
- Make sure to note down these addresses as we will be using them in the next step.
Figuring out Mac and IP address of Xbox One
- From your Xbox main menu, click on “Settings” after pushing the menu button from your controller.
- In the settings, click on the “Network” button and then select “Advanced” Settings.
- From the advanced settings, click on the “IP Settings” option and both your IP address and Mac Address will be listed on the screen.
Clicking on “IP Settings” - Note down the values for both of these and get ahold of a computer to perform the next step.
Adding IP Address and Mac Address to the De-Militarized-Zone (DMZ)
- Log onto a computer that is connected to your router via Wi-Fi or Lan Cable.
- Launch the browser and type in the IP address, in most cases, it should be “192.168.1.1 or 192.168.10.1″.
- Log in with your credentials which in most cases should be “Admin and admin” but none the less they should be written on the back of your internet router.
- In your Router’s settings page, look around for the DMZ settings and make sure to add the IP address and the Mac Address of your console to allow them through your network.
- If you cannot find this setting, you can contact support or look on the internet.
Solution 2: Disable Steam Overlay
- Click on the “Steam” icon located at the desktop or search for it from the Start menu and navigate to the “Library” tab. Now, from the list of already installed games in your Library, search for Monster Hunter World.
- Right-click on the Monster Hunter World and select “Properties” from the pop-up menu.
- Now proceed to the “General” tab and uncheck the box parallel to the “Enable the Steam overlay while in-game” option.
Disable Steam Overlay - Now, click on the “Set Launch Options” button and type the following text inside that bar:
-nofriendsui –udp –nofriendsui -tcp
- If there are some other launch options located there you are possibly using, make sure you separate those ones with space. Click the “OK” button in order to confirm the changes and try launching the game from the Library tab.
- Restart the Steam application, launch the game through it and check whether the error code 5038f-mw1 error still persists.
Solution 3: Test Network Connection (PS4 Users)
Some users reported that they assigned their PlayStation 4 a specific IP address and they had Internet connectivity issues later on that lead to monster hunter world ps4 error code 5038f-mw1. Hence, test you Internet connection on PS4 to make sure your Internet connection is working perfectly fine:
- Proceed to the main menu of PS4 and select “Settings”.
Click on Settings - Click on “Network” and afterward choose the “Test Internet Connection” option.
Click on the Network option - Wait while the test runs and if your connection is working properly you should see “Internet Connection Successful” on your screen.

Solution 4: Switch to Google’s DNS
- Press “Win + R” keys simultaneously on the keyboard to open the Run box and search for “Control Panel”.
Typing in Control Panel - Now choose “Small icons” from the “View by” drop-down list located on the top-right corner of the screen and click on the “Network and Sharing Center” option.
Network and Sharing Center - From the left side of the screen, click on the “Change adapter settings” option.
Change adapter settings - Now right-click on your active network and select “Properties” from the pop-up menu.
- Now check the box parallel to “Internet Protocol Version 4 (TCP/IPv4)” and then click on the “Properties” button.
Internet Protocol Version 4 (TCP/IPv4) - Now check the box parallel to “Use the following DNS server addresses” and type “8.8.8.8” and “8.8.4.4” in the text fields parallel to “Preferred DNS server box” and “Alternate DNS server” respectively.
Switch to Google’s DNS - Now apply the changes and reboot your computer to check whether error code 5038f-mw1 monster hunter world is resolved.
Hopefully, the error code :5038f-mw1 monster hunter world might have gone by now but if you need further assistance, contact us here or try to reach Capcom support so that they can fix this issue for you.