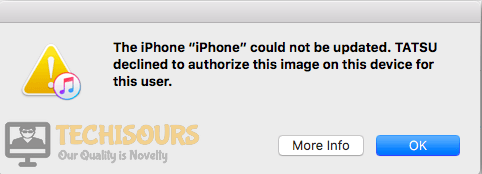iTunes Error: Tatsu declined to authorize this image on this device for this user
Tatsu Signing Server (TSS) is a service provider introduced by Apple. Sometimes when an iPhone user tries to restore or update his mobile through iTunes, he comes across a very common error message which states “The iPhone could not be restored: Tatsu declined to authorize this image on this device for this user“. This error has been reported by so many users and can be solved by following some simple steps.
What Causes the Error “Tatsu declined to authorize this image on this device for this user” on iTunes?
This is a very common error that is encountered by so many users. If this error occurs, do not worry because it can be resolved very easily and quickly. Some of the reasons behind this error are:
- Host files have access to gs.apple.com which causes Tatsu Signing Server requests to fail.
- An older version of iTunes may cause this problem.
- An attempt to install an older version of IOS may cause this problem.
Pre Tips:
When you get this error message, then before going to any major solution, try to update your iTunes which is the most basic step to solve this problem. Follow the steps below.
Update iTunes on Mac:
- Click on the iTunes icon in the dock.
- Go to the iTunes menu bar. Locate and click iTunes and then click check for updates.
- If it finds a new update, click Download iTunes to update it.
Update iTunes on Windows:
- Click the search icon in the taskbar and type iTunes. double click it to open it.
- When the iTunes opens, click the Help option in the menu bar.
- Click on Check for Updates.
- If it finds a new update, click Download iTunes to update it.
What to do if you get the “declined to authorize this image on this device for this user” Error on iPhone?
Solution 1: Setup your device after putting it in Recovery Mode
If you come across the declined to authorize this image on this device for this user error, try to put your device in recovery mode and then set it up. Follow the steps below to resolve this issue:
- Make sure your MAC is up to date and you are using the latest version of iTunes.
- Open iTunes on your device. No matter if you are on MAC or Windows.
- Connect your device to the computer and force restart it. Wait for the recovery screen to appear by holding down the power button even after the apple logo has appeared on the screen.
- Locate and open your device on your computer.
- A window will appear asking to restore or update the iOS. From these options, choose Update. Your computer will automatically download and install the update without deleting any of the previous data from your device.
Update Device - After the update is complete, set up your device.
Solution 2: Update to the Latest iOS
This error normally occurs when you try to sign in an older iOS image. This prevents you to restore from an older IPSW file. All you have to do is to delete any older version of the software and upgrade to the latest version of the iOS. To carry this task out, follow the steps that are explained in the above solution.
Solution 3: Check Host Files
Sometimes the declined to authorize this image on this device error appears on iTunes because the host files have access to the gs.apple.com which prevents the apples’ TSS to send a request successfully.

Open the host files on your machine and check if there is an entry that relates to gs.apple.com. If you find any, then remove it or comment it out so that it is no more included in the host files. To comment out a line, place a “#” before that line. To do this, go to the MAC’s terminal and write the following command
sudo nano/etc/host
This command will open the editor where you will make changes. Once you are done, exit the terminal and check if the error remains.
For more information, contact us. You can also choose to contact Apple Customer Support.