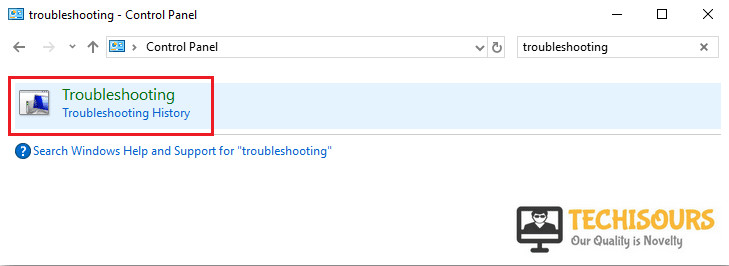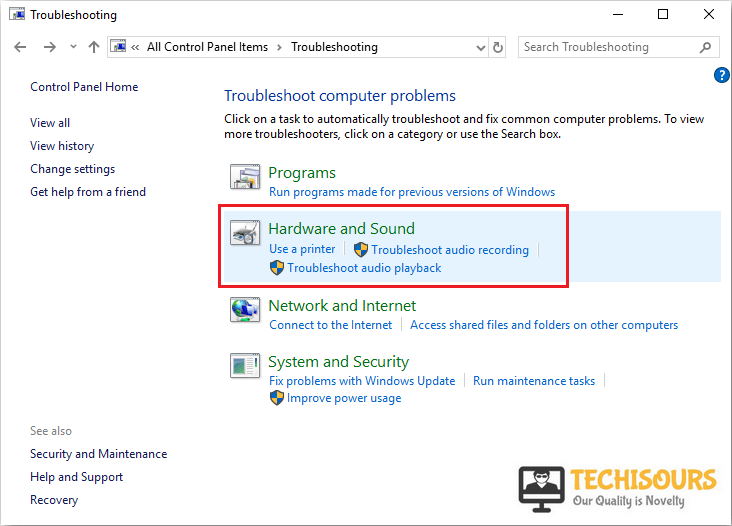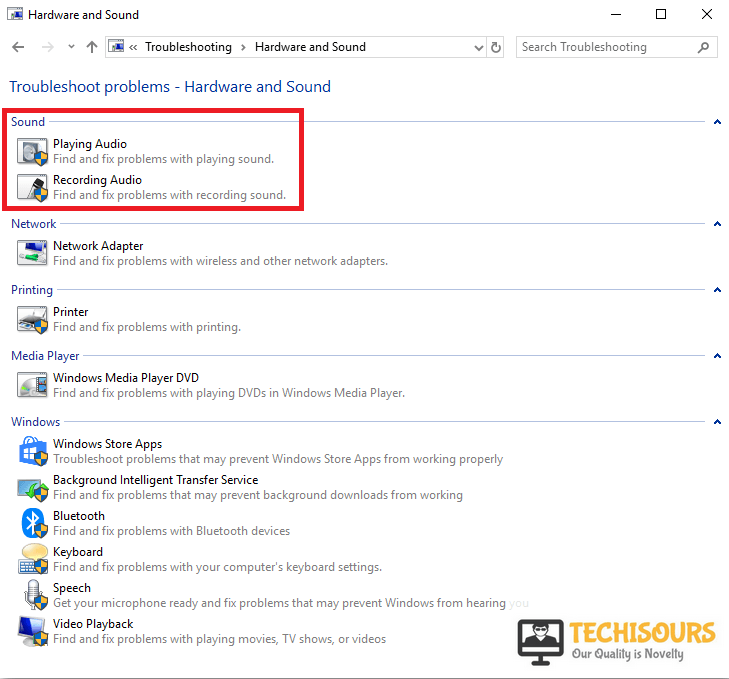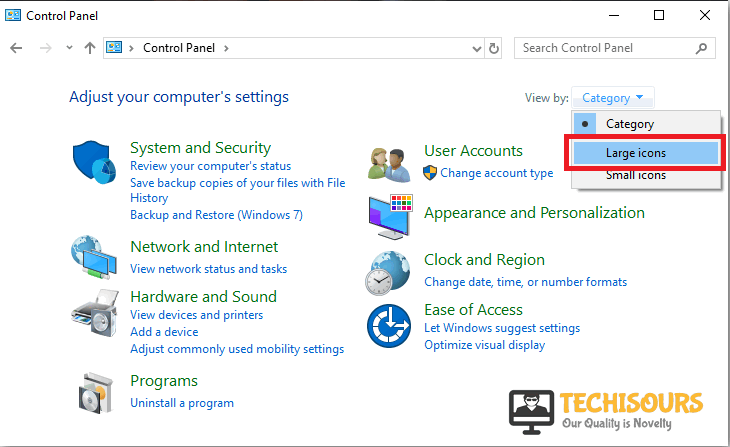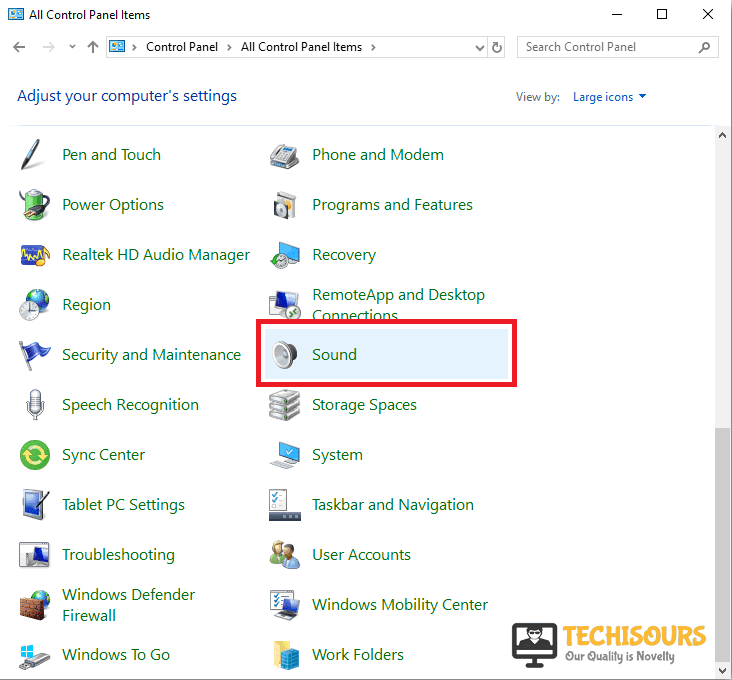HyperX Cloud 2 Mic Not Working Fixed Completely
The ” HyperX Cloud 2 Mic Not Working” is one of the most commonly faced issue by the gaming community these days. HyperX Cloud 2 is an adaptable headset that has all the specifications needed to satisfy a gamer’s needs. Its top features like interchangeable ear pads, passive noise cancellation, advanced audio control box, memory foam cushions, and a detachable mic are making it a topnotch headphone.

What Causes the “HyperX Cloud 2 Mic Not Working” Issue?
Sometimes when you attach this headphone to your computer, the mic doesn’t work on Windows. It is very frustrating but there is nothing to worry about because this is the problem that is faced and reported by a lot of people and can be fixed. There are some reasons that can cause this issue.
- Loose connection of the headset to the computer.
- Game’s audio setting.
- System’s audio setting.
- Microphone not set as default.
- Outdated audio driver.
How to Fix HyperX Cloud 2 Mic Not Working Issue?
You can follow the steps below to eradicate this issue.
1. Manual Troubleshooting Of HyperX Cloud 2 Microphone
- If you have used the USB switcher that comes with the headset, make sure that the mute switch is not pressed.
- Make sure that the USB switcher and the audio jack is properly plugged in. If it doesn’t help, change the USB port.
2. Audio Troubleshooting Of HyperX Cloud 2 Mic
Sometimes audio troubleshooting fixes most of the problems with the audio. Follow the steps below to troubleshoot your audio devices.
- Click on the search button in the taskbar and type “Control Panel” and open it.
Control Panel - In the search bar on the top right corner of the control panel, type “Troubleshooting” and open it.
Troubleshooting - Click on Hardware and Sound.
Hardware and Sound - A list of all the hardware will appear. From this list, select both of the audio options one by one and click next.
Audio Troubleshooting
3. Check The Audio Setting In The Game
Sometimes your headset works perfectly fine while using it normally but it stops working when you start using it in the game. This issue can arise due to the wrong audio setting in the game. To fix this issue open the settings of whatever game you are playing and go to the audio settings. Make sure that your microphone is enabled there. If nothing helps, try reinstalling your game.
4. Check Your System’s Sound Setting
Sometimes, your device is disabled in your system’s sound settings. Make sure the device you are using is enabled there. Follow the steps below to enable the device’s microphone.
- Click on the search button in the taskbar. Type “Control Panel” and open it.
Control Panel - In the view by dropdown menu, select Large icons.
Large Icons - Now select Sound.
Sound - Select the Recording tab. In that window, right-click on an empty space and make sure Show disabled devices are checked.
Show Disabled Devices - Now find the device that you are using from the list shown in that window. Right-click on the device and click Enable.
Enable - Now make it default by right-clicking on that device again and selecting Set as the default device.
Set as Default
5. Update The Driver
An outdated driver can be a cause of microphone malfunctioning. Update the driver to fix that issue. To update the driver, follow the steps below.
- Click on the search button in the taskbar and type “Control Panel” to open it.
Control Panel - In the view by dropdown menu, select a Large icon.
Large Icons - Then, select Sound.
Sound - After that, select Recording and click on the Properties button at the bottom.
Properties - Switch to the Driver tab and click on the Update Driver button to update the driver.
Update Driver
If you require any further assistance contact here.