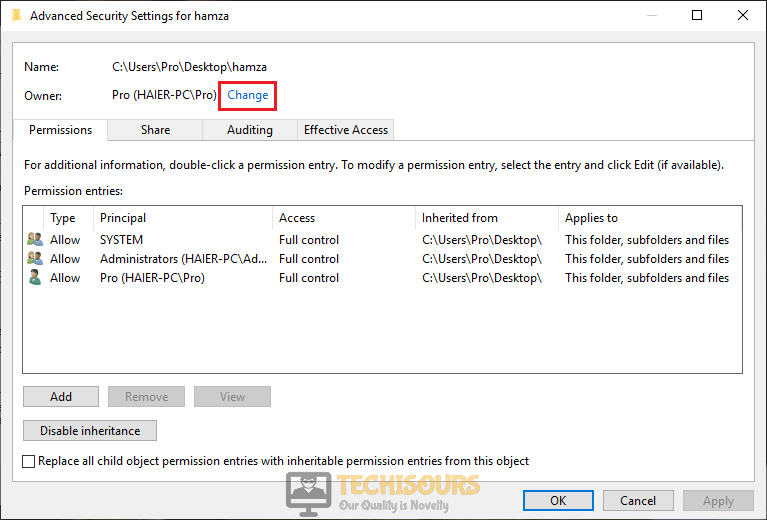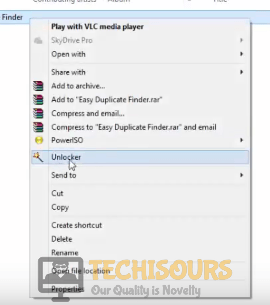How to Fix “You Require Permission from Administrator to Make Changes to this File” Error Message on Windows?
Some very common error messages that state “you require permission from Administrator to make changes to this file”, “you require permission from everyone to make changes to this file” or “you require permission from the computer’s administrator to make changes to this file” is faced by so many Windows users. This is sometimes very strange because you are logged in to your computer as an Administrator but still get this error message. There is nothing to worry about because this issue can be resolved very easily in a little time.

What makes you require permission from the administrator to make changes to a file?
A number of Windows users have reported this problem and there are some reasons that are considered to be the reason behind this problem.
- The Permission Required error mostly occurs because the folder or file on which you want to perform the operation is not under your ownership. Its real owner is the one who created that folder.
- This issue might be related to User Account Control (UAC) which prevents you from making changes to a file.
- This file or folder might be owned by an entity called “Trusted Installer” which doesn’t give you the ownership of the file and prevents you from making changes to the file.
Pre Tips
This is not that complicated of an error and it can be solved very easily. Before moving to any major solution, go through some basic steps to change permission and check if the problem is resolved.
- Right-click on the folder and select Properties.
- In the Security tab, choose Advance.
Advance Properties - Click on Change.
Change - Now in the window appeared, type your account name and click OK.
- Now check the box parallel to Replace all child object permissions with inheritable permissions from this object.
Making Necessary Changes
What to do if you get the “You Require Permission to make changes to this File” Error?
Solution 1: Disable the UAC feature
If you encounter the “You require permission to make changes” error message, try to disable the UAC feature in your group policies by following the instructions given below:
- In the taskbar, click the search button. Type Group Policy editor and open it.
- Under the Computer Configurations on the left pane, click on Windows settings and then click Security Settings. Then go to Local Policies and then double-click Security Options.
Security Options - On the right pane, locate and click User Account Control: Run all administrators in Admin Approval Mode.
User Account Control - Disable it and restart your PC.
Disable UAC
Solution 2: Perform the operation in Safe Boot Mode
If you still get the same error after troubleshooting, try to perform the operation in the safe boot mode and check if the problem is resolved. Follow the steps below to carry this task out.
- Click the search button in the taskbar. Type msconfig and open it.
System Configuration - Click on the Boot tab and uncheck the safe boot.
Safe boot - Restart and check if the problem is resolved.
- After carrying your task out, uncheck the Safe Boot box.
Solution 3: Delete from the Command Prompt
If this error is still appearing on the screen, try to delete the file or folder from the command prompt. To carry this task out, follow the steps below:
- In the taskbar, click the search button and type Command Prompt.
- Right-click the icon and click Run as Administrator.
Command Prompt - Type the following command one by one and hit enter. (Remember to type the full path of the file or folder)
takeown /F "Full_Path_Folder_Name" /r /d y icacls "Full_Path_Folder_Name" /grant Administrators:F / rd "Full_Path_Folder_Name" /S /Q
Solution 4: Use a Third-party Software
If none of the solutions heled, then tr to use a third-party software t resolve this issue.
- Download Unlocker from your favorite browser.
- After this software is installed on your computer, an additional option will be added to your right-click menu.
Unlocker - When you launch Unlock, it will provide a list of files and folders on which a lock is applied. It allows you to unlock an individual folder or unlock all folders and files at once.
If you need further assistance, click here.