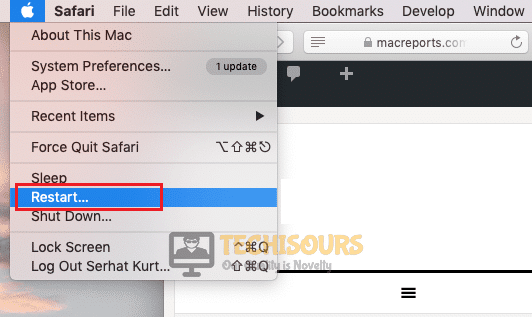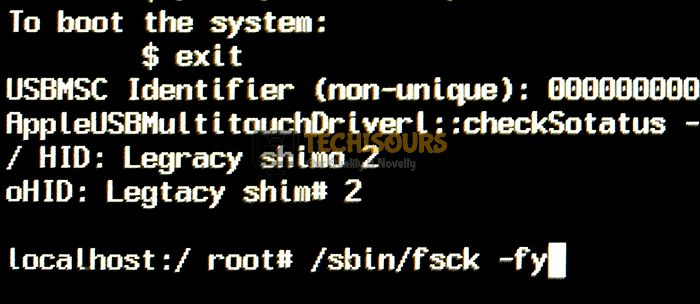How to Fix File System Check Exit code is 8 Error on First Aid?
“File system check exit code is 8. File System Verify Or Repair Failed.” is a renowned error that occurs on a Macbook and is encountered by a number of users around the globe and most of the time it occurs while using an External Hard Drive on Sierra. People report this error when they try to run certain applications on their Mac and this error appears on the screen preventing them to perform a certain task they were trying to do.

What causes error “File System Check Exit Code 8”?
This error arises due to different causes in different situations, some of which, the most common causes are listed below:
- The File System Check Exit code is 8 problem might be caused due to corrupt Mac system files.
- Incorrectly configured system settings can be a reason to cause this issue.
- Outdated Mac applications can cause this issue.
- This issue can occur if the Mac startup drive is loaded with the Junk file.
Pre-Tips:
When this error appears on your computer for the first time, try to restart your computer because it fixes most of the small bugs that arise while the computer is running.
- Hover to the Apple icon on the top-right corner of the screen.
- Locate and click the Restart button and wait for the computer to restart.
Restart PC
What can you do if you get the “File System Check Exit code is 8” Error on Sierra?
Solution 1: Run First Aid in Recovery Mode
If you still can’t rid of this error, run the First aid in Recovery Mode. Follow the steps below to carry this task out.
- Restart your Mac and enter the recovery mode by pressing the Command + R keys on the keyboard while the system starts.
Keyboard shortcut - From the menu that appeared on the screen, locate and click the Disk Utility option.
Disk Utility - In the left pane, under the Internal tab, click on Mac SSD.
Mac SSD - In the List shown at the top of the window, click the First Aid button.
First Aid - When the process is completed, click Done and see if the error still persists.
Solution 2: Update the Application that is causing the problem
If File System Check Exit code is 8 still pops up on the screen, update the faulty application from the App Store and see if it fixes the problem.
- Go to the Apple menu and open the App Store.
- Locate and click on the Updates option.
Update tab - Check for al the available updates and click on the Update All button to install all the updates available.
Update All
Solution 3: Run The FSCK Command
If this error still occurs in your computer, boot the system in single-user mode and run the FSCK command. Follow the steps below to carry this task out.
- Restart your Mac and enter the single-user mode by pressing the Command + S keys on the keyboard while the system starts.
Keyboard shortcut - Type the following command in the terminal that appears on the screen.
/sbin/fsck -fy
/sbin/fsck -fy - If no error is found during the check, type the following command in the terminal and press enter.
reboot
- Now you will be taken to the login screen. Enter the credentials and check whether the issue is resolved.
Solution 4: Reinstall macOS
If Exit code is 8 issue still appears on your Mac, try to reinstall the macOS to make sure that this issue gets fixed on your Operating System.
- Restart your Mac and enter the recovery mode by pressing the Command + R keys on the keyboard while the system starts.
Keyboard shortcut - Now a menu will appear showing various options, click on Reinstall Mac OS and click Continue.
Re-install macOS - Now choose a Mac hard drive which is normally Macintosh HD/SSD but it can be different on your computer.
Choose Macintosh HD - Install the OS by following the on-screen instructions.
Solution 5: Recover your Data
In many cases, Data recovery has been proven as a good solution to this problem. Follow the steps below to carry this task out.
- Download, install the M3 Mac Data Recovery software on your Mac.
- Launch the tool and select the corrupted drive to start scanning for corrupted files.
Launch Tool - After the corrupted files are scanned, select the files you want to recover and click on the Recover button.
Recover
Solution 6: Erase the Drive
If you still can’t get rid of the error message (File System Check Exit code is 8), try to erase the drive in which the error is occurring and see if the issue is resolved.
- Restart your Mac and enter the recovery mode by pressing the Command + R keys on the keyboard while the system starts.
Keyboard shortcut - From the menu appeared on the screen, locate and click Disk Utility.
Disk Utility - On the left pane, select the drive you want to erase and then select the erase button on the top of the screen.
Erase Drive - Restart the computer after this task is completed and hopefully, your issue will be resolved now.
If you need further assistance, contact here.