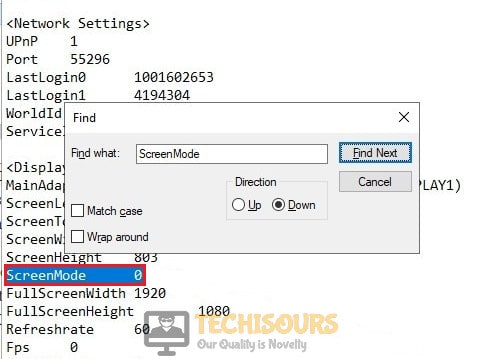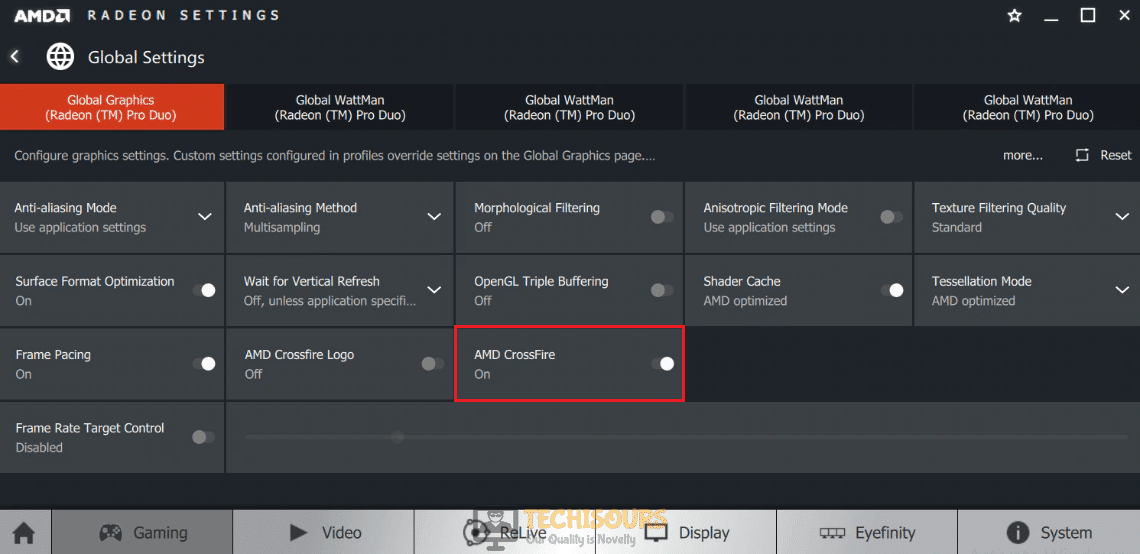How to Fix Fatal Directx Error on Final Fantasy XIV?
Final Fantasy XIV is an online game that is very popular among the gaming community around the globe. Although it is a very famous game, sometimes the fatal DirectX error FFXIV error appears out of nowhere that states, “A Fatal DirectX error has occurred. (11000002)”, and the gamer can’t figure out the reason for it. The screen freezes for a couple of seconds before this error message appears on the screen and then the game crashes completely. In this article, different solutions are explained to fix this error.

What causes the Fatal DirectX error in FFXIV?
After this error has been frequently reported by so many gamers, researchers have given different reasons behind the Fatal DirectX Error in different situations. Some of the most common are given below:
- An outdated version of your Graphics card driver might cause this problem.
- In some cases, this error arises if you are using DirectX 11 in fullscreen game.
- If the SLI feature is rejected by the game, then this error message pops on the screen.
Pre Tips:
The most common reason for the Final Fantasy XIV Fatal error is that your computer has outdated graphics card drivers. To resolve this issue, try to update your drivers before going to any other major solutions. Follow the steps below to perform this task.
- Click on the search button in the taskbar, type “Device Manager” and open it.
Device Manager - A list of all the hardware will appear. From this list, right-click on any driver of the graphic card you want to update and click on update driver.
Update Drivers
What can I do if I get the Fatal DirectX Error on FFXIV?
Solution 1: Run the Game in Borderless Window
If you still encounter the Fatal DirectX Error at launch, try to run the Final Fantasy XIV in a borderless window and after that enter the full-screen mode. Follow the steps below to carry this task out.
- Click the search button in the taskbar. Type and open This PC.
- On the left pane, click Documents.
- Now locate and open the folder named FINAL FANTASY XIV.
FINAL FANTASY XIV folder - Locate a file named as FFXIV.cfg. Right-click it and open it with notepad.
- Open the search box by pressing Ctrl+F from the keyboard.
- Type ScreenMode in the search box and hit enter.
ScreenMode - Now your cursor will be taken to the ScreenMode in the textfile. Change its value to 2 and save the file.
- Launch the game again.
Solution 2: Force DirectX9 on the Game Shortcut
Forcing DirectX9 on FFXIV has solved this problem in so many cases. Follow the steps below to do this.
- Right-click on the FFXIV executable shortcut on the desktop.
- Now click properties.
- Locate the target box and add -dx9 at the end of the path.
Editing Path - Click Apply.
- Restart your PC and check if the problem is resolved.
Solution 3: Disable SLI on NVIDIA
In many cases, if you are using NVIDIA graphic card, disabling SLI on NVIDIA has been proven the easiest solution to this problem. Follow the steps given below to carry this task out:
- Right-click anywhere on the desktop and click NVIDIA Control Panel.
NVIDIA Control Panel - On the left pane, click 3D Settings and then click Configure SLI.
- On the right pane, click Disable SLI.
Disable SLI - Now click Apply.
Solution 3: Disable CrossFire on AMD
In some cases, if you are using AMD graphics card, disabling CrossFire has been proven the easiest solution to this problem. Follow the steps given below to carry this task out:
- Right-click anywhere on the desktop and click AMD Control Panel.
- Go to the Gaming Tab.
- Now click on AMD CrossFire to disable the switch.
AMD CrossFire - Restart your PC.
Solution 4: Disable audio/sound enhancements
Now, let’s go through a solution that doesn’t look so satisfying but it actually works in many situations. Follow the steps below to disable audio/sound enhancement.
- Right-click on the sound icon in the taskbar and click Sound.
- Go to the Playback tab and select the headphone you use while playing FFXIV.
- Now click Properties.
Properties - Now select the Enhancement tab.
- Now select the checkbox parallel to Disable all enhancements.
- Click Apply.
If you need further assistance, contact here.