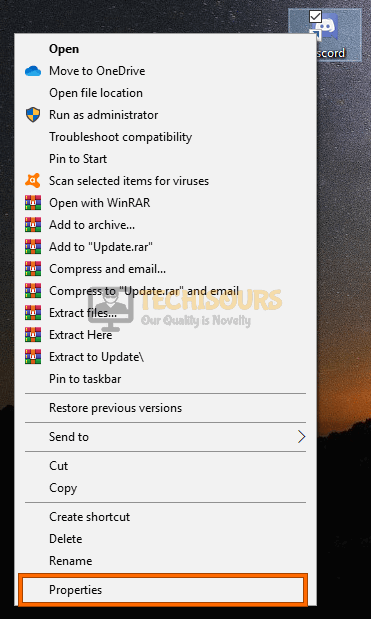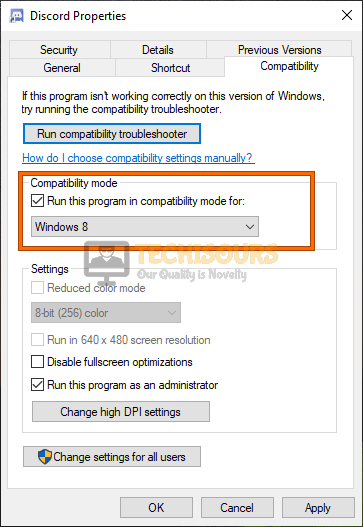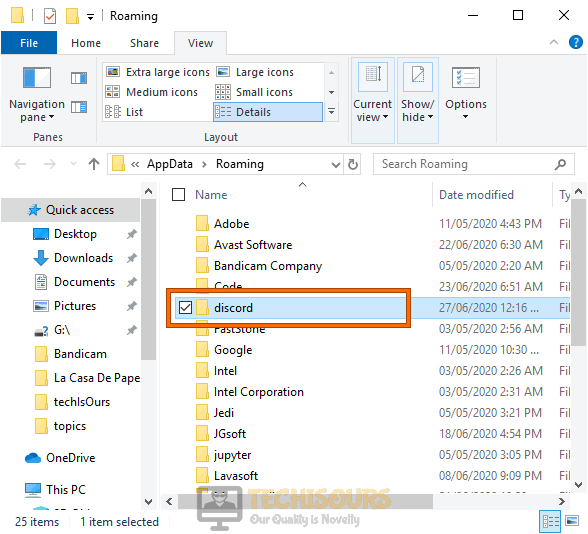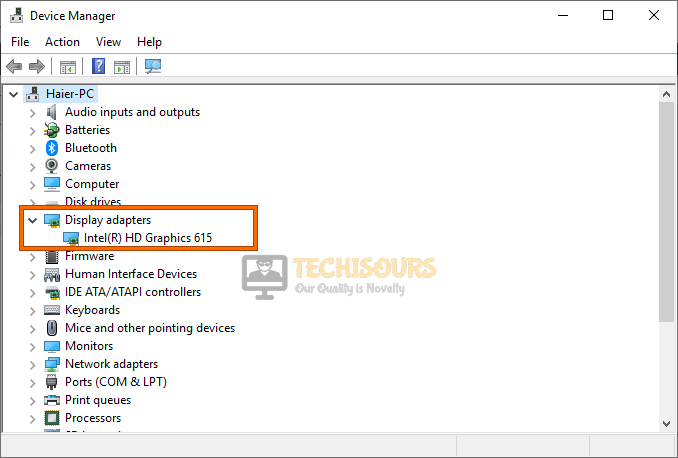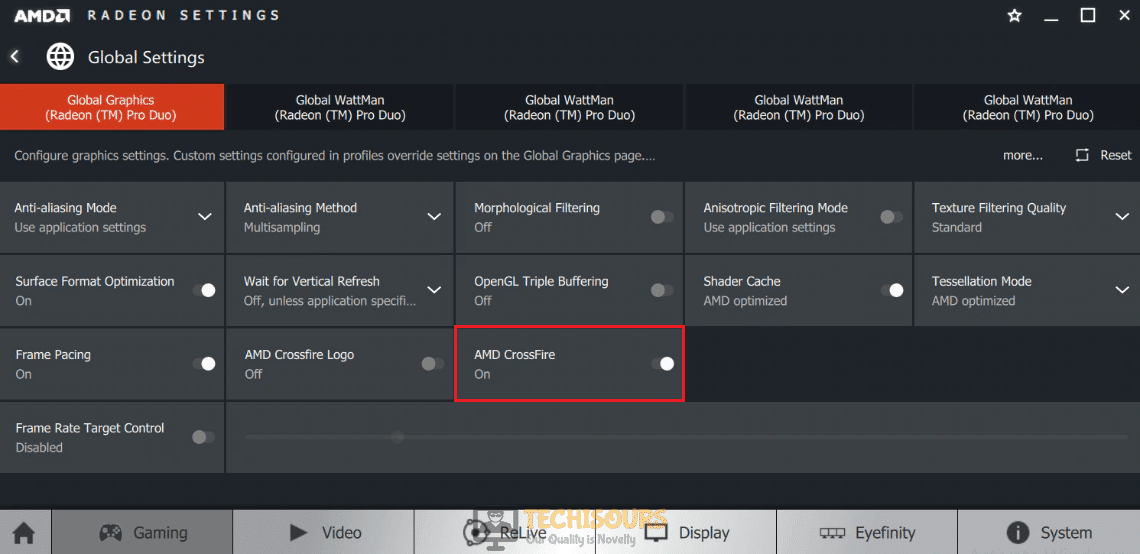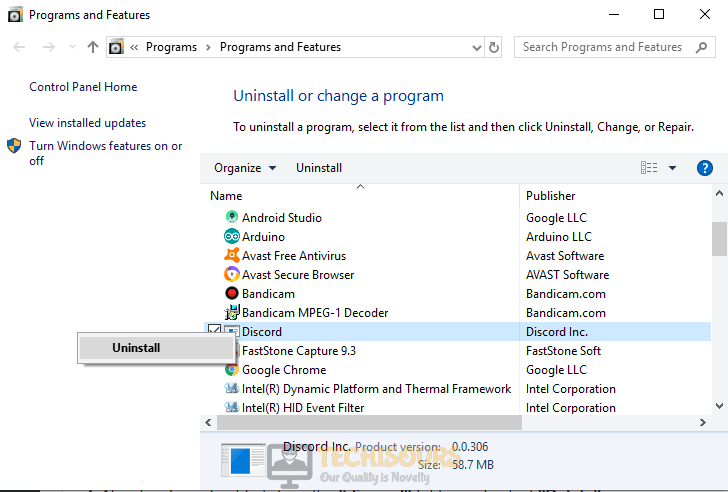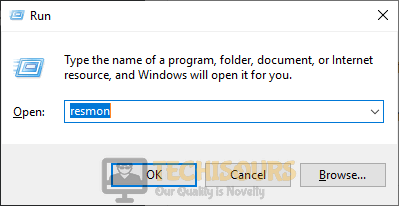How to Fix Discord Blank Screen Issue [Complete Guide]
Discord is probably one of the most popular VOIP applications out there which is used by a lot of gamers for in-game voice chat. In spite of its countless features, we have been receiving many messages from users that are facing the Discord Blank Screen while trying to launch the application. In this article, we have addressed this particular issue and listed methods to fix it.

What Causes the Blank Screen on Discord?
After analyzing user feed-back and studying the repair strategies commonly used to fix the gray screen at the startup of Discord, we concluded that the following are the most common triggers behind the blank screen problem on Discord.
- Incompatibility: Sometimes your operating system might be preventing certain features of the Discord application from functioning properly due to which the Discord Blank Screen issue is being triggered. Sometimes, there can be some incompatibilities with certain versions of the Windows Operating system and they can trigger this issue.
- Corrupted cache: The cache being stored by Discord can get corrupted in some cases which can lead to the application being glitched out at startup and that can cause the Blank Screen on Discord. It is highly recommended to clear out the cache so that it can be replaced by the application automatically at startup.
- Hardware Acceleration: Hardware Acceleration is commonly used by some applications to offload some of the resource usage to the GPU to save up on processor usage. We have, however, been receiving mixed feedback about this feature, for some people, enabling the Hardware Acceleration was causing the Discord Blank Screen and for some, disabling it was causing the Discord Blank Screen error. It is best to try out both of these options to ensure that you aren’t in one of these situations.
- Background Applications: In certain situations, background applications can end up interfering with certain aspects of the Discord app. Therefore, it is best to clear out any unnecessary apps from running in the background while trying to launch Discord.
- Proxies/VPNs: There have been some reports from users that were using Proxies/VPNs in the background while trying to startup Discord. These applications reportedly interfere with certain features of the Discord application and can sometimes trigger the Discord Blank Screen issue. It is best to refrain from using any such apps while trying to launch Discord.
- AdBlock: Adblocking applications can often block incoming network packets from the internet if it thinks that they are advertisements and this can end up triggering the Discord Blank Screen issue.
- Date/Time Issue: Your operating system verifies the network certificate of each website and application that you have installed on your computer. Therefore, if you have misconfigured the Date/Time settings, it will think that the web-certificates of each of these websites/applications have expired and end up triggering the Discord Blank Screen issue.
Now that you are familiar with the most common triggers behind this issue, we will be moving on towards implementing the fixes. Make sure to follow the instructions minutely and carefully to ensure complete eradication.
Before you start:
- Press “Ctrl + Shift + Esc” from the keyboard to open “Task Manager”.
- Now locate and select all the tasks related to “discord.exe” from the list of applications running on your computer, and click on “End Task”.
Task Manager - Now right-click on the discord app and select “Properties”.
Properties - Navigate to the “Compatability” tab. Check the box parallel to “Run this program as an administrator” and click on “OK”.
Run this program as an administrator - Now restart your app and check if you still see the black screen.
Fixing the Discord Blank Screen issue:
Solution 1: Run discord in compatibility mode
- Right-click on the discord app and select “Properties”.
Properties - Navigate to the “Compatability” tab. Check the box parallel to “Run this program in compatibility mode for:” and select a lower version of Windows from the one you are currently using.
Run this program in compatibility mode - Restart your computer after applying the settings and check if the Discord Blank Screen issue still persists.
Solution 2: Clear Discord Cache
- Press “Windows key + I” from the keyboard to open the run box and search for “%appdata%”.
%appdata% - Locate and select the “discord” folder and hit the “Delete” key from the keyboard.
Clear Discord Cache - Now restart the Discord application and check if the blank screen on Discord is fixed.
Solution 3: Enable/Disable Hardware Acceleration
- Click on the “Setting” icon at the bottom of the left pane of the screen.
Setting - Now navigate to the “Appearance” tab from the left pane, and disable the toggle button parallel to “Hardware Acceleration”.
Toggle Hardware Acceleration - If it is already disabled, try to “Enable” it and check if this problem is eliminated.
Solution 4: Disable Discord Cache
- Navigate to the “Discord Home Screen” and press “Ctrl + Shift + I” from the keyboard to open developers’ options.
- Go to the “Network” tab and un-check the box parallel to “Cache”.
Disable Discord Cache - Now restart your app and check if the black screen is fixed.
Solution 5: Update Discord
- Press “Windows key + I” from the keyboard to open the run box and search for “%localappdata%”.
%localappdata% - Now locate and double-click on the folder named “Discord”.
Discord - Double-click on the “Update” executable file to immediately update your application.
Update Discord - After Discord is updated, check if the issue persists.
Solution 6: Update your Graphics Driver
- Press “Windows key + X” from the keyboard and select “Device Manager”.
Device Manager - Now click on “Display Adapters” to expand the list of graphics drivers installed on your PC.
Display Adapters - Double-click on your graphics driver to open its “Properties”.
- Navigate to the “Driver” tab and choose “Update driver”.
Update driver - Now restart your computer and check if you still encounter the black screen issue.
Solution 7: Terminate Background Applications
- Press “Ctrl + Shift + Esc” from the keyboard to open “Task Manager”.
- Now select any unwanted application that is running in the background and click on “End Task”.
Terminate background applications - Check and see if doing so fixes the Discord Blank Screen issue.
Solution 8: Adjust your Date/Time settings
- Press the “Win + I” keys on the keyboard to open “Settings” and select “Time and Languages”.
Time and Languages - From the left pane, navigate to the “Date & Time” tab and enable the toggle button parallel to “Set Time Automatically”, at the right side of the window.
Set Time Automatically - Restart your Discord app and see if the problem still occurs.
Solution 9: Flush your DNS cache
- Press the “Win + R” keys on the keyboard to open the Run box. Type “cmd” and hit the “Shift + Ctrl + enter” keys on the keyboard simultaneously to open it as administrator.
Open Command Prompt as admin - Now type the following commands hit enter to execute it.
ipconfig /flushdns ipconfig /registerdns ipconfig /release ipconfig /renew
Flushing DNS - After the DNS cache is flushed check if you still encounter this problem.
Solution 10: Re-enable AMD Crossfire X
- Launch Discord on your computer and keep it running in the background.
- Now, right-click anywhere on the desktop and click “AMD Control Panel”.
- Navigate to the “Gaming” tab and disable the box parallel to the “AMD CrossFire” option.
Disabling AMD CrossFire - After waiting for a period of 2 minutes, enable the box parallel to the “AMD CrossFire” option.
- Now go back to your Discord application and check if the issue is resolved.
Solution 11: Disable Proxies or VPN
- Press “Ctrl + Shift + Esc” from the keyboard to open “Task Manager”.
- Now locate and select all the tasks associated with your VPN or the Proxy applications running on your computer, and click on “End Task”.
- Check and see if doing so fixes the black screen issue.
Solution 12: Use Discord’s web client
- Open your favorite browser and go to Discord’s official website.
- Click on the “Login” button at the top-right corner of the screen to go to the login page.
Login - Now enter your credentials and click on the “Login” button.
Enter your credentials - Once you are logged in to your account, check if you still encounter the blank screen issue.
Solution 13: Disable Ad-blocker from your browser
- Locate and click on the “Three-dot” icon located at the top-right corner of the browser’s window and select “More Tools”.
More Tools - Now navigate to the “Extensions” option.
Extensions - Locate “AdBlock” from the list of extensions enabled on your browser and click on the “Toggle” button to disable it.
Disabling Ad-block - Now check and see if the issue is resolved or not.
Solution 14: Reinstall Discord
- Press “Windows key + I” from the keyboard to open the run box and search for “appwiz.cpl”.
appwiz.cpl - Now right-click on the “Discord” app and select “Uninstall”.
Uninstall Discord - Again, press “Windows key + I” from the keyboard to open the run box and search for “%appdata%”.
%appdata% - Now locate and right-click on the “discord” folder and select “Delete”.
Clear Discord Cache - Now launch your favorite browser and download Discord again.
Download Discord - Double-click on the downloaded, setup file and follow the on-screen instructions to install it.
Installing discord - After the installation process is completed, login to your account and check if you still encounter the blank screen problem.
Workaround
- Press “Windows key + I” from the keyboard to open the run box and search for “resmon”.
resmon - Navigate to the “CPU” tab and enable the checkbox parallel to “Discord”, under the “Processes” section.
Processes - Now restart Discord and check whether the issue persists.
If you are still unable to fix this issue, you can contact us for any further assistance.