What is HKCMD.exe and How to Disable it [Complete Guide]
A lot of users have been concerned about the HKCMD.exe app in their task manager that sometimes starts consuming high CPU or Disk resources. Therefore, we have written this article that explains in detail what this app is and why it is present on your computer. In addition to that, we have also listed the methods that you can use to fix issues with it or disable it completely.
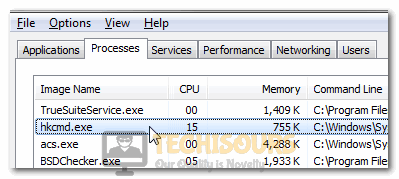
What is HKCMD Module?
The HKCMD.exe application that you see running in the task manager is intel’s Hotkey interpreter and it basically is there to recognize if you press a Hotkey and to complete the command assigned to that particular Hotkey. While this feature might be useful to some people, to others, it is a completely useless feature. Therefore, depending upon your usage, you can choose to keep it or disable it on your PC.
The HKCMD is short for Hotkey Command and mostly, it is installed with Intel’s 810 and 815 GPU Driver Chipsets. It can also provide you with quick access to Intel’s Customized GPU Properties menu.
Is HKCMD a Virus?
If you are confused if the file is a virus or not, don’t be, because it is legitimate software that is used by the Intel GPU Driver installed on your System. However, some viruses can disguise themselves as other applications or with the name of other applications which can sometimes cause confusion. Therefore, to clear this up, make sure to right-click on hkcmd.exe in your Task Manager and select “Open File Location“.
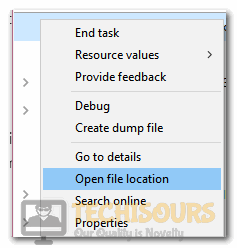
If the genuine Intel folder opens up, it means that you are safe and there shouldn’t be an issue with the app. However, if hkcmd.exe is using a high CPU and you are on Windows 10, it is recommended that you remove this app from your computer as soon as possible because, on Windows 10, the software’s name was changed to igfxhk.exe.
Fix HKCMD.exe High CPU Usage or Other Errors:
Solution 1: Install OS Updates
- Press “Windows + I” to launch into the settings, click on the “Update & Security” option and select “Windows Update” from the left tab.
- After this, click on the “Check for Updates” button from the right and wait for the checking process to be finished.
Check For Updates - After checking for updates, select the “Download and Install” button to download the update on your PC.
- After updating the PC, check to see if the issue is fixed.
Solution 2: Scan PC With Malwarebytes
The Malwarebytes software can detect and get rid of any viruses that might be plaguing your System or that might have latched onto the hkcmd.exe process in the Task Manager. Therefore, we recommend that you download Malwarebytes on your computer and run a Full System Scan to get rid of any such issues.
Solution 3: Clear out System Junk
- Press “Windows + E” to launch the File Explorer and select the “This PC” option from the left side.
- After that, right-click on your System Drive and select the “Properties” option.
- From the properties, select the “Disk Cleanup” option and click on the “Cleanup System Files” button from the next screen.
Clicking on “Cleanup System Files” option - After this, select all the options from the list and click on “OK”.
- Check to see if doing so fixes the issue with the computer.
Solution 4: Repair Registry Entries
Sometimes, the Registry on your computer might be broken or damaged due to which the hkcmd.exe High Disk usage issue might be triggered. Therefore, we recommend that you try and repair the Registry entries using the CCleaner program. For that:
- Download the CCleaner software on your computer and run the executable to install it.
- After installation, launch the software and select the “Registry” option from the left side.
- Check all the options from the right and hit the “Scan for Issue” button to start the Registry scan.
- After this, restart your computer and check to see if the issue is now fixed.
Solution 5: Perform SFC Scan
- Press “Windows + R” to launch into the Run prompt, type in “Cmd” and press “Shift + CTRL + Enter” to launch with admin permissions.
Typing in cmd - Type in the following command and press “Enter” to start the SFC scan on the PC.
sfc /scannow
sfc / scannow - Wait for the scan to be finished and check to see if the hkcmd.exe high CPU usage issue is fixed.
- In the Command Prompt window type in the following command and press enter
Solution 6: Reinstall Intel GPU Drivers
- Press “Windows + R” to launch into the Run prompt.
- Type in “devmgmt.msc” and press “Enter” to start the device management window.
Typing devmgmt.msc in the Run prompt - From there, expand the “Display Adapters” tab and right-click on the “Intel Driver”.
- Select the “Uninstall Device” button from the menu and follow the on-screen instructions to completely remove the software from your computer.
- After removal, download the appropriate software from intel’s website and install it on the computer.
- Check to see if the issue is fixed by reinstalling the Intel Drivers.
Disable HKCMD.exe on your Computer:
Method 1: End HKCMD.exe Task
- Press “Ctrl + ALT + DEL” from your keyboard and select the “Task Manager” option.
Launching Task Manager - Click on the “Processes” tab from the top and locate the “hkcmd.exe” process from the list.
- Right-click on the process and select the “End Task” button from the menu.
- Check to see if the hkcmd.exe process has been ended now.
Method 2: Disable HKCMD Module
- Launch the Intel Graphics Control Panel from your desktop or by right-clicking and selecting “Intel Control Panel” option.
- In here, select the “Settings and Options” button and click on the “Hotkey Manager” button.
- From here, make sure to uncheck the “Enable Hotkey Functionality” button.
- After this, also make sure to disable the Hotkeys option from the Intel Extreme Graphics menu.
Method 3: Uninstalling HKCMD Module
- Press “Windows + R” to launch Run, type in “appwiz.cpl” and press “Enter” to launch the application wizard.
Typing “appwiz.cpl” - From here, scroll down through the list of installed programs and right-click on the “Intel Graphics Media Accelerator” option.
- Right-click on this program and select the “Uninstall” button.
- After uninstalling the software, check to see if the hkcmd.exe process has been completely terminated from the task manager.
If you require more information about this process, contact us.






