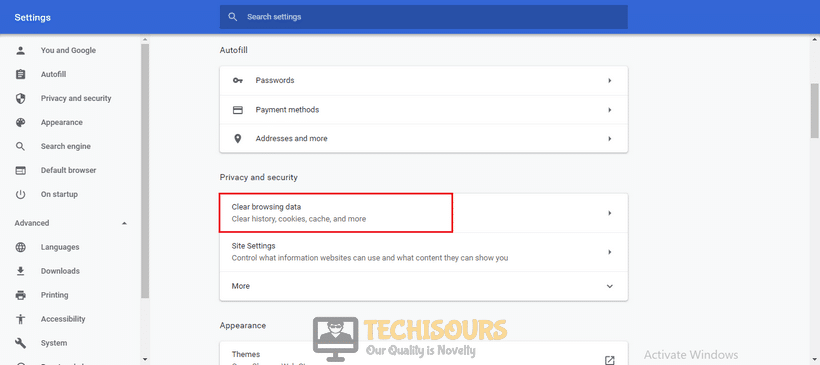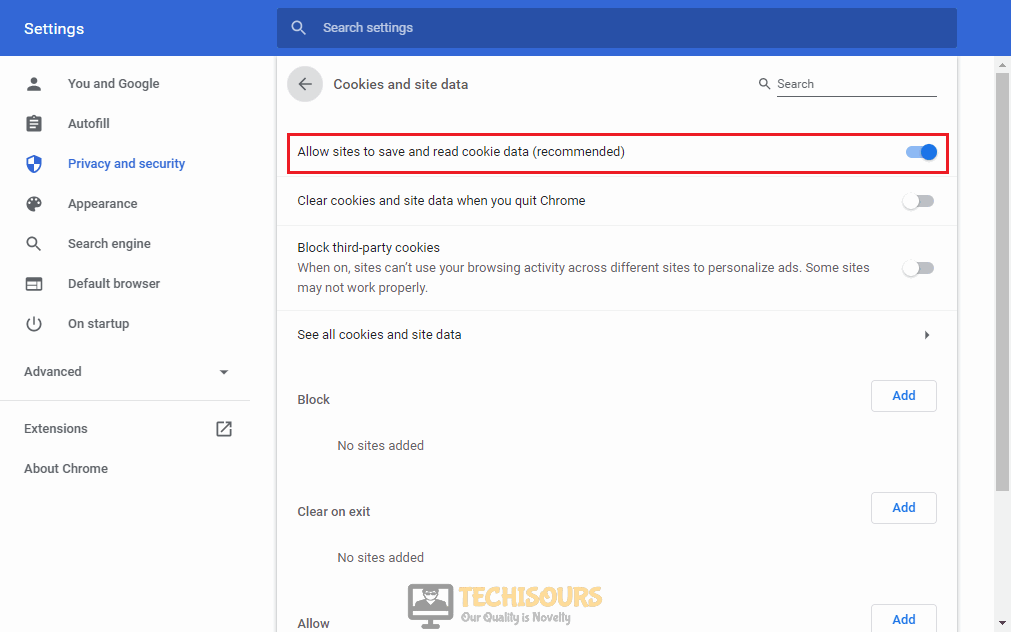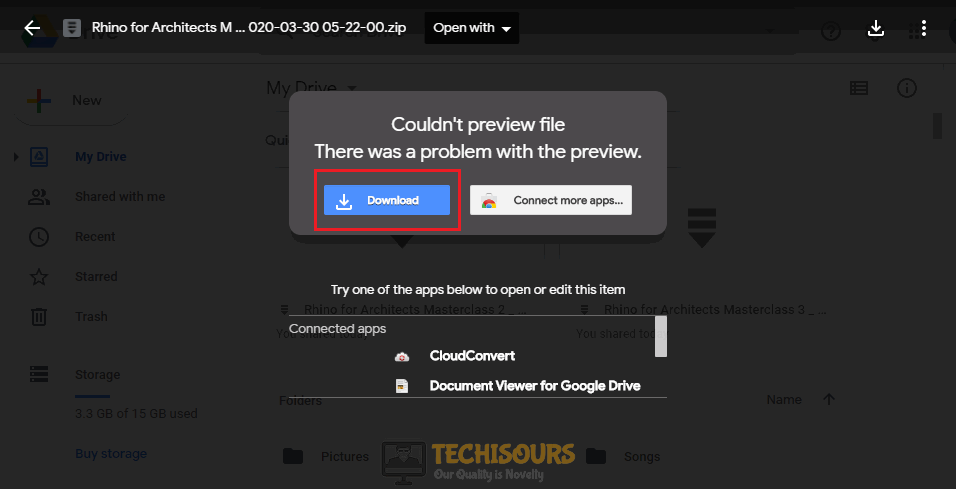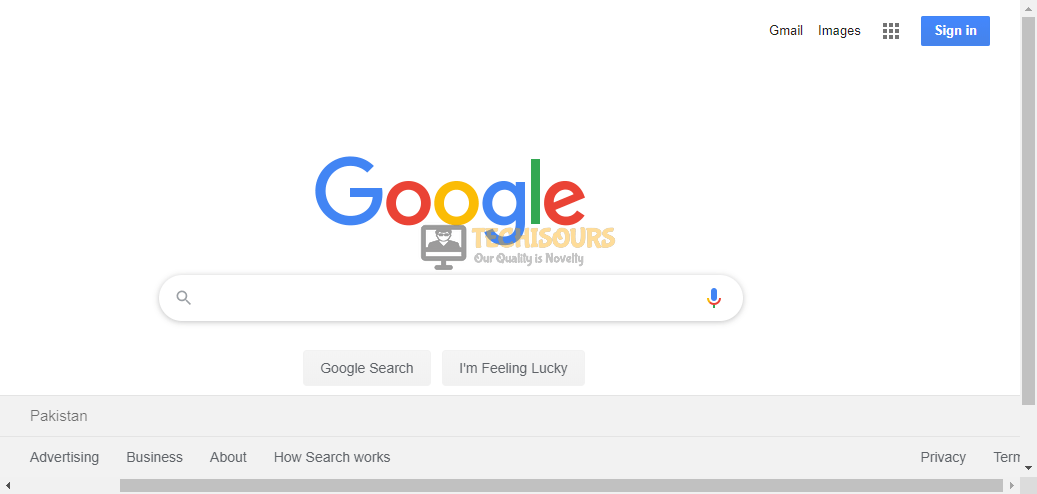Fixing the “Whoops! There was a problem playing this video” Error on Google Drive.
Google Drive is a service that allows you to store and synchronize files. Recently a very renowned error has been reported by a number of users around the globe when they try to run a video on Google drive which states “whoops there was a problem playing this video”. This error restricts you from playing videos on Google drive and in order to resolve this error follow this article step by step.
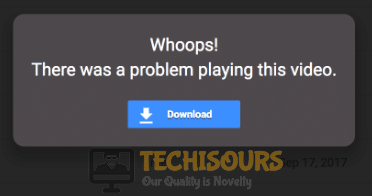
What prevents you to play videos on Google drive?
There are numerous reasons that may be responsible for causing this issue and among them, some are listed below:
- This error might be caused due to overloaded Cache or cookies.
- Sometimes your Browser Extensions block some of the features of your browser that prevents you to play videos.
- This error might occur due to the presence of unwanted third party programs.
- You will receive this error message if some of your browser’s installation files are corrupted or missing.
- Sometimes the video file type is not supported.
- The video you want to play might be pirated and Google blocks the pirated content.
- You won’t be able to play the video of the file size is too large.
Pre-Tips:
If you encounter this error message for the first time, before doing anything else, follow the steps below to restart your router:
- Take out the plug of your router and wait for a couple of minutes.
- Insert the plug of your router back into the socket.
- Now restart your device that you use to stream videos by taking out the plug and inserting it back into the socket after a delay of two minutes.
What should be done to get rid of whoops there was a problem playing this video issue?
Solution 1: Increase your signal strength
The basic reason for this error is that your computer right has a weak internet connection. So, to fix this error, make sure your PC has a strong signal strength of the local internet connection and before proceeding further perform these steps stated below:
- Change the location of your modem and move other wireless devices away from the modem to get a better signal strength.
- If it doesn’t help, try to connect your computer directly to the modem by using an ethernet cable and check your internet connection settings.
Solution 2: Open the video in new Window
If you still see this error, try to open the video in a new window and see if the issue is resolved.
- Click on the video you want to play and open it.
- Now click on the three dots icon on the top-right of the screen and select Open in a new window.
Open in a new window
Solution 3: Open the video in incognito mode
In most of the cases, this error is resolved if you open this video in incognito mode. Follow the steps indexed below to carry this task out:
- Open the browser that you regularly use.
- Click on the three-dots icon on the top-right of the screen and select New Incognito Window.
New Incognito Window - Now open Gmail and enter your credentials to sign-in to your Gmail account.
- Now click the Google Apps menu and select Drive.
Drive - Try to play the video that you were having trouble with and most probably it will start playing.
Solution 4: Sign out and sign in back to your Google Account
If you encounter the same error in all the other browsers, try to sign out and sign in to your Google Account and see if the issue is resolved. Follow the steps below to do this task out:
- Click on the Google Account icon on the top-right of the window and select Signout.
Signout - Now open Gmail and enter your credentials to sign-in to your Gmail account.
- Click the Google Apps menu and select Drive.
Drive - Try to play the video that you were having trouble with.
Solution 5: Reset Google Chrome’s Settings
If whoops there was a problem playing this video error message still pops on the screen, rest the settings of your Google Chrome and see if the bug is fixed.
- Click the three-dots icon on the top-right of the Chrome’s screen and select Settings.
Settings - Scroll to the bottom and click on the Advanced button to open the Advanced tab.
Advanced - Again scroll down and locate the Reset and Cleanup menu.
- Now click Restore Settings to original defaults to restore your browser’s settings.
Restore Settings to original defaults
In many cases, clearing the cache and cookies have been proven the easiest solution to this problem. Follow the steps below to clear the cache or cookies of your browser:
- Open Chrome and launch a new tab.
- Click on the Menu icon in the top right corner and select settings.
Settings - Under Privacy and Security, click on the Clear Browsing Data option.
Clear browsing data - Click on the Time Range dropdown and select All Time.
- Check the boxes parallel to Cookies and the Cache option.
Clear Cache and Data - Select the Clear Data option and check if the issue is resolved.
Solution 7: Disable unwanted extensions
Sometimes, unwanted extensions of your browser prevent you to play videos in Google Drive and they need to be disabled. Disable them by following the steps given below:
- Open Chrome and launch a new tab.
- Click on the three-dots icon on the top-right of the screen and select More Tools.
More Tools - Now select Extensions.
Extensions - Locate the unwanted extensions and click the Remove button to disable them.
Removing Extensions
If you are signed into multiple Google accounts then the probability of this error increases. Follow the steps below to resolve this issue:
- Right-click on the video you are having a problem with and click Get shareable link.
Get Shareable Link - Now open another tab and paste the link in the address bar.
Opening in new tab - Check whether if the issue is resolved or not.
Solution 9: Unblock Cookies
Sometimes this error occurs if the cookies are blocked in your browser. Follow the steps below to unblock them and get rid of this issue:
- Open Chrome and launch a new tab.
- Click on the Menu icon in the top right corner and select settings.
Settings - On the left pane, locate and click Privacy and security.
Privacy and security - Now locate and select Site Settings in Chrome.
Site Settings - Now, navigate to Cookies and Site Data and enable the button parallel to Allow sites to save and read cookie data (recommended).
Allow sites
Solution 10: Make a duplicate copy of the video
If you still encounter this message, make a copy of this video and play it afterward to check if the error still persists:
- Right-click on the video you are having trouble with and select Make a Copy.
Making Copy - A new file will be created in Google Drive named “Copy of **”. (** represents the name of the original file).
- Play a copy of the video and see if the issue is resolved or not.
Solution 11: Download the video on our Computer
If you still can’t get rid of whoops there was a problem playing this video error, try to download the video on your computer and play it. Follow the steps indexed below to do this:
- Open on the video you want to play and select Download.
Download and Play - When the video is downloaded on your computer, go to the download folder and play the video to check if the error is resolved.
Solution 12: Scan your PC for viruses
If you still can’t get rid of this error, try to use a PC repair tool to scan for malware in your PC and fix them. Follow the steps below to carry this task out:
- To download the Advanced System Repair Tool click here.
- Now click the Fix all Now button to scan for problems.
Advanced System Repair Tool - Click the Fix button to repair all the bugs and hopefully, the error will be gone by now.
Solution 13: Reinstall your Browser
If none of the solutions explained above help then uninstall your browser and reinstall it so that the error may vanish. Follow the steps below to carry this task out:
- Click on the search button in the taskbar and type Control Panel.
Control Panel - Now locate and click Uninstall a Program.
Uninstall a program - Now locate Google Chrome. Right-click on it and select Uninstall.
Uninstalling Chrome - Launch Internet Explorer and download Google Chrome from there.
- Double-click the downloaded executable file and install Google Chrome by following the on-screen instructions.
Solution 14: Sign out of multiple Google Accounts
This whoops there was a problem playing this video error might occur if you are using multiple Google Accounts because multiple Google account causes a video playback error in the browser. Follow the steps below to resolve this issue:
- Click on the Google accounts option on the top right corner of the screen and select Sign out of all accounts.
Sign out of all accounts - Now click on the Sign-in option on the top right corner of the screen and enter your credentials to sign in to your Google Account.
Sign-in
Solution 15: Check the video Format
Sometimes the format of the video that you are trying to playing on Google drive is not supported. The supported video formats are WEBM, MPEG4, MOV, AVI, 3GPP, MPEG, MPEGPS, FLV, WMV, and OGG and in addition to that, the maximum resolution that Google drive can play is 1920 x 1080. If you find out that your video has an unsupported format, then there is no other option but to download and convert it into a format that is supported by Google Drive.
Solution 16: Wait while Google Drive Transcodes the Video
If you are still having trouble playing this video, try to close your browser and wait for five to ten minutes. You can do some other work at that time and come back after you complete that work and play the video. This time there is a chance that you won’t encounter the error message because Googe drive takes a while to transcode long videos.
Solution 17: Use a Different Browser
If you use the same browser consistently for every sort of work, try to switch to another browser and check if the error message pops on the screen again. For example, if you encounter this error in Chrome, try to switch to the Opera browser or Mozilla Firefox and try to play the video there and hopefully the error might have been gone by now.
If you need further assistance, contact here.